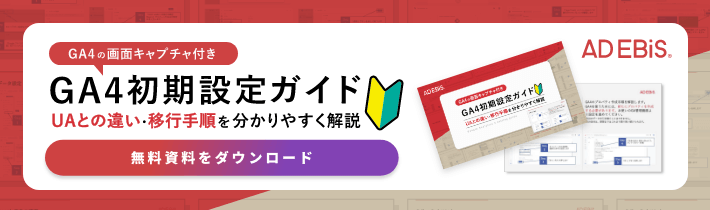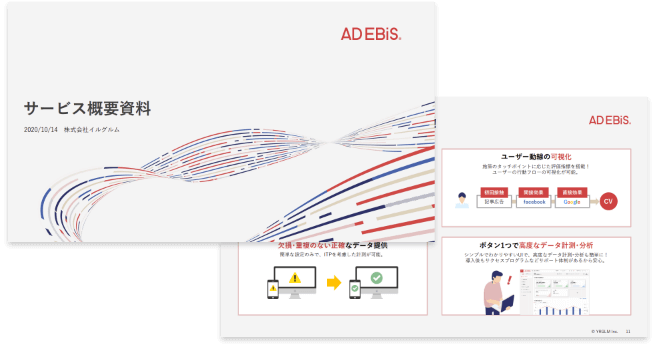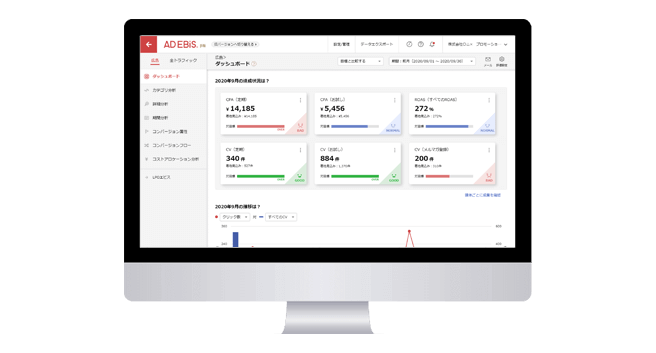【徹底解説】UAからGA4(Googleアナリティクス4)への移行方法と注意点
この記事をシェアする
国産ツールならではの手厚いサポート体制で、広告効果測定の不安を解消!顧客満足度94%(※)の広告効果測定ツール「アドエビス」とは?
※自社調査:2022年度サポート満足度アンケート結果より(10段階7以上)
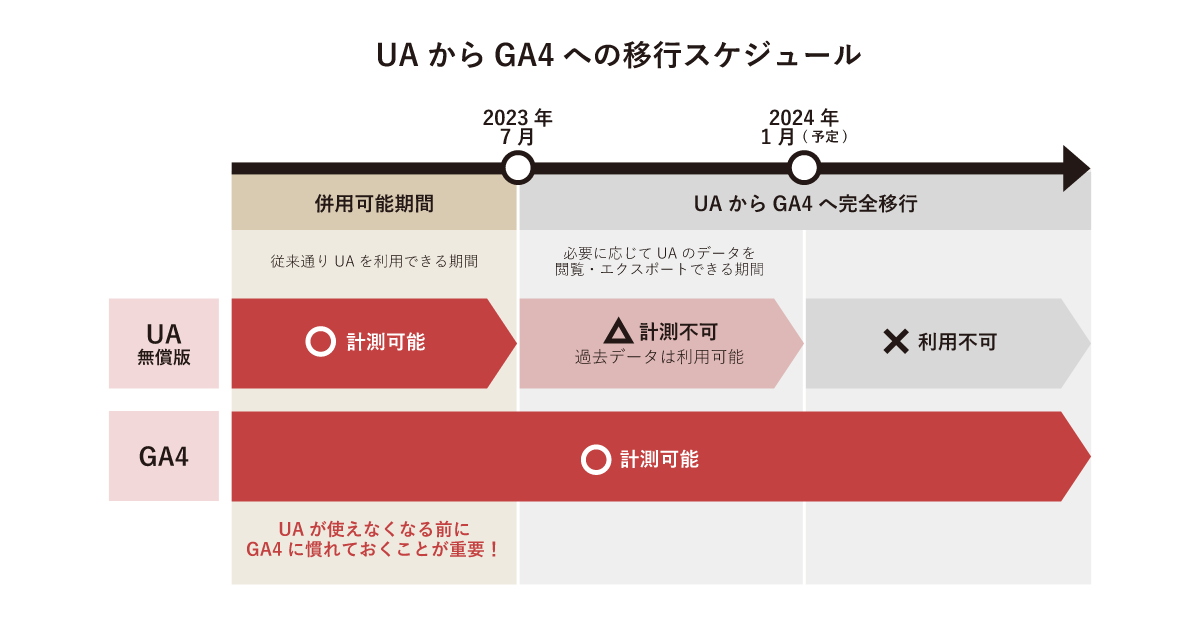
Google アナリティクスの従来バージョンである「ユニバーサルアナリティクス(UA)」が2023年7月1日に計測終了することがGoogleから発表されました。最新バージョンである「Google アナリティクス 4 プロパティ(GA4)」への移行が急務となっているマーケターの方も多いことでしょう。
この記事では、UAからGA4への移行手順を、画面キャプチャや図解を使って詳しく説明します。管理画面を触りながら記事を読み進めていただければ、初期設定まで完了できる内容になっています。
GA4のタグを設置済みという方も、設定が漏れている部分がないか今一度確認してみてください。
さらに、GA4へ移行する際の注意点や移行支援業者に依頼するときのポイントも解説しています。こちらもあわせて参考にしてください。
目次
- GA4移行チェックリスト
-
「GA4への移行ですべきことを手っ取り早く知りたい!」
「とりあえず初期設定は終えたけれど、あとは何をすれば良い?」このようにお考えの方に向けて、UAからGA4への移行でやるべきことをまとめた「GA4移行手順チェックリスト」をご用意しました。

初期設定から応用編まで、全20項目のチェックリストを無料でダウンロードいただけます。ぜひ活用して、GA4への移行を進めてみてください。
GA4移行チェックリストを
無料でダウンロードする
1. GA4(Google アナリティクス 4)とは?
Google アナリティクス 4(GA4)とは、Googleが開発したアクセス解析ツール「Google アナリティクス」の最新バージョンです。
ユーザー単位での計測が強化され、ユーザーIDでひも付けできる場合は、デバイス端末を使い分けているユーザーやWebとアプリにまたがっているユーザーを同一のものとしてカウントできるようになりました。管理画面やディメンション、指標も刷新され、まったく新しいツールとして生まれ変わっています。
従来版のUAは2023年7月1日でサポートが終了し、段階的にデータを見ることができなくなります。UAからGA4には、これまで蓄積したデータを引き継ぐことはできません。UAとの計測方法が異なる部分も多いため、当面はGA4とUAを並行して運用するのが良いでしょう。
GA4の概要については以下の記事でも解説していますが、本記事では初期設定についてさらに踏み込んだ内容を解説していきます。
2. GA4への移行期限は?いつまでに対応すべき?
GA4への移行期限は、結論から言うと「今すぐ対応する」が正解となります。
前述のとおり無料版UAのサポート期限は2023年7月1日ですが、GA4で前年比データを確認したい場合は2022年6月分からデータを蓄積しておく必要があります。前年比較をするという観点でいうと、2022年6月末が移行期限だったということです。設定がまだ終わっていない方は、今すぐに完了しておきましょう。

有償版UA(Google アナリティクス 360)は2023年10月1日が計測終了日なので多少の猶予はありますが、早めに対応しておくに越したことはありません。
本記事を参考に設定を完了し、余裕を持って期限を迎えられるようにしておきましょう。
3. GA4への移行手順(初期設定)
ここからは、GA4への移行手順を解説していきます。
GA4を使うには、UAで使用していたトラッキング用のタグではなく、専用のタグを設置する必要があります。
タグの設置方法は、WebサイトのHTMLにgtag.jsを直接書き込む方法と、Google タグマネージャー(GTM)を使う方法があります。GA4の機能を最大限に活用するためには、GTMによる設定を推奨します。これまでGTMを使ってこなかった方も、この機会に導入してみましょう。
- Google タグマネージャー(GTM)とは
-
その名の通りタグをマネジメント(管理)するためのGoogleのサービスです。GTMを使うことで、新しいツールの導入や設定変更を非エンジニアの方でも簡単に行えるようになります。GA4の標準機能では計測できないようなイベントも設定することができるため、サイト運用や分析の幅が広がります。
GTMのインストール方法についてはGoogle公式ヘルプをご覧ください。
3-1. GA4プロパティを作成
最初にGA4プロパティを作成します。プロパティの作成は、お使いのGoogle アナリティクスの管理画面から行います。
管理画面左下の歯車アイコンをクリックして設定画面を表示させます。
ページ中央カラムの「プロパティを作成」ボタンをクリックします。
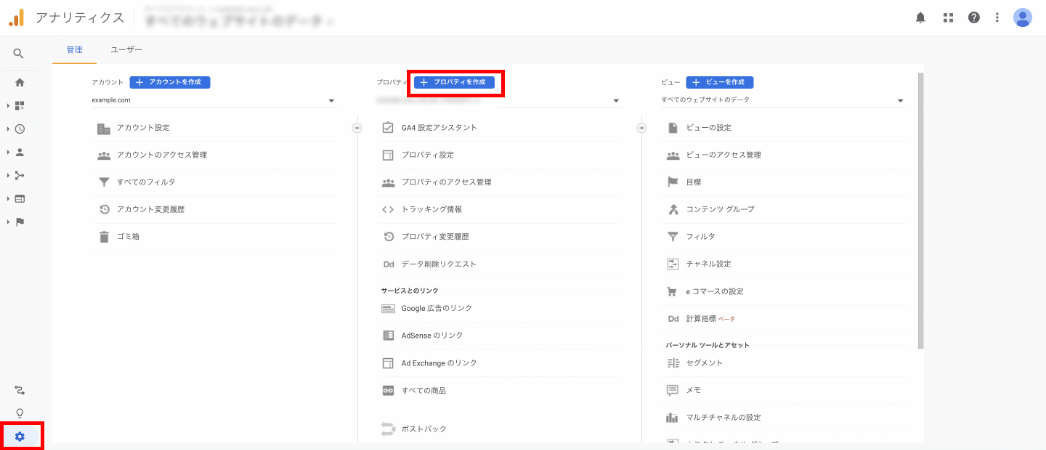
プロパティ名にWebサイト名など任意の文字列を入力し、タイムゾーンを「日本」、通貨を「日本円」に変更します。
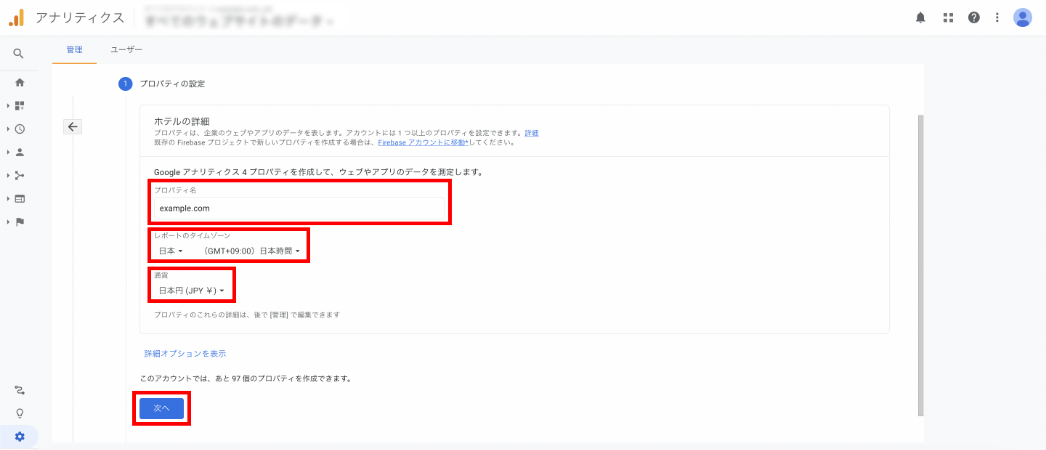
次ページのビジネス情報は任意で入力し、「作成」ボタンをクリックします。
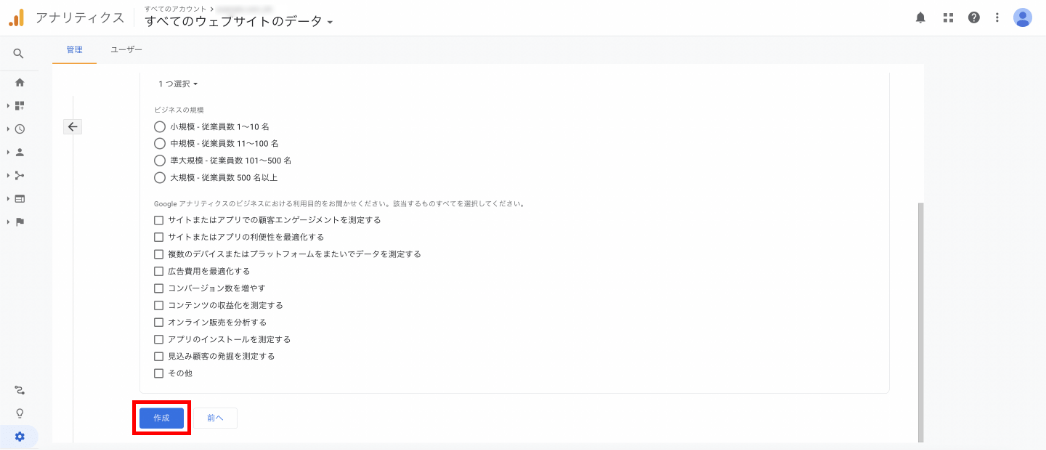
データストリームの設定画面が表示されたら、計測したいプラットフォームを選びます。Webサイトの計測の場合には「ウェブ」を選択します。アプリの計測をしたい場合には、「Android アプリ」「iOS アプリ」それぞれデータストリームを作成します。
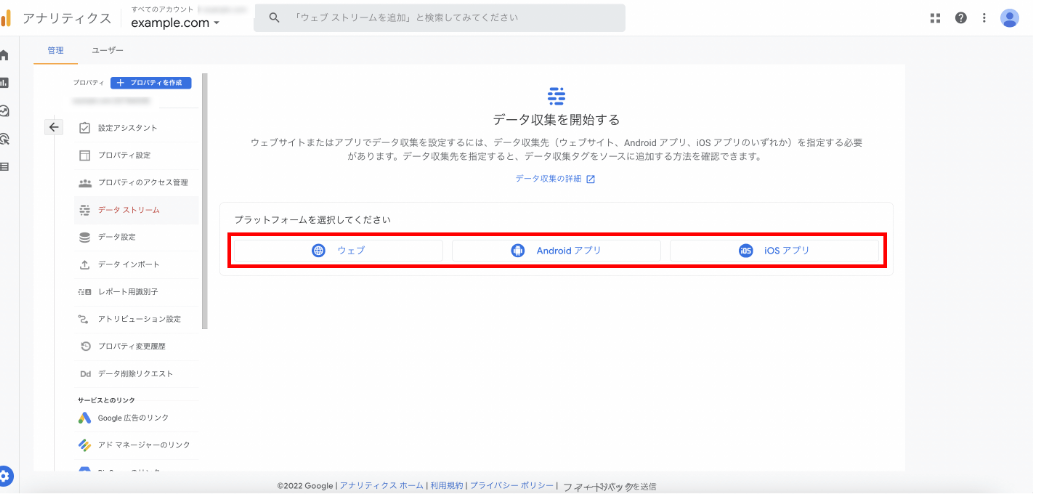
データストリームの設定画面では、WebサイトのURLとストリーム名を入力します。「拡張計測機能」のチェックボックスがオンになっていることを確認したら「ストリームを作成」ボタンをクリックします。
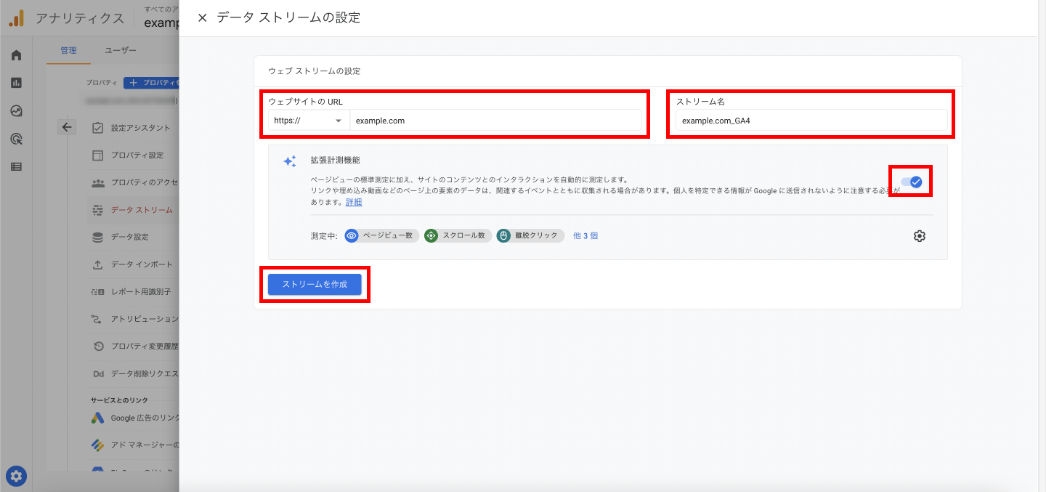
ストリームの詳細画面で、「測定ID」に表示されている「G-」から始まる値をコピーしておきます。
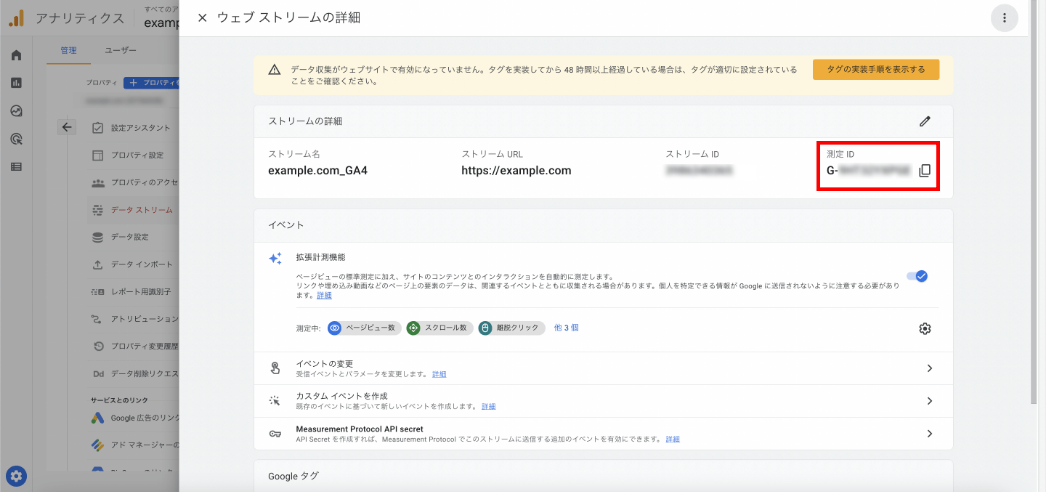
次の章では、この測定IDを使ってGTMにタグを設定していきます。
3-2. GTM(タグマネージャー)でタグを設定
GA4のプロパティを作成したら、GTMでタグの設定を行います。
GTMの管理画面を開き、「新しいタグを追加」をクリックします。
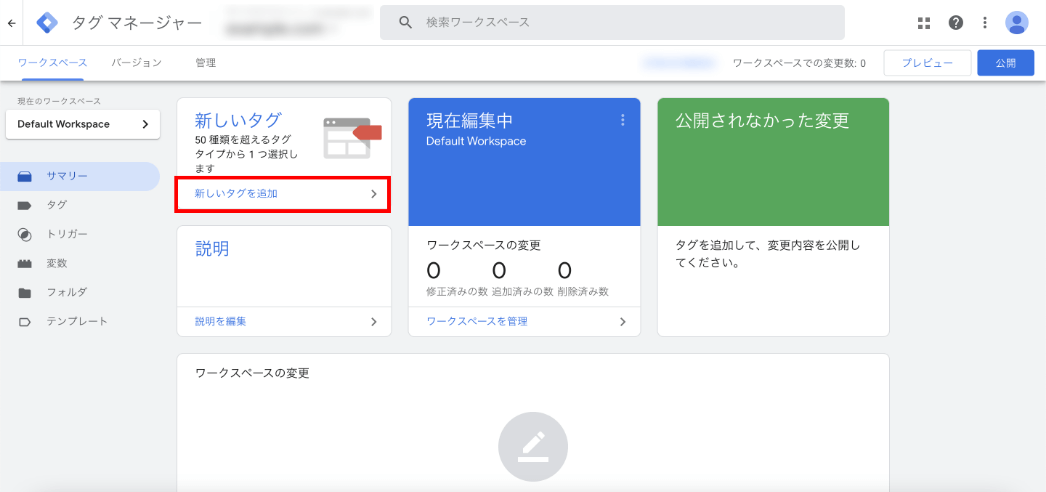
タグの作成画面が表示されるので、「タグの設定」エリアをクリックし、「Google アナリティクス:GA4設定」を選択します。
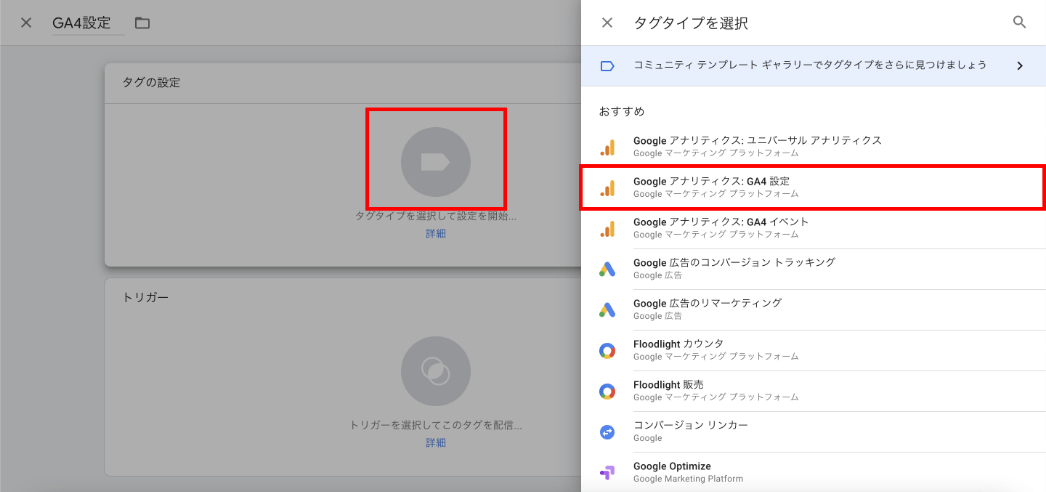
「測定ID」欄に、前の章でコピーしたGA4の測定IDを貼り付けます。
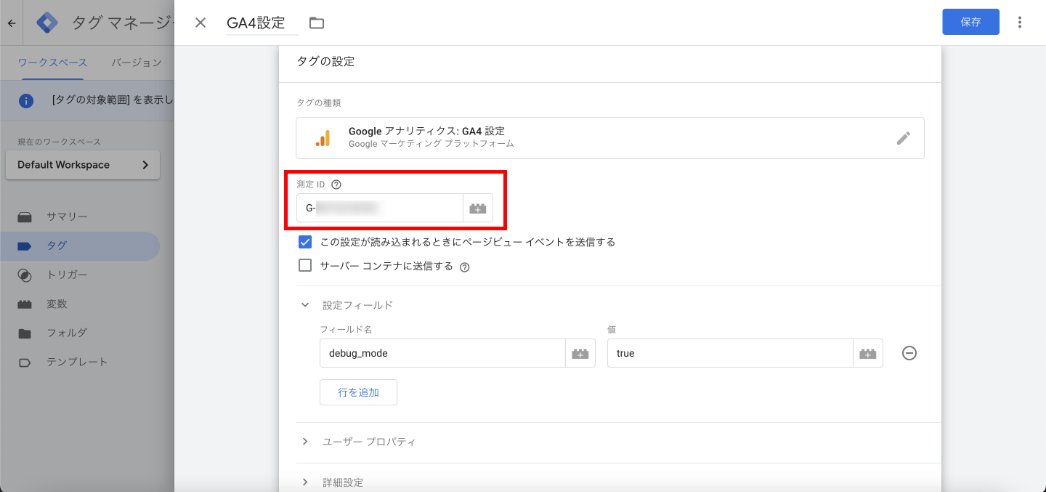
「トリガー」エリアをクリックし、「Initialization – All Pages」を選択します。
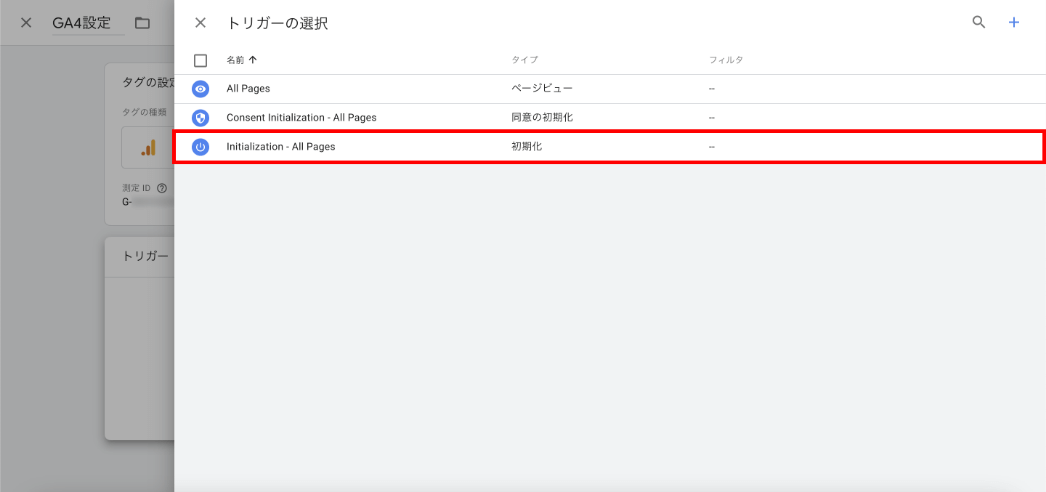
Initialization – All Pages(初期化タイプ)トリガーは、ページが読み込まれた時に最も早く発動します。計測漏れを起こさないよう、All Pages(ページビュータイプ)ではなくInitializationを使うようにしてください。
タグに任意の名前を付けて「保存」ボタンを押します。タグ名は「GA4設定」など区別しやすいものをつけるようにしましょう。
3-3. 計測できているか確認
タグを保存できたら、GTMのプレビュー機能を使って計測確認を行います。
GTM管理画面右上の「プレビュー」ボタンをクリックしてください。
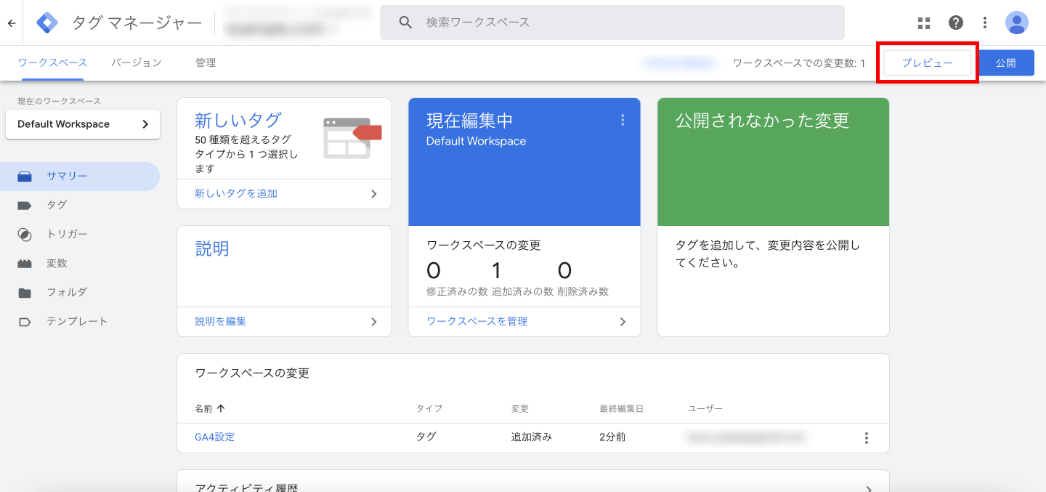
「Tag Assistant」という新しいタブが開きますので、表示されたダイアログボックスにタグを設定したサイトのURLを入力し「Connect」ボタンをクリックします。
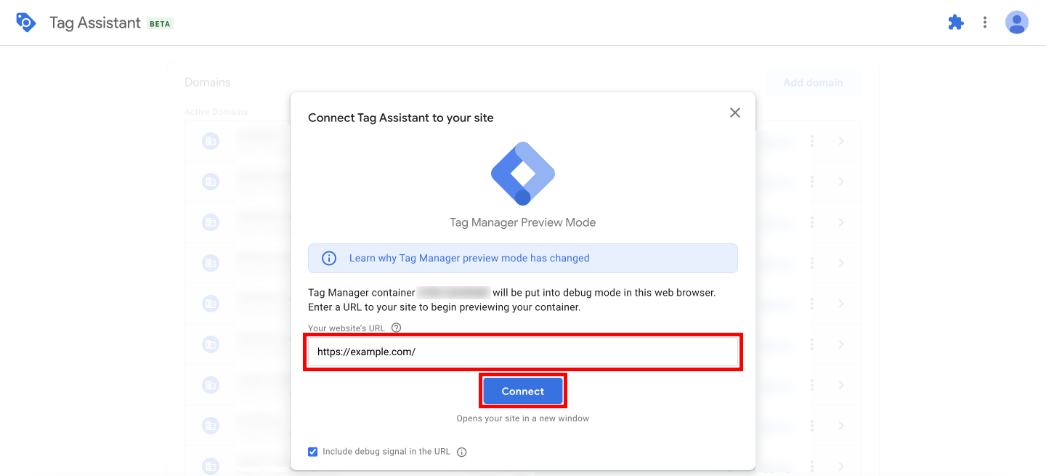
新たにタブが開き、計測したいWebサイトが表示されたら、Tag Assistantのタブに戻ります。
「Summary」内の「Tags Fired」のエリアに設定したGA4のタグが表示されていれば、タグが正常に設定できています。
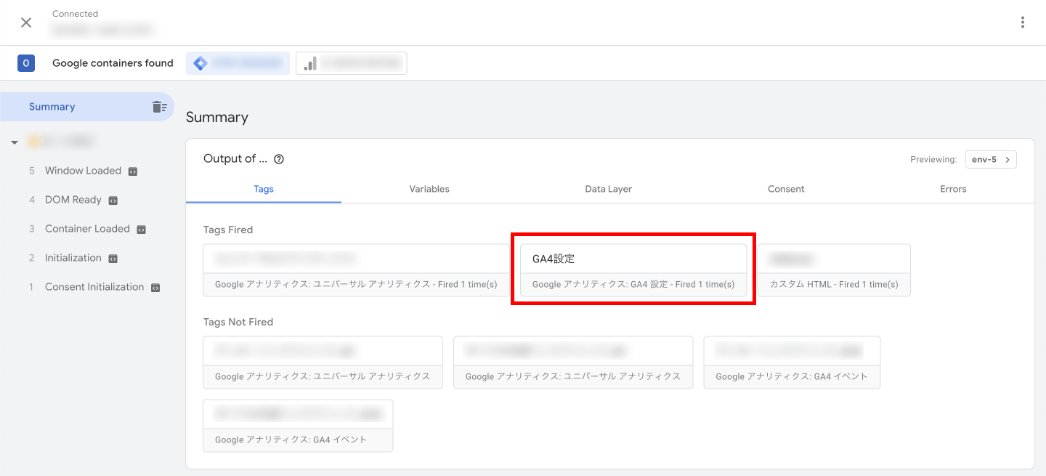
タグの動作を確認できたらTag Assistantのタブを閉じ、GTMの管理画面に戻ります。
管理画面右上の「公開」ボタンをクリックしましょう。
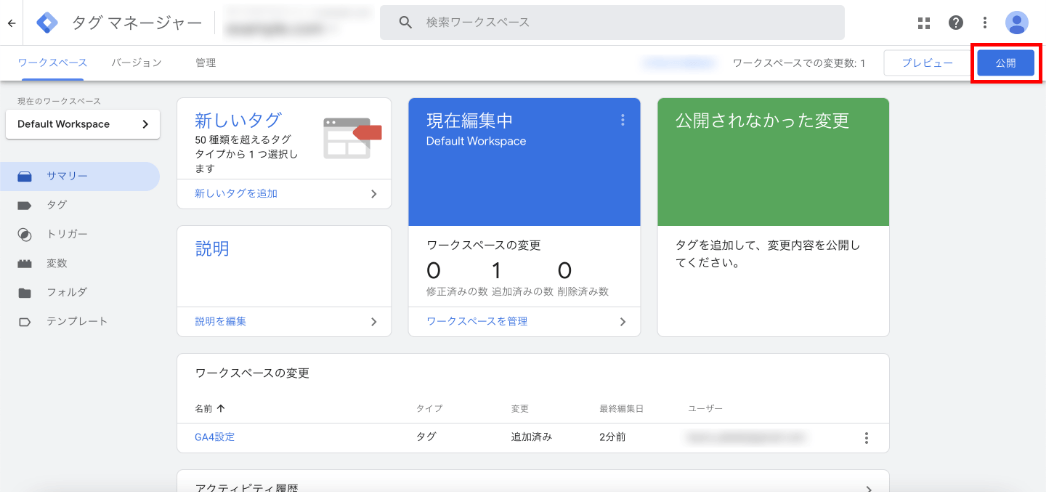
これでWebサイトにGA4のタグを設置することができました。
次の章でGA4の管理画面で初期設定を行いましょう。
3-4. データ保持期間を14ヶ月へ変更
GA4では、デフォルトでデータの保持期間が2ヶ月間に設定されています。デフォルト設定のままでは、3ヶ月以上前のデータを探索機能で分析することができません。
このデータ保持期間は、GA4の管理画面で14ヶ月に変更することができます。
管理画面左下の歯車アイコンをクリックし設定画面を開きます。
プロパティカラムの「データ設定」から「データ保持」を選択します。
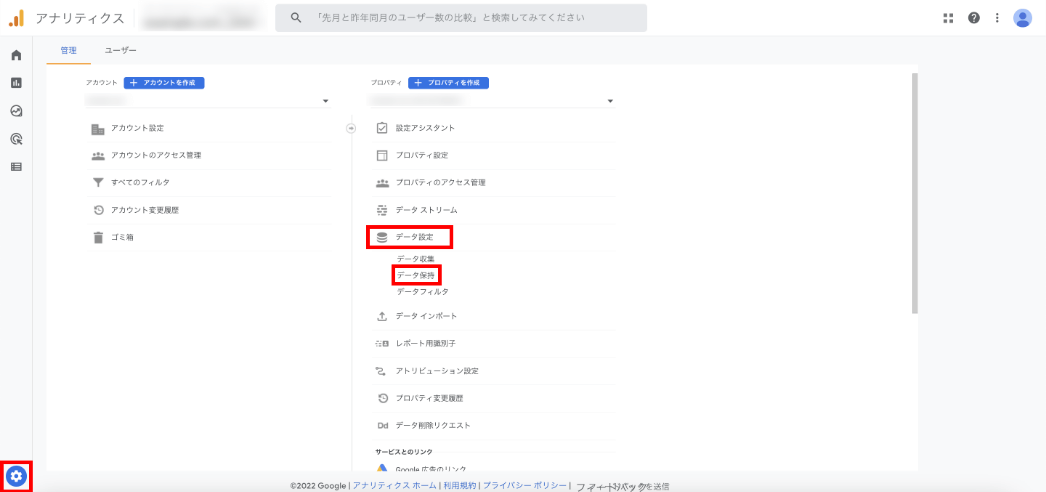
表示された画面のイベントデータの保持のプルダウンを「14か月」に変更し、「保存」ボタンをクリックします。
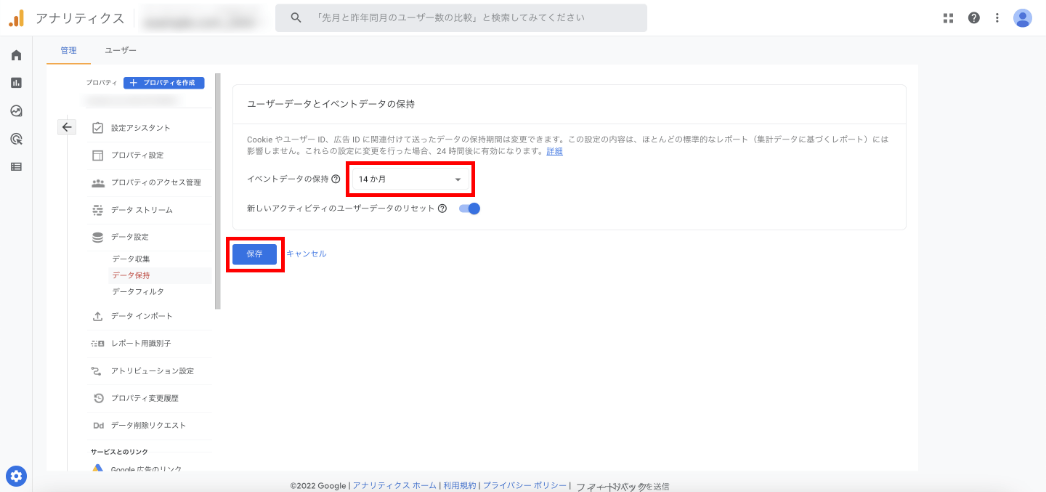
3-5. 関係者IPの計測を除外
関係者のトラフィックを計測しないよう、IP除外の設定もしておきましょう。
管理画面から設定を行うデータストリームをクリックし、「タグ設定を行う」を選択します。
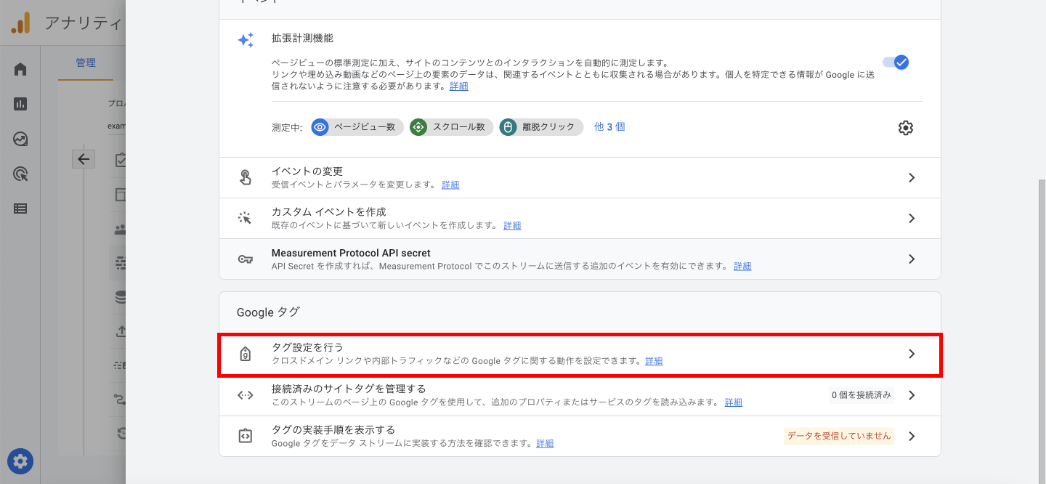
タグの設定内の「内部トラフィックの定義」で除外するIPアドレスを設定します。
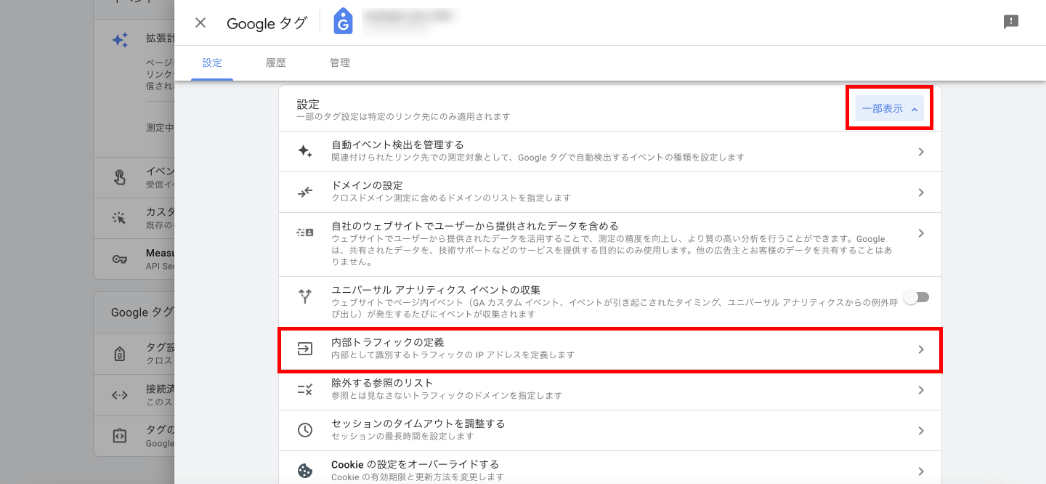
内部トラフィックの定義の中の「作成」ボタンをクリックします。
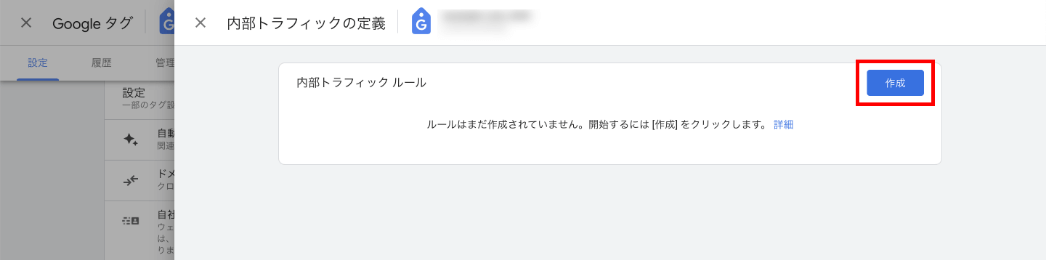
「ルール名」には「関係者除外」などわかりやすい名前を付けておきましょう。
traffic_typeの値はデフォルトの「internal」のままで問題ありません。
IPアドレスのマッチタイプ「IPアドレスが次と等しい」を選択し、値には対象のIPアドレスを入力してください。除外したいIPアドレスが複数ある場合には、「条件を追加」ボタンで増やすこともできます。
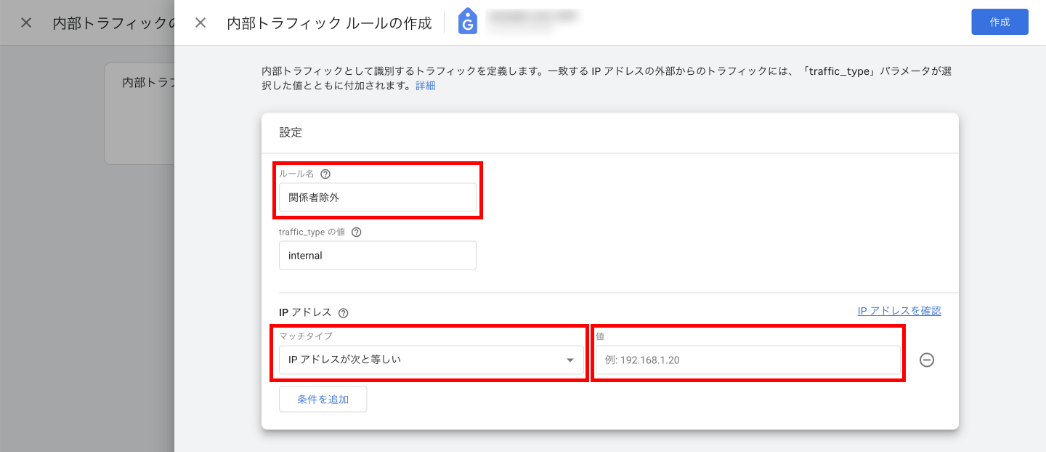
CIDR表記にも対応しています。利用しているIPアドレスを範囲指定したい場合には、Google公式ヘルプを見るか社内のエンジニアに確認するようにしてください。
3-6. クロスドメイン設定
LPやECサイトなど、本サイトとは別ドメインで運用しているサイトのアクセスを合算して計測したい場合は、クロスドメイン設定が必要です。
IPアドレスの除外設定でも開いた「タグ設定」内の「ドメインの設定」を選択します。
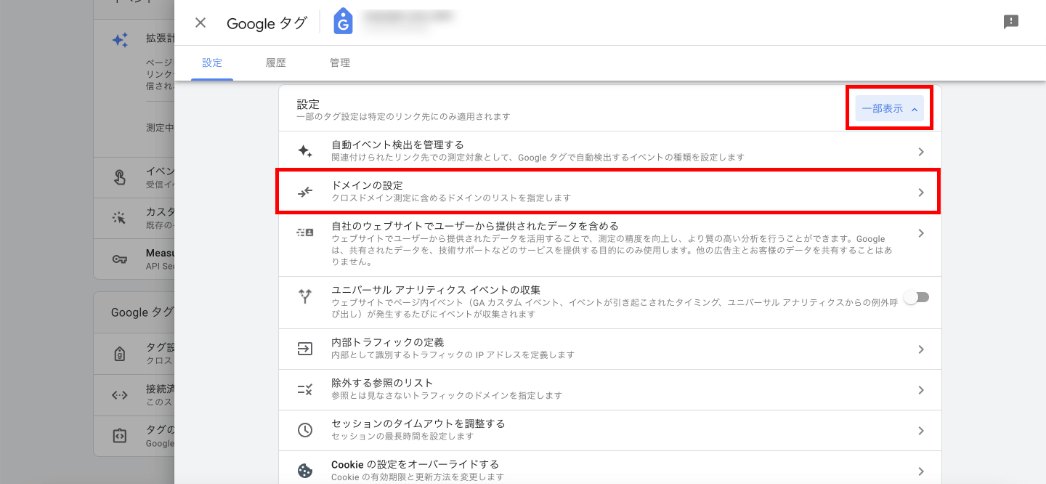
「マッチタイプ」を「含む」とし、「ドメイン」にクロスドメイン設定したいドメインを入力すれば完了です。ドメインが複数ある場合には、「条件を追加」をクリックして同様に入力します。
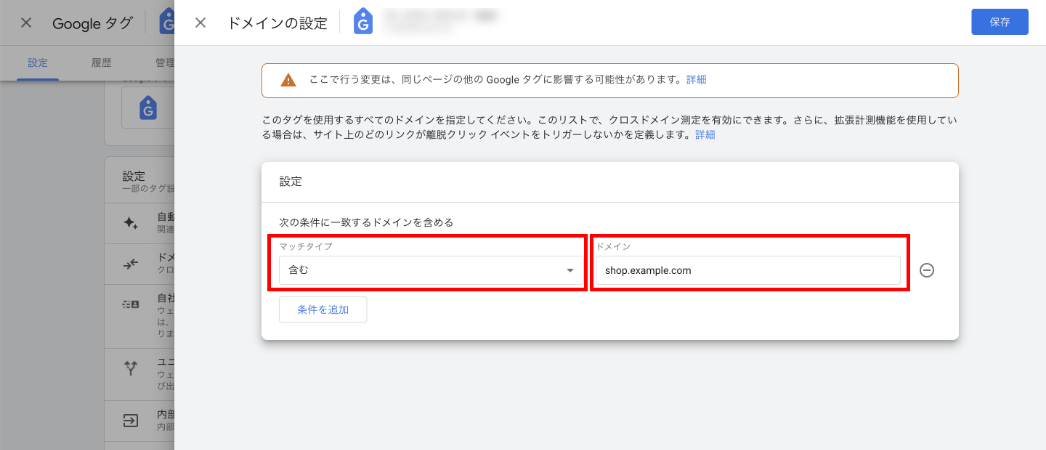
3-7. eコマース設定
ECサイトを運営している場合にはeコマース設定も行いましょう。
eコマース設定は、Webサイトのソースコードを編集しデータレイヤーというタグを記述する必要があります。さらにGTMでの設定も複雑なため、知見のあるエンジニアに行ってもらうのが良いでしょう。
eコマース設定については別の記事で詳しく解説しています。以下の記事をご覧ください。
4. GA4への移行手順(コンバージョン設定の引き継ぎ)
UAで設定していたコンバージョンを、GA4でも引き続き計測できるよう設定していきましょう。
なお、前述のとおりUAとGA4では指標の定義や計測方法が異なります。同じ条件で設定したとしても計測したコンバージョンの数値が異なる場合がありますので、あらかじめ把握しておきましょう。
4-1. 必要な目標を整理
まずは必要な目標を整理するところから始めていきましょう。
GA4はコンバージョンを30個まで設定できます。UAのビューあたり25個よりは増えますが、中には使っていない目標もあるかもしれません。この機会に必要なコンバージョンと目標を、Excelシートなどにまとめておくと良いでしょう。
| コンバージョン名(例) | 目的(例) | 設定(例) |
|---|---|---|
| サービス詳細ページ閲覧 | 中間コンバージョン① | /service/配下のページに到達 |
| 問い合わせフォーム閲覧 | 中間コンバージョン② | /form/ページに到達 |
| 問い合わせ完了 | コンバージョン | /form/thanks.htmlに到達 |
4-2. コンバージョンを設定
GA4の管理画面でコンバージョン設定をしていきます。
サイトによって設定するべき目標は異なるため、ここでは代表的な「サンクスページへの到達」についての設定を解説します。
GA4では、すべてのデータがイベントとして記録されています。サンクスページへの到達を計測する場合、特定のURLにたどり着いたというイベントを作成し、さらにそのイベントをコンバージョンとして登録するという手順が必要です。
5-2-1. サンクスページ到達イベントの作成
まずは、サンクスページ到達のイベントを作成します。仮に、「example.com/thanks.html」というページをサンクスページとして登録する場合の流れとしましょう。
GA4の左メニューから「設定」を選択し、「イベント」をクリックします。開いた画面のイベントで「イベントを作成」ボタンを押します。
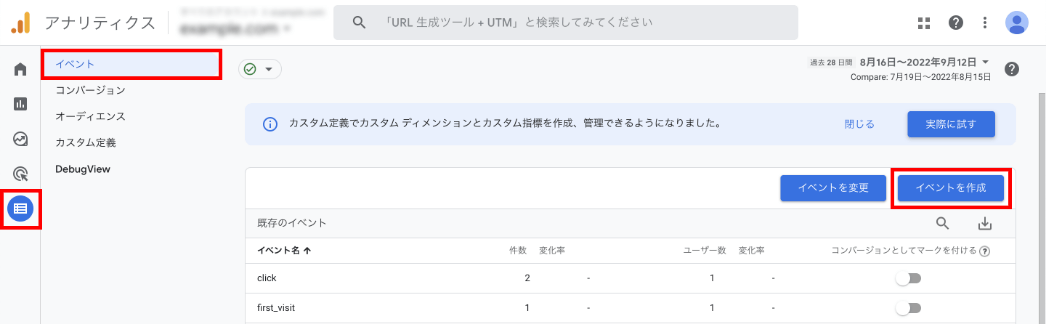
開いた画面で「作成」ボタンをクリックします。
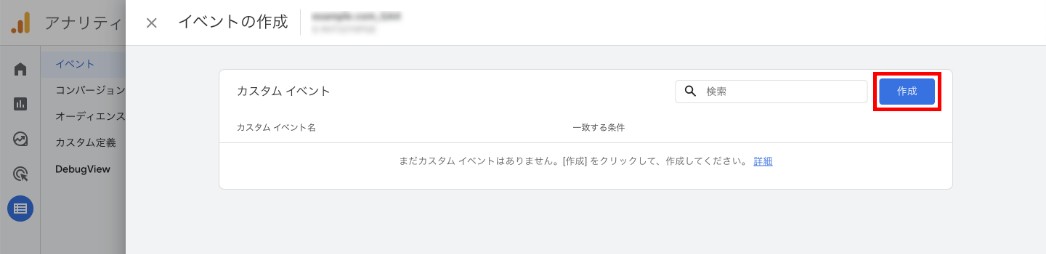
「カスタムイベント名」に任意の名称を入れます。GA4の標準イベントの名称と同じにならないようにしてください。イベント名は日本語でもつけられるので、わかりやすい名前にしておきましょう。ここでは「サンクスページ到達」とします。
「一致する条件」のパラメータには「page_location」、演算子には「次と等しい」、値には「example.com/thanks.html」を入力してください。
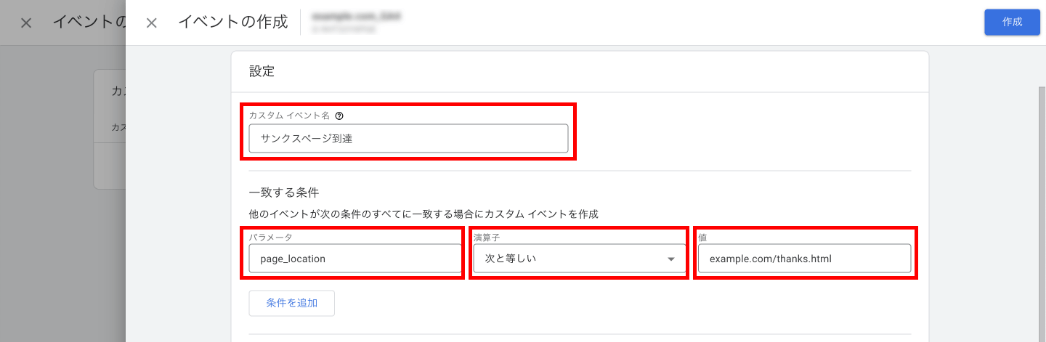
これで、ユーザーが「example.com/thanks.html」にたどり着いた時に「サンクスページ到達」イベントとして記録されるようになりました。
5-2-2. イベントをコンバージョンとして記録
次は、設定したイベントが発生した時にコンバージョンとして記録されるように設定します。
設定メニュー内の「コンバージョン」を選択し、「新しいコンバージョンイベント」ボタンをクリックします。
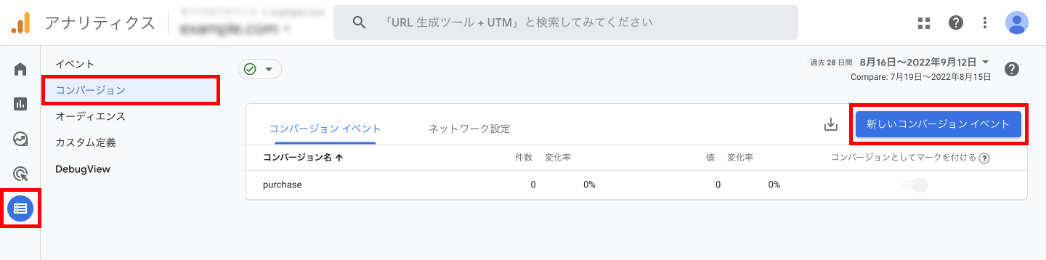
開いた画面で「新しいイベント名」の入力欄にコンバージョンとして記録したいイベント名「サンクスページ到達」を入力し、「保存」ボタンをクリックします。
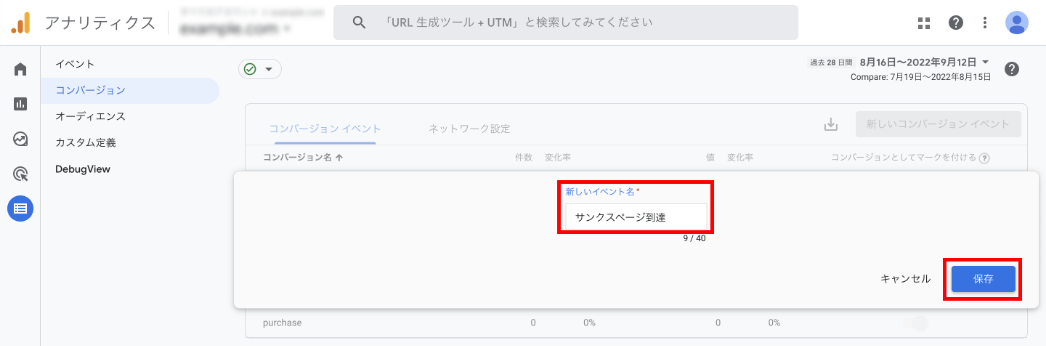
これで、「example.com/thanks.html」のページビューが発生した時にコンバージョンとして計測されます。
なお、すでに設定されているイベントをコンバージョンとして記録する場合には、イベント画面から「コンバージョンとしてマークを付ける」のチェックボックスをオンにすれば設定できます。
5. GA4への移行手順(カスタムレポートの引き継ぎ)
UAにおいてカスタムレポートを設定しデータを見ていた方も多いのではないでしょうか。
GA4では、UAのカスタムレポートに相当する機能として、「探索」機能が用意されています。
この章では、UAで設定していたカスタムレポートを元に、探索機能でレポートを設定する手順を解説します。
5-1. 自由形式レポート
探索機能の中でも目的に応じて自由に設定できる「自由形式レポート」の設定方法を解説します。この方法を覚えておけば、他のレポートもカスタマイズして利用できるようになりますので、ぜひ押さえておきましょう。
GA4サイドメニューの「探索」を選択します。表示されたレポートの中から「自由形式」をクリックしてください。
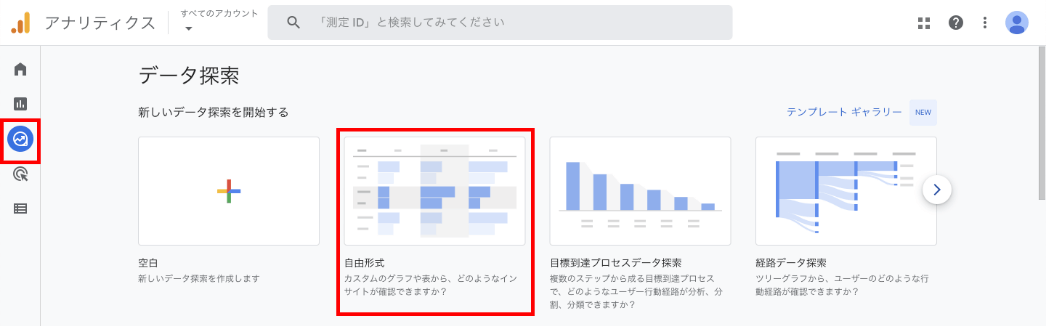
デフォルト設定された表形式のレポートが表示されるので、見たいデータに合わせてカスタマイズしていきます。探索レポートは、設定エリアと表示エリアに分かれます。設定エリアに必要なディメンションや指標を読み込み、ドラッグ&ドロップで設定します。
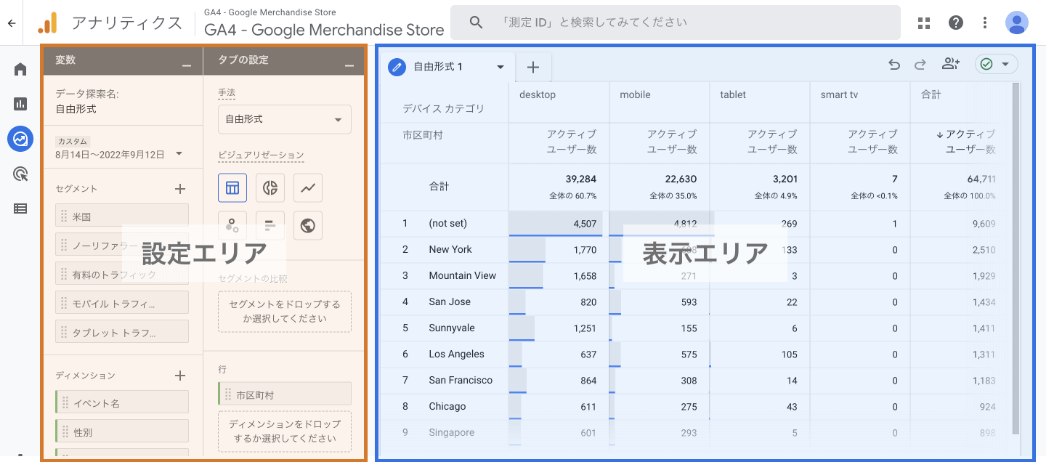
ディメンションや指標を新たに追加したい場合には、それぞれのエリアの「+」ボタンをクリックします。
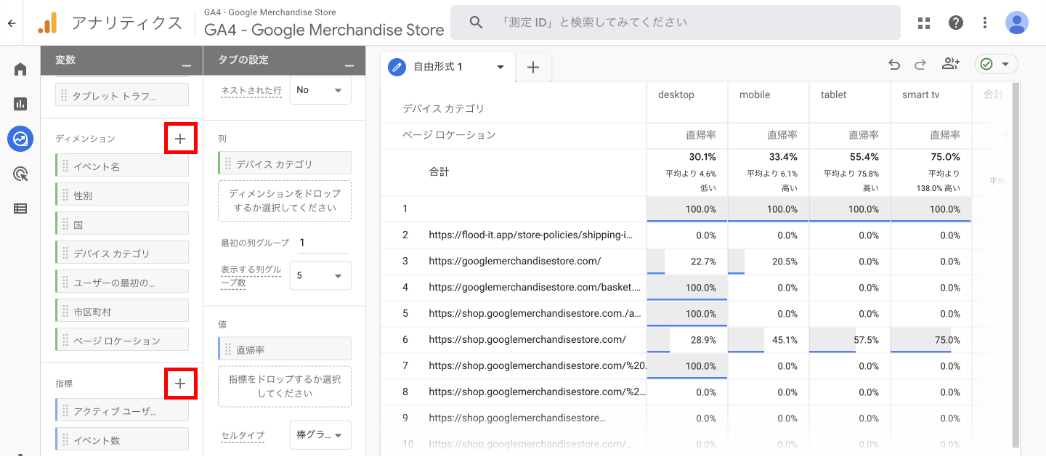
表示された一覧の中から、使いたい指標にチェックを入れて「インポート」を押すとレポートで使えるようになります。
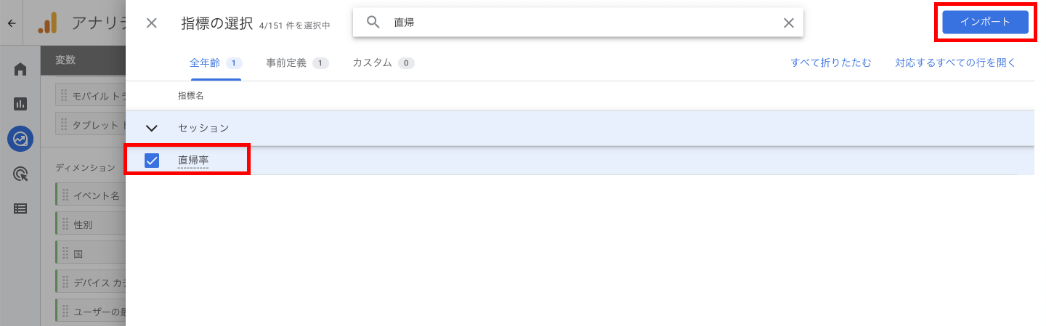
5-2. Looker Studioの活用
GA4はまだ開発途上ということもあり、探索レポートは使い勝手が良いとは言えません。また、現時点では指標同士を掛け合わせることもできないため、より詳細にデータを分析したい場合にはダッシュボードツールを使う必要があります。
社内で共有するためのダッシュボードとしては、 Looker Studio(旧データポータル)を使うのがおすすめです。
Looker Studioは無料で使えるダッシュボードツールで、GA4と簡単に連携できます。
Looker Studioには、あらかじめサイトのタイプごとに作成されたテンプレートギャラリーが備わっています。
今回はこの中からユーザーの行動データを見ることができる「Google Analytics Behavior Overview」を例に使い方を解説します。
テンプレートギャラリーの中の「Google Analytics Behavior Overview」をクリックしてください。
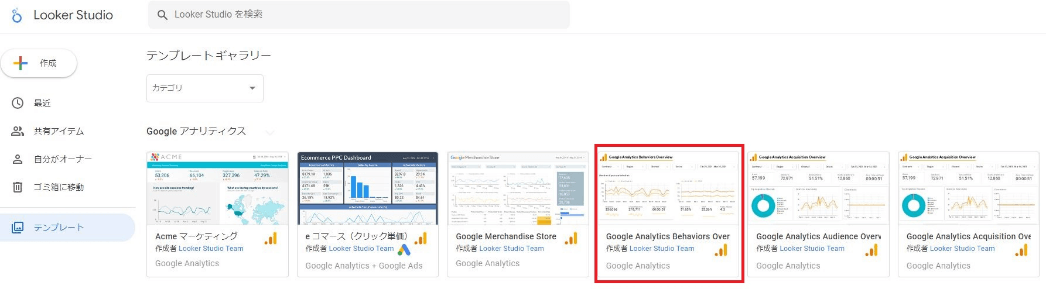
レポートが開いたら、画面右上の「自分のデータを使用」ボタンをクリックします。
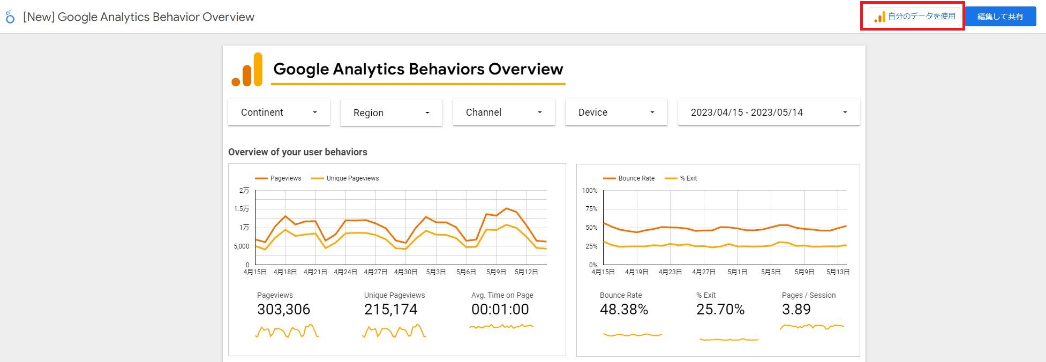
データを見たいアカウントのプロパティを選択し、「追加」ボタンをクリックします。
画面右上の「編集して共有」ボタンをクリックします。
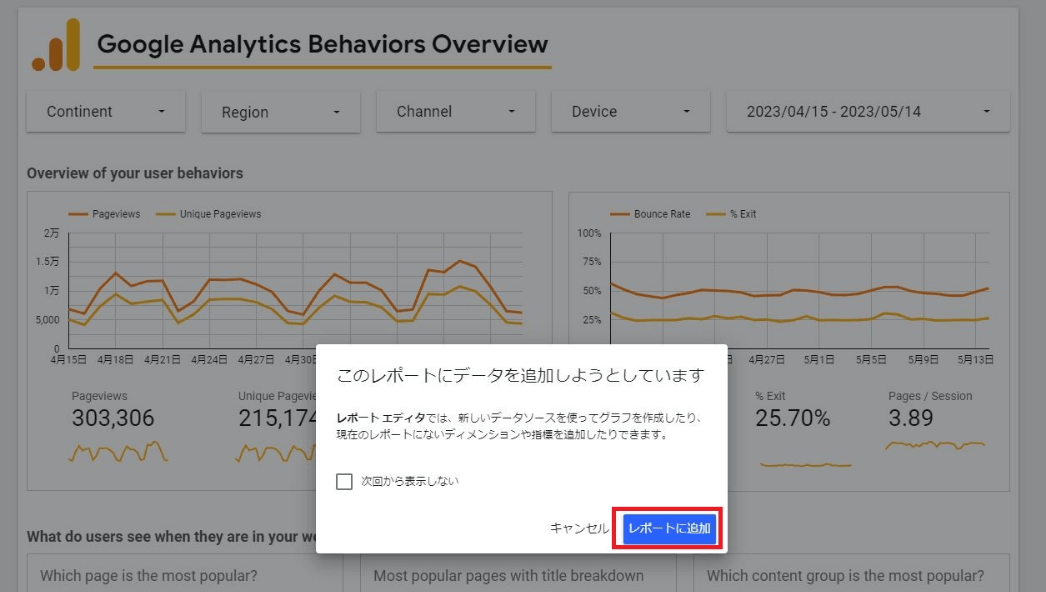
「このレポートにデータを追加しようとしています」のダイアログが出たら「レポートに追加」ボタンをクリックしてください。
使用するデータを入れ替えたい場合には、対象のグラフをクリックし、右側のデータリストから使いたいデータをドラッグ&ドロップしましょう。
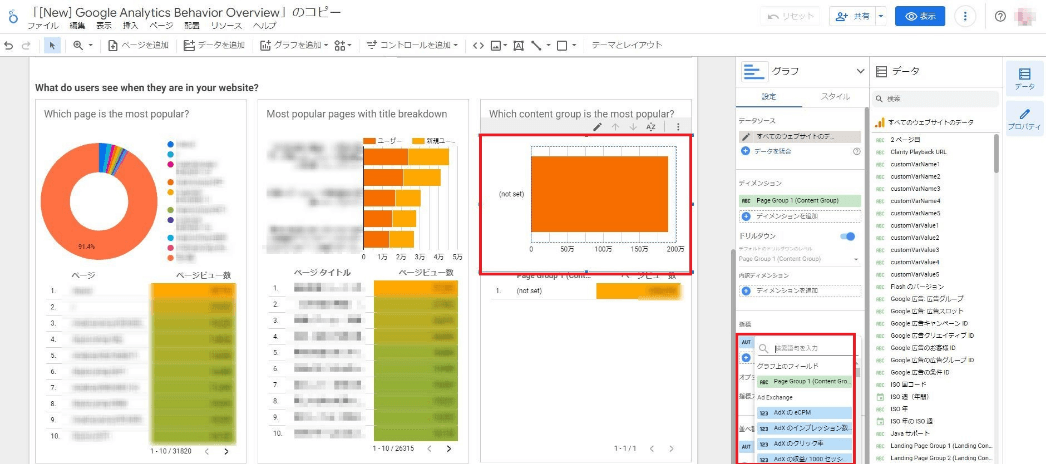
他にも、PowerPointのようにグラフの種類や色を変えることもできるので、見たいデータに合わせてカスタマイズしてみてください。
5-3. カスタムディメンションの設定
GTM経由で設定したイベントパラメータを探索レポートやLooker Studioで使いたい場合、カスタムディメンションを設定する必要があります。
例えばボタンクリック計測をGTMで設定した場合、クリックされたボタンのリンク先URLや文言をパラメータに格納することができます。パラメータ名をGA4でカスタムディメンションに登録することで、クリックされたリンク先URLごとのイベント数をレポートできます。
カスタムディメンションを設定するには、GA4管理画面の「設定」から「カスタム定義」を選択し、「カスタムディメンションを作成」ボタンを押します。
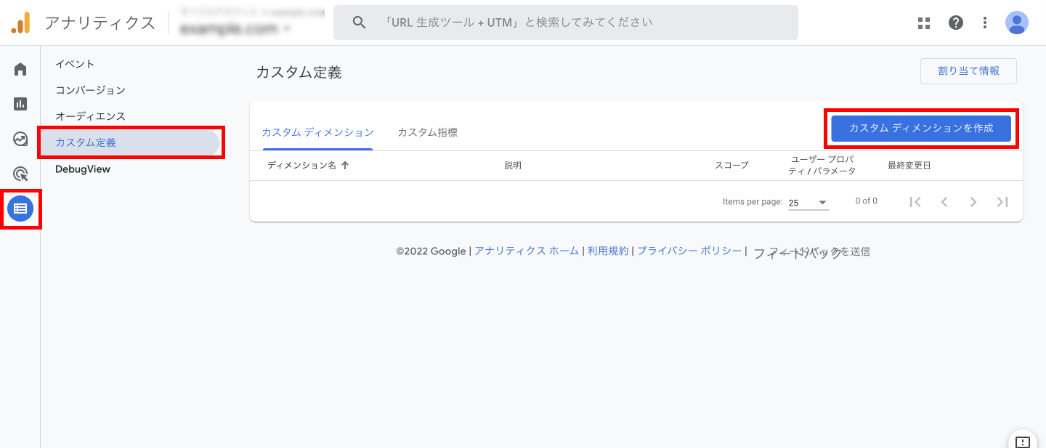
任意のディメンション名と説明を入力し、「イベント パラメータ」ではレポートで確認したいパラメータを選択します。設定を保存すれば、探索機能でディメンションとして使えるようになります。
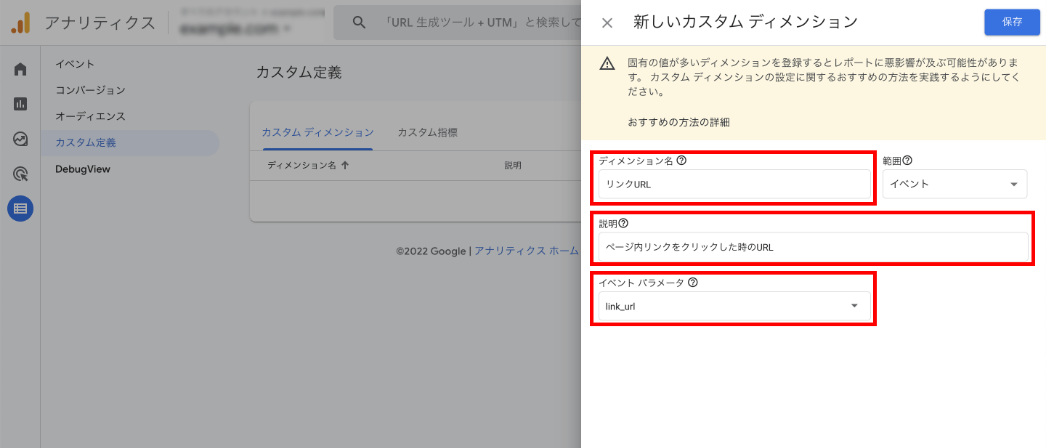
GTM経由でイベントを設定する方法については以下の資料で解説しています。合わせてご覧ください。
6. GA4へ移行する際の注意点
ここではGA4へ移行する際に注意しておきたいポイントを解説します。
6-1. GA4の初期設定をしておかないと自動移行される
GA4の初期設定を行っていないと、2023年3月以降、UAの設定を引き継いだGA4のプロパティが自動で作成されます。
「自動で作成してもらえるなら楽だ」と感じるかもしれませんが、意図した設定にならない場合もあり、必要なデータが計測できなくなる可能性があります。そのため、プロパティを自動作成したくない場合は、オプトアウトをしておきましょう。
オプトアプトの対象となるのは、「GA4に移行したものも含む、すべての無料版UAプロパティ」です。
オプトアプトの手順は、UAプロパティの管理画面を開き、「プロパティ」から「GA設定アシスタント」を選択します。
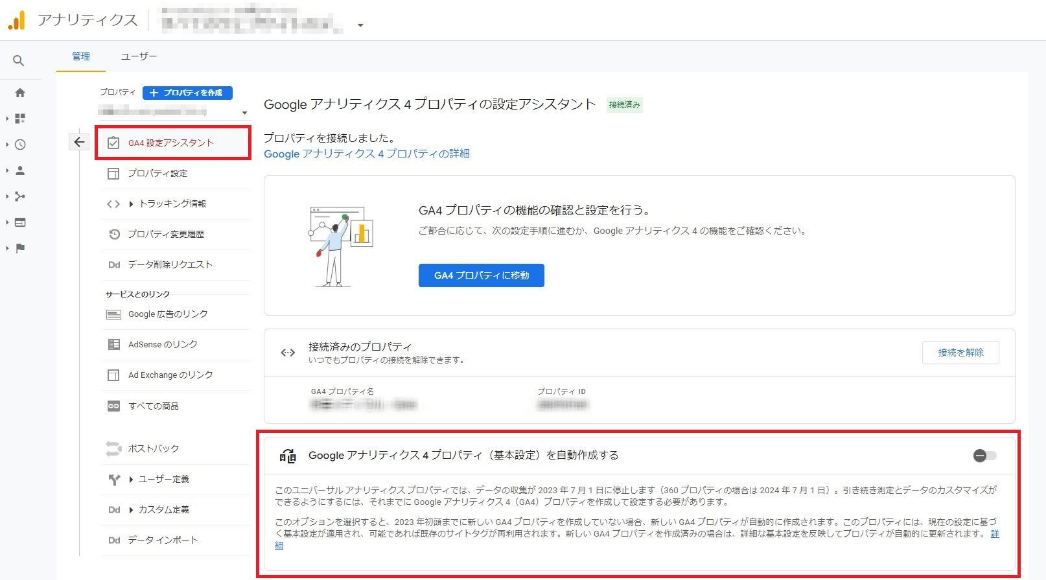
「Google アナリティクス 4 プロパティ(基本設定)を自動作成する」の右側のトグルを左に入れると、オプトアウトします。オプトアプトしておけば、新しいGA4プロパティは自動で作成されなくなります。
6-2. UAの過去データはGA4に引き継げない
UAで計測した過去のデータは、GA4に引き継ぐことはできません。UAのデータをGA4にインポートする機能はなく、GA4ではUAで集積したデータを確認できないということです。
そのため、GA4での計測開始が遅くなると、前年比/前月比などの分析ができなくなります。早めにGA4への移行を完了させ、GA4でデータを取得することをおすすめします。
6-3. UAとGA4では数値にズレが生じる
UAとGA4は根本的に計測方法が異なります。指標の定義などにも変更があるため、UAとGA4とでは数値にズレが発生します。
例えば、セッションの計測方法は、次の図のように異なります。

UAでは日付が変わると新しいセッションとしてカウントされますが、GA4では日付が変わってもセッションは途切れません。
他の指標でもこのような違いがあるため、UAに慣れている方はGA4が使いにくいと感じることもあるでしょう。少しでも早く違いに慣れて、適切な分析ができる体制を整えることが大切です。
GA4が使いにくいと感じる理由やUAとの違いについては、次の記事で詳しく解説しています。ぜひ参考にしてください。
6-4. 移行後の運用定着に向けた体制を整えておく
UAからGA4への移行をゴールと捉えがちですが、ここでやっとGA4で計測できる環境ができあがりスタートラインに立ったといえます。データを分析して各施策の改善につなげられるように、現場がGA4を使いこなせる体制を整えましょう。
GA4で取得したデータをどのように活用するのかが重要なポイントです。どの指標を確認するのか、カスタムレポートを作成する必要はあるのかなど、GA4でスムーズに運用できるように事前に整理しておくことも大切です。
GA4は日々アップデートを重ねており、今後も仕様変更が入ることが考えられます。そのことを理解し、最新情報に常にアンテナを立てて運用に落とし込めるようにしておきましょう。
7. GA4への移行支援業者の選び方と費用
GA4の移行を自社で行うのが厳しい場合は、移行支援業者に依頼するのもひとつの方法です。ここでは、GA4の移行支援業者の選び方と費用についてご紹介します。
7-1. 外注するか?自社でするか?
まずはGA4移行に必要なことを洗い出した上で、どこまで自社でできるかを判断しましょう。社内にエンジニアがいない場合や、UAの継続が終了する2023年7月までに対応できそうにない場合は、支援業者に外注することも検討します。
この際、「移行後にどのような状態でありたいか?」をしっかりと考えることが重要です。繰り返しになりますが、GA4への移行はゴールではなく、スタートラインです。各施策の成果を向上させるためには、移行後も継続的にGA4を運用できる環境が欠かせません。移行作業だけでなく、その後の運用支援も外注すべきかという視点でも検討してみてください。
運用支援も含めて外注するかどうかは、
- 十分な費用対効果が得られるか
- スピーディーな運用が可能か
の2点を判断軸にしましょう。
外注することが、必ずしも効率化につながるとは限りません。運用支援の費用が継続的に発生することを考えると、十分な費用対効果が得られない可能性があります。また、外部業者に委託した場合、どうしてもやり取りのタイムラグが発生してしまいます。
マーケティング施策の成果を向上させるためには、スピーディーにPDCAを回して改善していくことが大切です。「手っ取り早く外注しよう」と考えるのではなく、自社内で運用できる体制を整えるにはどうすればいいか?そのために足りないものは何か?を考えたうえで、判断することをおすすめします。
7-2. GA4移行支援業者を選ぶポイント
GA4の移行支援業者を選ぶ際、確認すべきポイントは次の3点です。
- 費用
- 支援内容
- 納期
自社の予算に合う業者をピックアップし、各社の支援内容を比較してみましょう。支援内容は、初期設定だけでなく、「コンバージョン設定やカスタムレポート作成などにも対応しているか」「移行後の運用支援はあるか」などを確認しておくことをおすすめします。
また、納期も忘れずに確認したいポイントです。UA計測停止の2023年7月が近づけば、どの業者にも依頼が集中することが考えられます。場合によっては、納期が2~3ヶ月先になるケースもあるでしょう。GA4の移行作業が遅くなると、その分GA4でのデータ計測開始も後ろ倒しになります。
これらの3つのポイントを確認し、自社にとって最適な業者を選定しましょう。
7-3. GA4移行代行の費用相場
GA4移行代行の費用は、業者によって異なります。相場としては初期設定のみで5万円〜15万円程度の価格帯で提供している業者が多くなっています。
ただし、運用支援も委託すればランニングコストもかかるため、その分費用が膨らみます。移行後の運用まで依頼することを検討しているのであれば、運用支援の費用も含めた予算の確保と見積もりをしておきましょう。
8. GA4への移行に関するよくある質問
ここでは、GA4の移行に関してよくある質問をご紹介します。
8-1. GA4に移行したら過去のデータは見られなくなりますか?
サポート期間を過ぎれば、従来のUAのデータを見れなくなる可能性があります。
ただし、無償版UAは2023年7月1日に計測終了となりますが、計測終了後は少なくとも6ヶ月間はデータにアクセスできるとGoogleが公式にアナウンスしています。サポート終了の具体的な時期については、後日Googleより正式に発表があるそうです。
いずれにしても、将来的にUAには完全にアクセスできなくなりますので、それまでに必要なデータをエクスポートするなど対策しましょう。
8-2. GA4に移行した後もUAと併用できますか?
GA4導入後も、UAのサポート終了までは併用することが可能です。
GA4とUAはまったく別のツールですので、移行というよりはGA4プロパティの新規作成となります。GA4を導入したからといって、すぐにUAが使えなくなるということはありません。
ただし、繰り返しになりますが、従来のUAは2023年7月1日(有償版では2023年10月1日)をもって計測終了となります。GA4とUAではデータのズレも発生するため、その違いを把握するためにも一定期間は併用することをおすすめします。
8-3. イベントを設定したのに探索レポートに表示されないのはなぜですか?
GTMで作成した独自のイベントは、そのままでは探索レポートで使うことはできません。
設定したイベントパラメータをカスタムディメンションとして登録することで使用できるようになります。
本記事のカスタムディメンションの設定をご覧いただくか、Google公式ヘルプでご確認ください。
8-4. サイト内での動画再生やファイルダウンロードを計測できますか?
Webサイトに埋め込んだYouTube動画再生数やPDFファイルのダウンロード数は、GA4の標準機能で計測できます。
拡張計測機能の「動画エンゲージメント」「ファイルのダウンロード」は、GA4設定画面から対象のデータストリームを選択し、「拡張計測機能」のチェックがオンになっていることを確認しましょう。
ただし、動画計測の場合は、計測したい動画のJavaScript APIサポートが有効になっている必要があります。
計測したい埋め込み動画のURLに「?enablejsapi=1」とパラメータを付与しておきましょう。
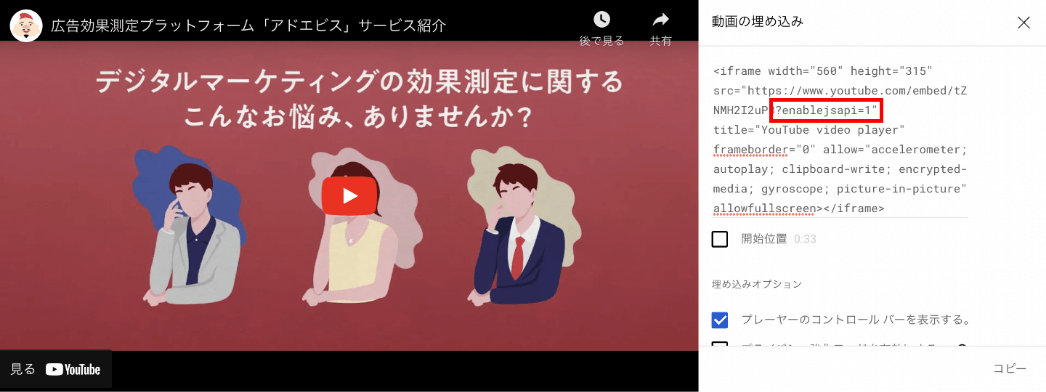
-
ここまでGA4への移行方法についてご説明してきましたが、運用開始に向けた準備は整えられたでしょうか。
「やるべきことが多くて、すべて網羅できているか不安…」
「最後に改めて、社内の担当者と指さし確認したい」このような方のために、UAからGA4への移行でやるべきことをまとめた「GA4移行手順チェックリスト」をご用意しました。初期設定から応用編まで、今回の記事で紹介しきれなかった内容も含む全20項目のチェックリストを無料でダウンロードいただけます。

導入時に正しく設定できていないと、必要なデータが計測できなかったり、実際のデータとの乖離が生じたりして、各施策の成果を正確に把握できなくなります。
対応漏れがないかを確認するために、ぜひチェックリストをご活用ください。
GA4移行チェックリストを
無料でダウンロードする
9. GA4への移行が不安な方には「アドエビス」がおすすめ
ここまでUAからGA4への移行方法について解説してきました。
GA4ではユーザー行動をより詳細に計測できるようになったものの、データ計測方法が大きく変わったため、戸惑っている方も多いことでしょう。また、GA4は発展途上のツールなので、今後も大幅な仕様変更や修正も予想されます。
初期設定だけでなく、その後の運用定着をしっかり見据えた対応も重要です。移行作業を支援業者に委託するのであれば、そういったサポート面と費用対効果を含めて業者を選定しましょう。
- GA4の設定が複雑で、マーケティング部門だけで漏れなく迅速に対応できるか自信がない
- GA4は次々と仕様変更が入るため、そのたびに自社内で機能について調べて設定していくのは負担が大きい
- GA4の初期設定を終えたものの、UAとGA4のデータが合わなくて困っている
そんな方におすすめなのが、顧客満足度94%(※)の広告効果測定ツール「アドエビス」です。
※自社調査:2022年度 サポート満足度アンケート結果より(10段階7以上)
アドエビスなら、GA4でつまずきやすい以下の点も簡単に実現できます。
- 直感的に分かりやすい、シンプルな管理画面
- 国産ツールのため、サポートやマニュアルなどもすべて日本語対応。専門のサポートスタッフへ電話、メールでお問い合わせ可能
- Cookie規制にも対応した高精度なデータを計測できるため、昨今のCookie規制強化が進む状況下でも正確なコンバージョン測定が可能
- 「広告自動登録機能」でパラメータ発行からデータ取得までを自動化
例えば、以下のように複数施策の成果を一画面でまとめて可視化できます。広告媒体種別やキャンペーン別など確認したい粒度で分析可能で、現状をスピーディーに把握して改善に繋げることができます。
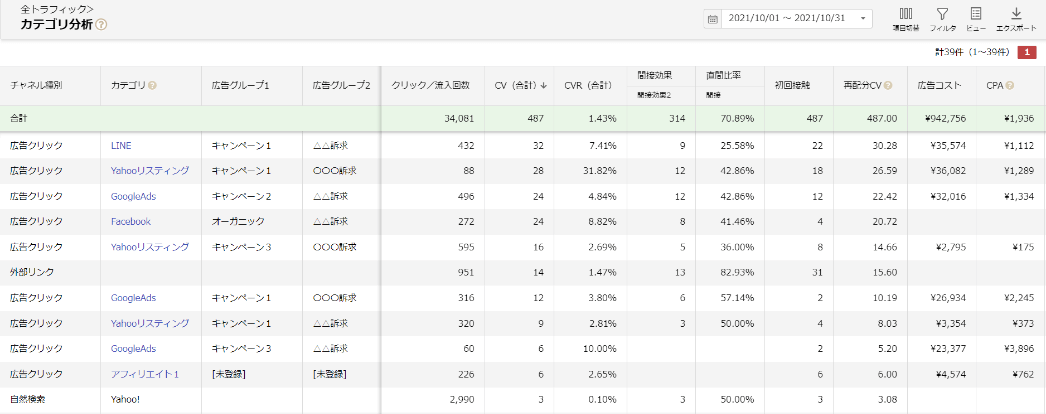
アドエビスの機能や、Googleアナリティクスとの違いについては、以下の記事で詳しく解説しています。より簡単かつ正確なデータ計測を実現したい方は、ぜひあわせてご覧ください。
この記事をシェアする