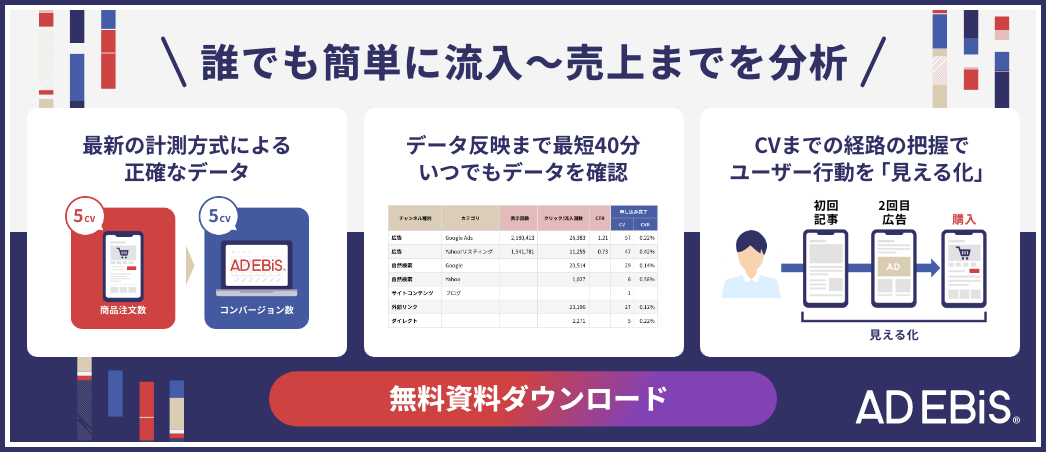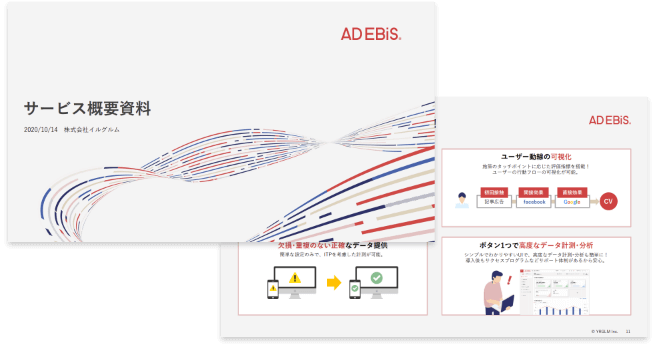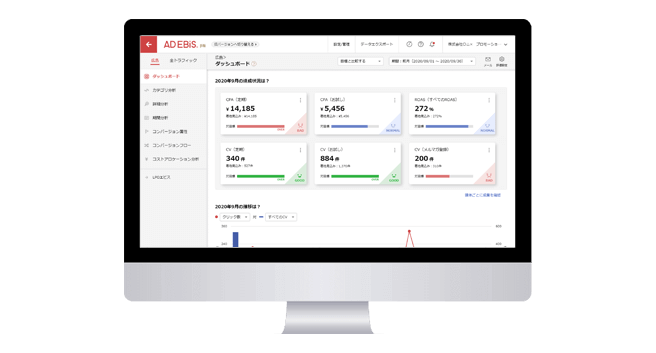【2025年最新】キャプチャ付きで解説!GA4で流入元を確認する方法
この記事をシェアする
わかりやすいUIで誰でも簡単に流入元を把握できる!広告効果測定ツール「アドエビス」とは?
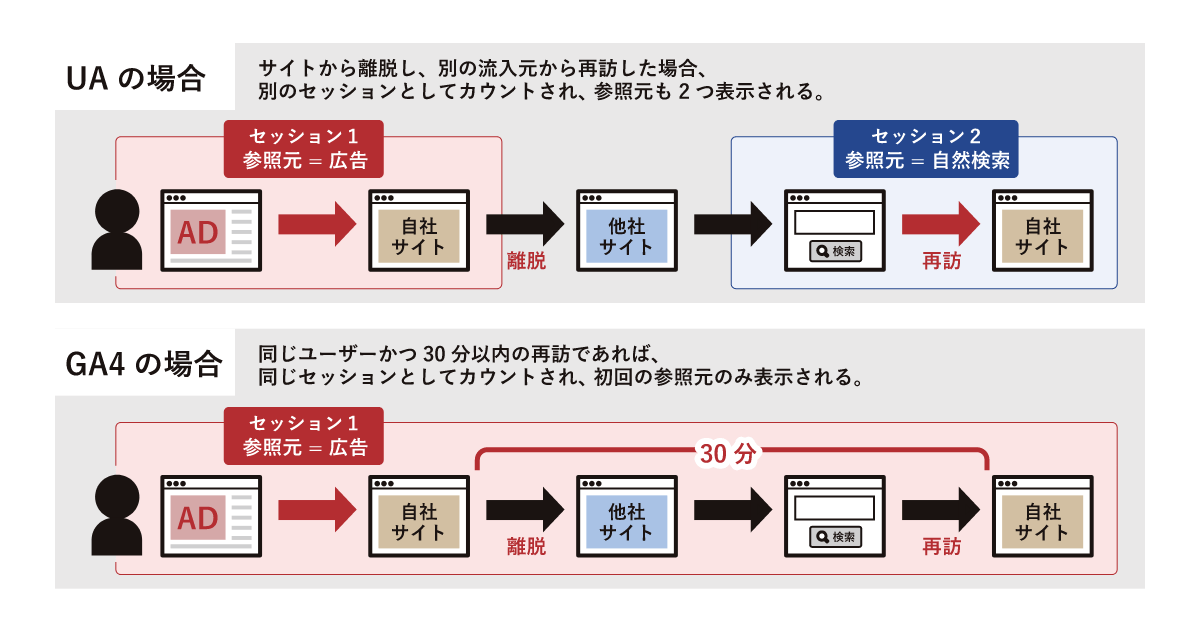
2023年7月に従来版のGoogleアナリティクスであるユニバーサルアナリティクス(UA)でのデータ計測が停止されており、現在はGoogle アナリティクス 4(GA4)となっています。
しかし、GA4は従来のUAとは機能や計測方式の概念が大きく異なるため、以下のような悩みを抱えている担当者も多いのではないでしょうか。
「GA4で流入元を確認する方法が知りたい」
「特定ページからの流入を確認するにはどうすればいいの?」
本記事では、GA4を使いはじめた企業のマーケティング担当者・広告運用担当者に向けて、以下の内容を解説します。
- GA4で流入元を確認する方法
- GA4で特定のページからの流入をカウントしない方法
- GA4で流入元を確認する際の注意点
実際のGA4画面のキャプチャを交えてわかりやすく解説しますので、ぜひ参考にしてください。
目次
1. GA4の流入元を確認する指標
GA4で「サイトに訪れたユーザーがどこから来たのか?」といった流入元を確認する方法は複数あります。
GA4で流入元を確認する際、見るべき指標は主に以下の4つです。
| 指標 | 内容 |
|---|---|
| チャネル | 決められたルールに基づいて流入元を分類したもの |
| 参照元 | ユーザーが訪問前にいたサイトのドメイン |
| メディア | ユーザーが訪問前にいたサイトの種類 |
| 参照元URL | ユーザーが訪問前にいたサイトのURL |
それぞれの指標の定義について、詳しく解説します。
1-1. チャネル
チャネルとは、決められたルールに基づいて流入元を分類したものです。GA4のデフォルトで設定されている「デフォルトチャネルグループ」には、以下のようなチャネルがあります。
| チャネル名 | 意味 |
|---|---|
| Organic Search | 検索エンジンからの流入 |
| Referral | 他のサイトからの流入 |
| Direct | URLの直接入力、ブックマーク・アプリからの流入 など |
| Paid Search | 有料検索(リスティング広告)からの流入 |
| Display | ディスプレイ広告からの流入 |
| Organic Social | SNS上の広告以外のリンクからの流入 |
| Paid Social | SNS広告からの流入 |
| メールからの流入 |
例えば、ユーザーのそれぞれの行動は以下に分類できます。
- Googleの検索結果からの流入:Organic Search
- Yahoo!ニュースからの流入:Referral
- ブックマークからの流入:Direct
- Googleリスティング広告からの流入:Paid Search
また、「カスタムチャネルグループ」を作成すれば、独自のルールに基づいたチャネルグループで流入基を計測することも可能です。
1-2. 参照元
参照元とは、ユーザーが訪問前にいたサイト(流入元)のドメインのことです。チャネルよりも詳細に流入元を把握できます。
先ほどのチャネルグループの例を参照元で表記した場合、以下のようになります。
- Googleの検索結果からの流入:google
- Yahoo!ニュースからの流入:yahoo
- ブックマークからの流入:direct
- Googleリスティング広告からの流入:google
参照元は、サイトのトラフィックを把握し、マーケティング戦略の策定やWebサイトの改善に役立つ重要な情報です。
Googleが検索結果に表示するサイトの順位は、参照元の信頼性やページの品質など、複数の要素に基づいて決定されています。参照元を把握することは、SEOにも役に立つといえるでしょう。
1-3. メディア
メディアとは、ユーザーが訪問前にいたサイト(流入元)の種類のことです。参照元を一般的なカテゴリでまとめたもので、「organic」「referral」のようにチャネルと重複・類似するものもあります。
代表的なメディアには、以下の5つがあります。
| メディア名 | 意味 |
|---|---|
| organic | 検索エンジンからの流入 |
| cpc | クリック単価型の有料広告からの流入 |
| referral | 外部サイトからの流入 |
| none | 参照元が判断できない流入 |
| notset | データの取得不可を表す値 |
これらの情報を分析することで、どの施策の成果が出ているのかを大まかに把握できます。
例えば、GoogleやYahoo!など検索エンジンからの流入が多ければ、「organic」の数値が増加します。主にSEOの効果を把握するために利用するとよいでしょう。
また、リスティング広告を出稿している場合、「cpc」の数値が増加していれば、広告の成果が出ていることがわかります。
1-4. 参照元URL
参照元URLは、ユーザーが訪問前にいたサイトのURLです。ユーザーがどのサイト・どのページから来たのかを具体的なURLで特定でき、ユーザー動線の把握に役立ちます。サイト訪問者数を増やすためのWebマーケティング戦略を立てる際に役立つ指標です。
参照元URLは、GA4のデフォルト設定では取得できず、カスタムディメンションの設定が必要となります。参照元URLの確認方法は、「GA4で参照元URLを確認する方法」の章で詳しく解説します。
2. GA4で参照元/メディアを確認する方法
ここからは、「参照元」と「メディア」を同時に確認する方法を解説します。
【手順】
- GA4の左メニューから「レポート」を選択する
- 「集客」→「トラフィック獲得」を選択
- メニューから「セッションの参照元 / メディア」を選択
- 「デフォルトチャネルグループ」から「参照元 / メディア」に切り替わり、データを確認できるようになる
実際にキャプチャを見ながら一緒に設定してみましょう。
まず、GA4の左メニューから「レポート」を選択します。
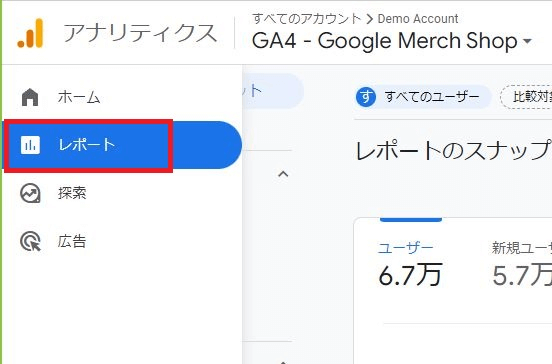
「集客」→「トラフィック獲得」を選択します。
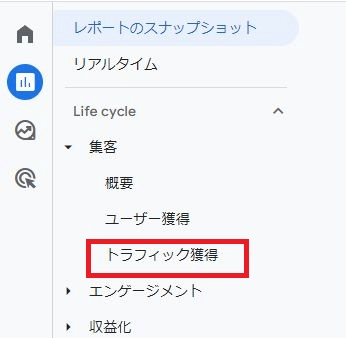
初期状態のレポート画面では「セッションのデフォルトチャネルグループ」が表示されています。「▼」をクリックするとメニューが表示されます。
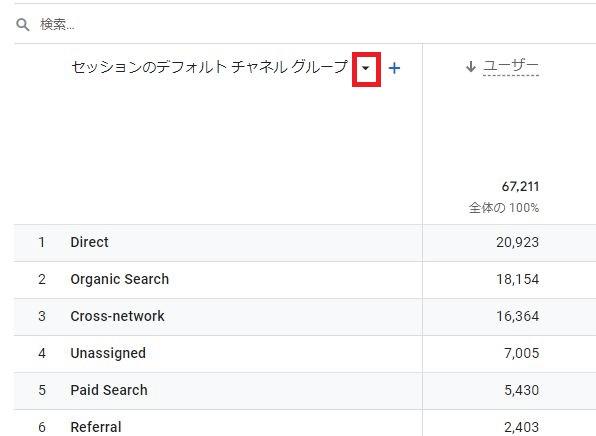
メニューから「セッションの参照元 / メディア」を選んでください。
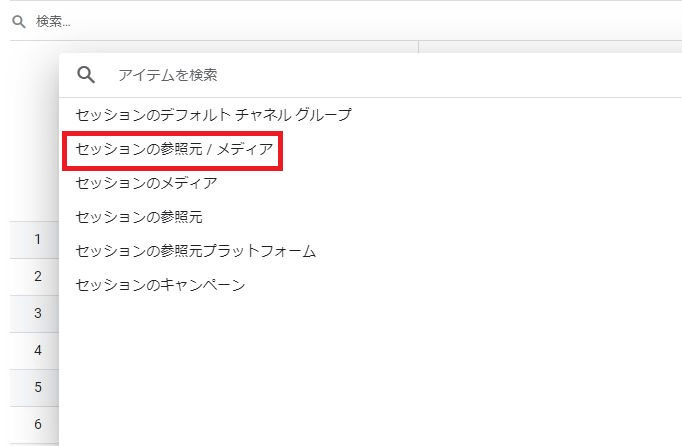
「デフォルトチャネルグループ」から「参照元 / メディア」に切り替わり、データを確認できるようになります。
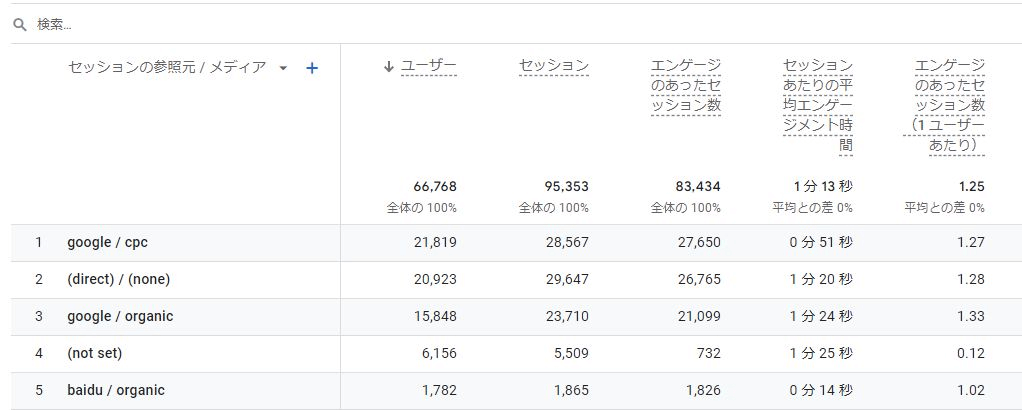
他にも、「セッションの参照元」を選択するとセッション単位の参照元を確認でき、「セッションのメディア」を選択するとセッション単位のメディアを確認可能です。
3. GA4で参照元URLを確認する方法
流入元のサイト種別やドメインだけでなく、具体的な流入元のURLまで把握したい場合は、「参照元URL」を確認します。ここでは、GA4で参照元URLを確認する方法を解説します。
3-1. カスタム定義の設定方法
参照元URLは、GA4のデフォルト設定では確認できません。参照元URLを確認するためには、事前にカスタム定義の「カスタムディメンション」の設定を行う必要があります。
ここでは、GA4上でカスタムディメンションの設定を行う手順をご紹介します。
【手順】
- メニュー左下の「管理」を選択
- プロパティで「カスタム定義」を選択
- 画面右上の「カスタムディメンションを作成」ボタンをクリック
- 「ディメンション名」「範囲」「説明」「イベントパラメータ」を入力し、「保存」をクリック
- カスタム定義の設定が完了
実際のキャプチャを見ながら、一緒に設定してみましょう。
まず、GA4のメニュー左下に表示されている「管理」を選択します。プロパティで「カスタム定義」を選択すると、カスタムディメンションの設定画面が表示されますので、画面右上の「カスタムディメンションを作成」ボタンをクリックしてください。
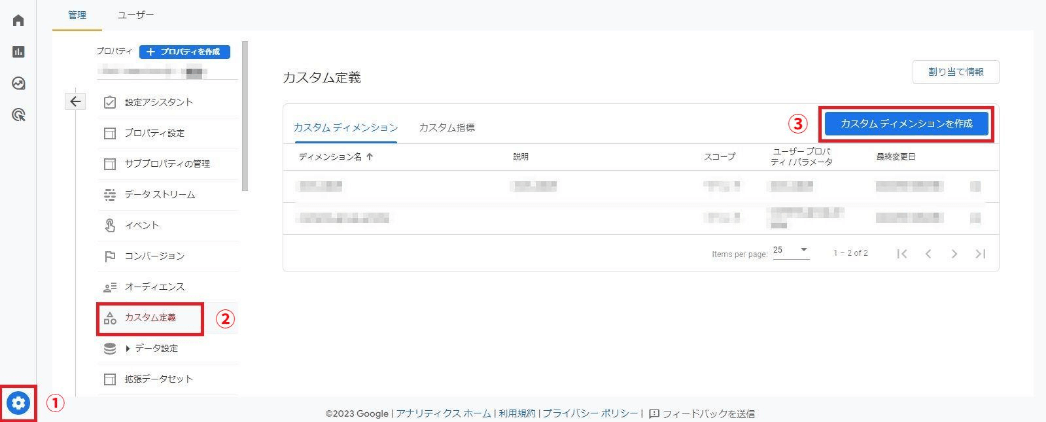
次にカスタムディメンションの設定をしていきましょう。
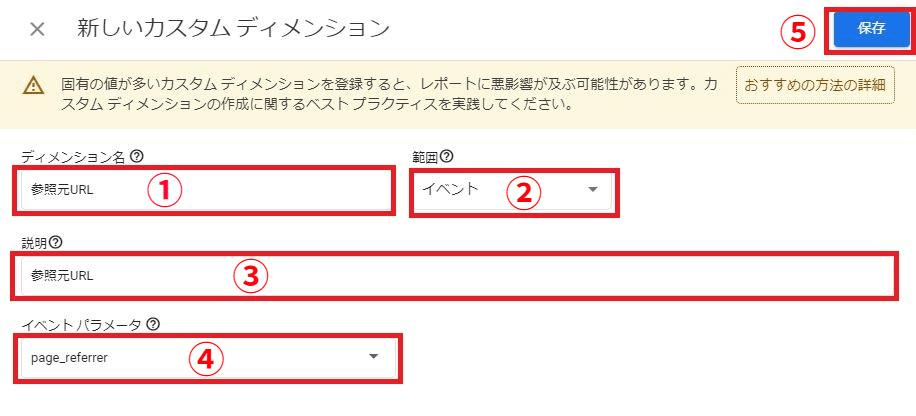
以下の4項目を入力し、画面右上の「保存」をクリックします。
| 項目 | 内容 |
|---|---|
| ディメンション名 | 任意の名前を入力します。今回は「参照元URL」としています。 |
| 範囲 | 「イベント」の単位を選択します。 |
| 説明 | 今後設定を見返した時にわかりやすい説明を入力します。 任意入力ですが、今回は「参照元URL」と入力します。 |
| イベントパラメータ | 「page_referrer」を選択します。 |
これでカスタム定義の設定は完了です。
▼カスタムディメンションについては以下の記事で詳しく解説しています。
⇒ GA4のカスタムディメンションとは?設定方法や注意点を解説
3-2. 参照元URLの確認方法
カスタム定義の設定が終わると、GA4のレポート画面で「参照元URL」が確認できるようになります。
【手順】
- GA4の左メニューから「レポート」を選択
- 「エンゲージメント」→「イベント」を選択
- ディメンション「イベント名」で、「session_start」を選択
- 「session_start」を選択後、ページをスクロールして「参照元URL」を確認
実際にキャプチャを見ながら一緒に設定しましょう。
GA4の左メニューから「レポート」を選択し、「エンゲージメント」→「イベント」を選択します。
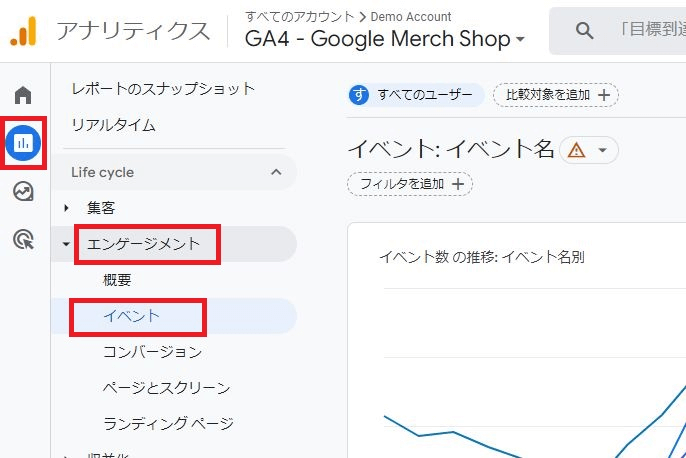
イベントに関するGA4のレポートが表示されます。ディメンション「イベント名」において、「session_start」を選択します。「session_start」とは、Webサイトに訪問したときの1ページ目に計測されるGA4のイベントです。
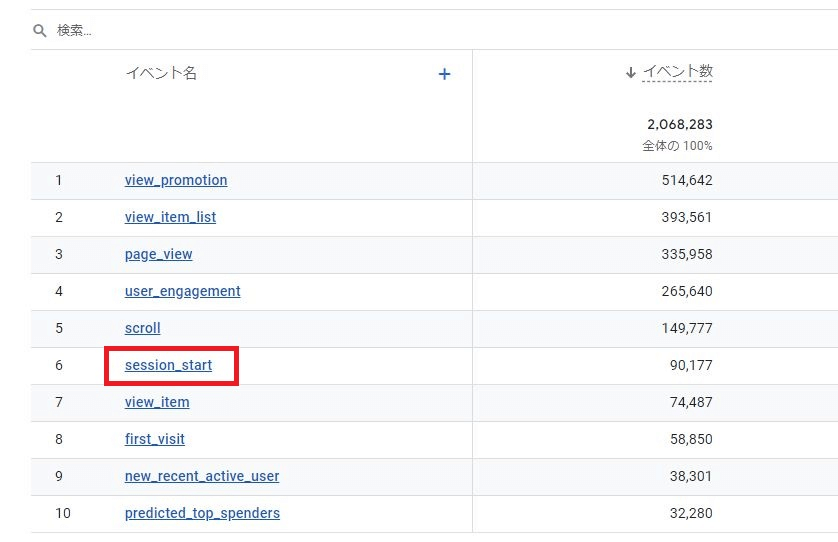
「session_start」を選択後、ページをスクロールすると、先ほど設定した「参照元URL」が確認できます。
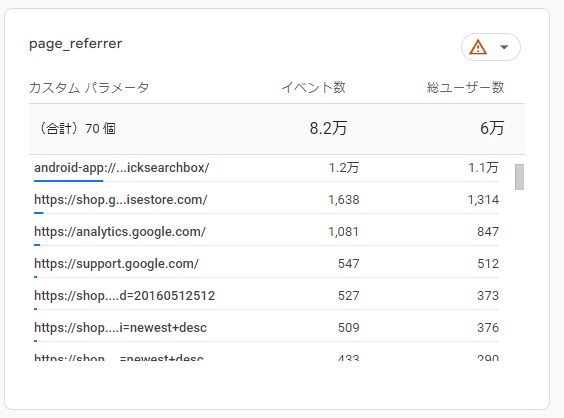
4. GA4で特定ページからの流入を確認する方法
GA4で特定ページからの流入を確認するには、utmパラメータを活用します。utmパラメータを使用すれば、特定のページやキャンペーン施策からの流入を確認できます。
ここでは、utmパラメータの設定方法・確認方法についてご説明します。
4-1. utmパラメータとは
utmパラメータとは、訪問者の流入経路を分類するためのタグです。utmパラメータをURLの末尾に追加することにより、カスタマイズされた参照元 / メディアの計測が可能となります。
例えば、メルマガ内のリンクをクリックしてサイトに流入した場合、デフォルト設定では参照元「direct」として計測されます。ブックマークからの流入やURLの直接入力など、他の「direct」と一緒に表示されるため、どれがメルマガからの流入であるかを判別できません。
そこでutmパラメータを付与して、メルマガからの流入であることがわかるようにします。
utmパラメータは以下の5種類です。
| パラメータ | 意味 | 必要性 | 役割 |
|---|---|---|---|
| utm_source | 参照元 | 必須 | 参照元としてサイト名や検索エンジン名(Google、Yahoo!など)を指定 |
| utm_medium | メディア | 必須 | メディアの種類を分類 |
| utm_campaign | キャンペーン | 必須 | キャンペーンコードなどを指定 |
| utm_term | キーワード | 省略可 | 有料広告の検索キーワードなどを指定 |
| utm_content | 広告コンテンツ | 省略可 | A/Bテストなど複数の広告を区別 |
「utm_source」「utm_medium」「utm_campaign」の3つは、設定が必須の項目です。欠けているとパラメータが無効になるため、気をつけましょう。
▼utmパラメータ一については、以下の記事で詳しく解説しています。あわせてご確認ください。
⇒ GA4のパラメータ設定とは?URLの発行方法や流入経路の確認方法を解説
4-2. utmパラメータの設定方法
utmパラメータは手動で追加可能です。しかし、誤った入力や記入漏れがあった場合は正しく計測できなくなるため注意が必要です。
そのため、utmパラメータを設定する際には、Googleが提供するツール「Campaign URL Builder」の使用をおすすめします。「Campaign URL Builder」を使えば、パラメータを入力するだけで簡単にパラメータ入りのURLを生成できます。
【手順】
- Home画面から「Campaign URL Builder」を選択
- 「WebサイトのURL」「参照元」「メディア」「キャンペーン」を入力
- 入力画面を下までスクロール→パラメータ入りのURLが自動で生成される
- 設定完了
実際にキャプチャを見ながら、一緒に設定しましょう。
まず、Home画面から「Campaign URL Builder」を選択します。
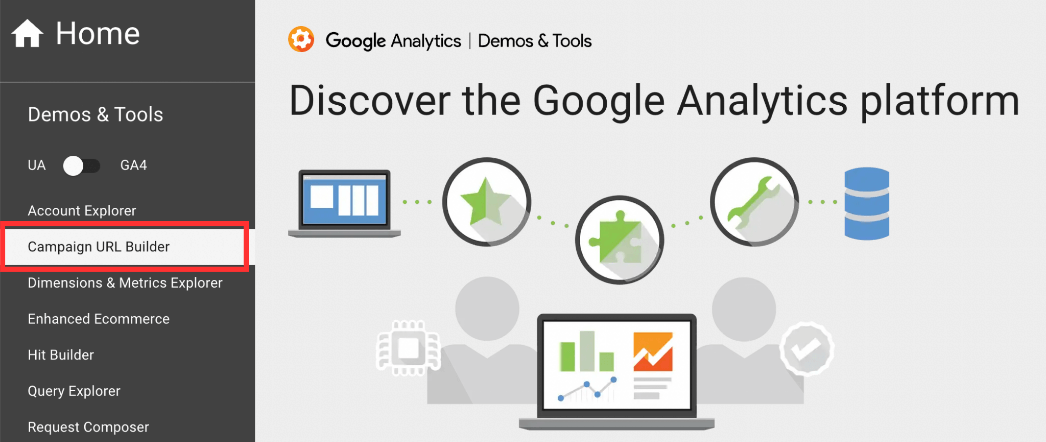
「WebサイトのURL」「参照元」「メディア」「キャンペーン」を入力します。「キーワード」「広告コンテンツ」の入力は任意なので、必要に応じて入力してください。
ここでは例として、参照元「google」、メディア「display」と入力しました。
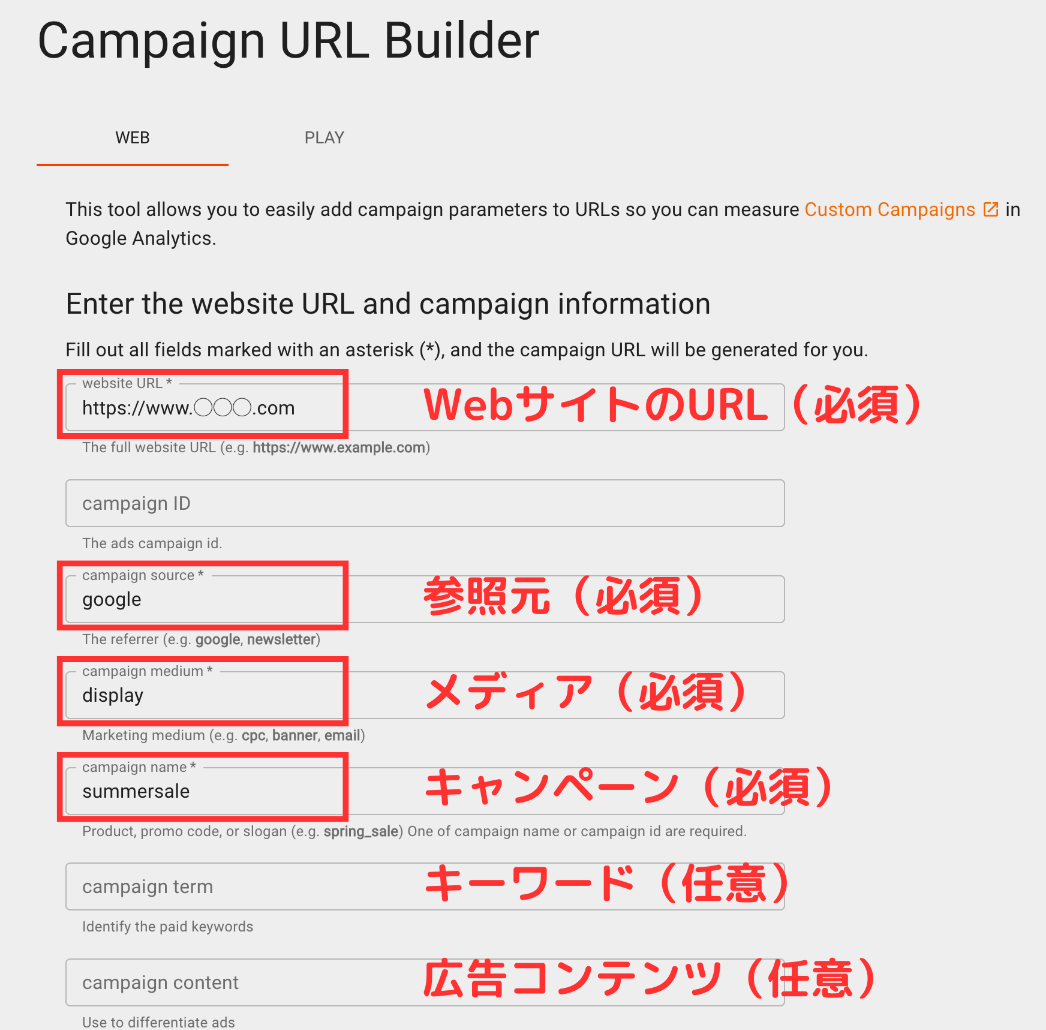
入力画面を下までスクロールすると、パラメータ入りのURLが自動で生成されます。
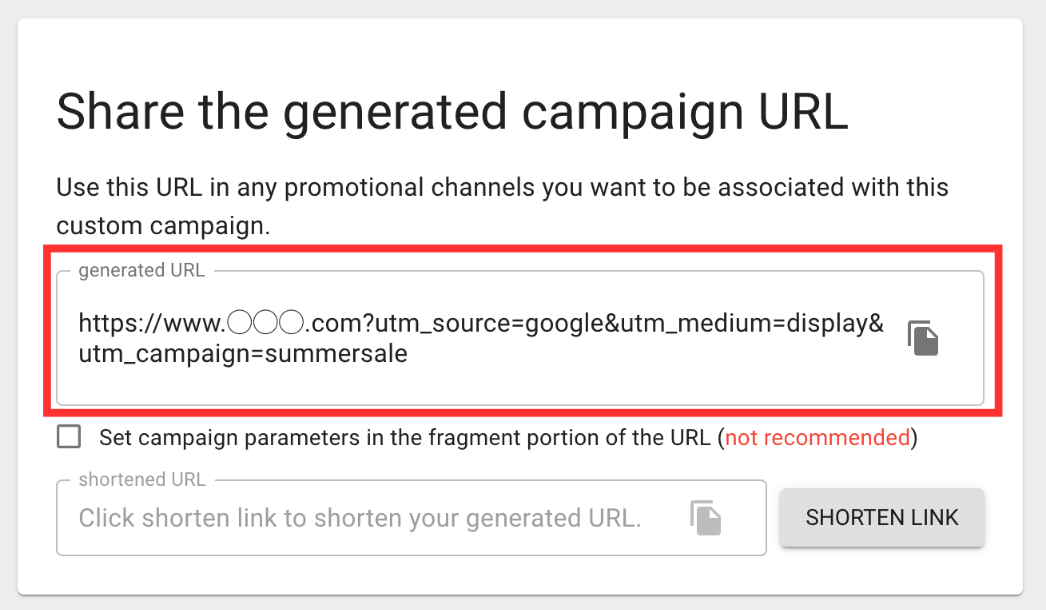
上記のURLから流入した場合、GA4の参照元 / メディアでは「google / display」と表示されるようになります。
4-3. utmパラメータを確認する方法
次に、GA4のレポート画面で、utmパラメータの計測状況を確認する方法をご紹介します。
【手順】
- GA4の左メニューから「レポート」を選択
- 「集客」→「ユーザー獲得」をクリック
- 「ユーザーの最初の参照元 / メディア」のディメンションを選択
- utmパラメータの計測状況が確認可能になる
実際のキャプチャを見ていきましょう。
GA4の左メニューから「レポート」を選択し、「集客」→「ユーザー獲得」をクリックします。
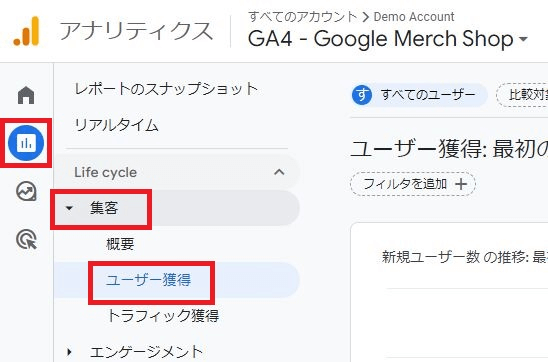
ユーザー獲得に関するレポートが表示され、初期状態では「最初のユーザーのデフォルトチャネルグループ」というディメンションが選択されています。
utmパラメータを確認するために、「ユーザーの最初の参照元 / メディア」のディメンションを選択してください。
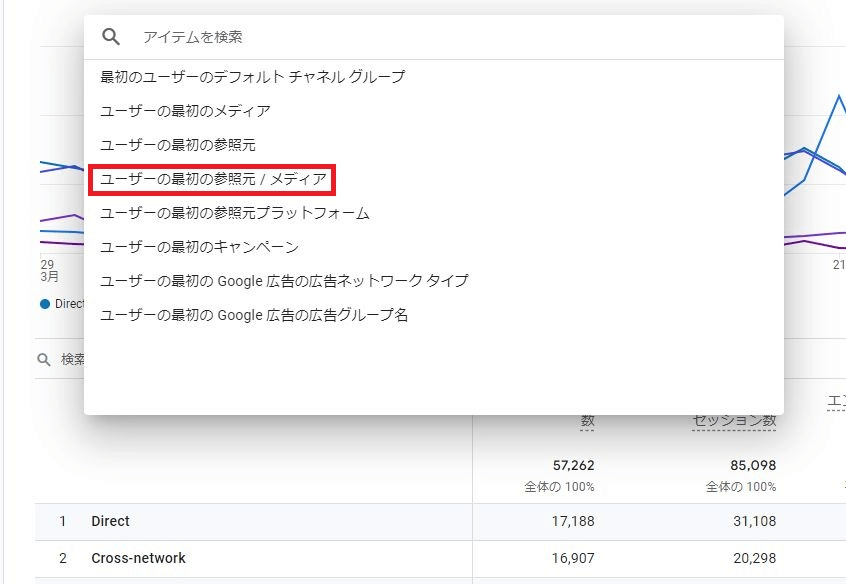
すると、以下画面のようにutmパラメータの計測状況が確認できます。
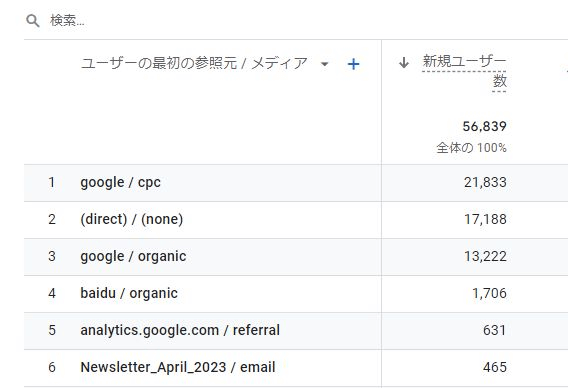
5. GA4で特定のページからの流入をカウントしない方法
GA4において、特定のページからの流入をカウントしない「参照元除外設定」の方法についてご説明します。
これは、ECサイトで外部決済サイトに遷移する場合などに必要となる設定です。決済サイトを参照元から除外しておかないと、イベントの参照元が本来の流入元(広告媒体・自然検索等)ではなく、決済サイトとして計測されてしまうためです。
【手順】
- GA4のメニュー左下「管理」 を選択
- 「プロパティ」 列の「データ ストリーム」 をクリック
- タブで「ウェブ」を選択
- 編集したいデータ ストリームをクリック
- 「ウェブ ストリームの詳細」 で、 「タグ設定を行う」 をクリック
- 「すべて表示」 をクリック
- 「除外する参照のリスト」 をクリック
- 「次のいずれかの条件に一致する参照を無視」 で除外したいページの条件を設定
- 「マッチタイプ」で条件を選択
- 「ドメイン」 に対象に含めるドメインの識別子(example.com など)を入力
- 「保存」をクリックして設定完了
実際のキャプチャを見ながら一緒に設定しましょう。
まず、GA4のメニュー左下「管理」 を選択し、「プロパティ」 列の「データ ストリーム」 をクリックします。
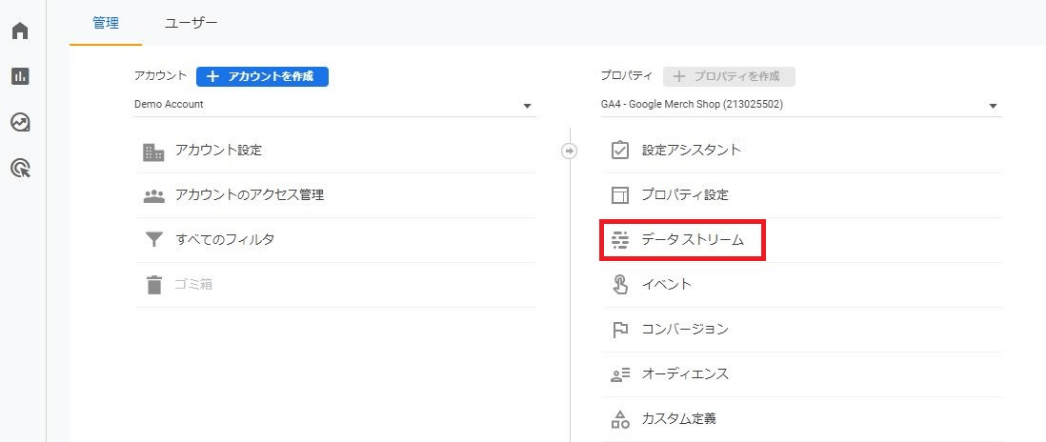
タブで「ウェブ」を選択し、編集したいデータ ストリームをクリックします。

「ウェブ ストリームの詳細」 で、下部にある 「タグ設定を行う」 をクリックします。
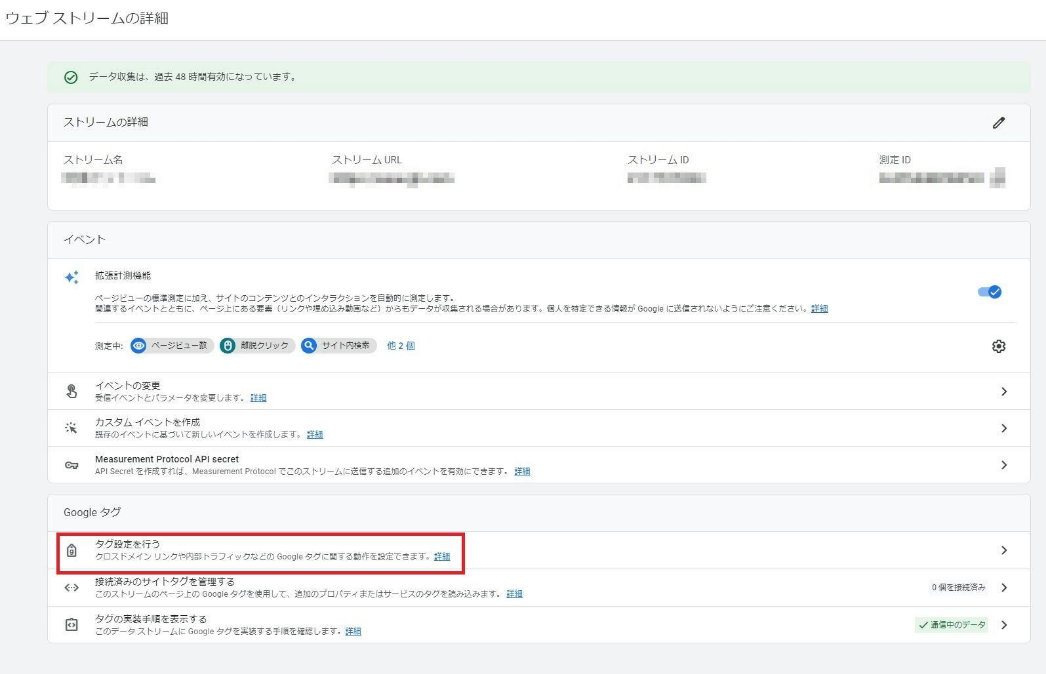
「設定」の右側「すべて表示」 をクリックし、使用可能なすべての設定を表示します。
そして、「除外する参照のリスト」 をクリックします。
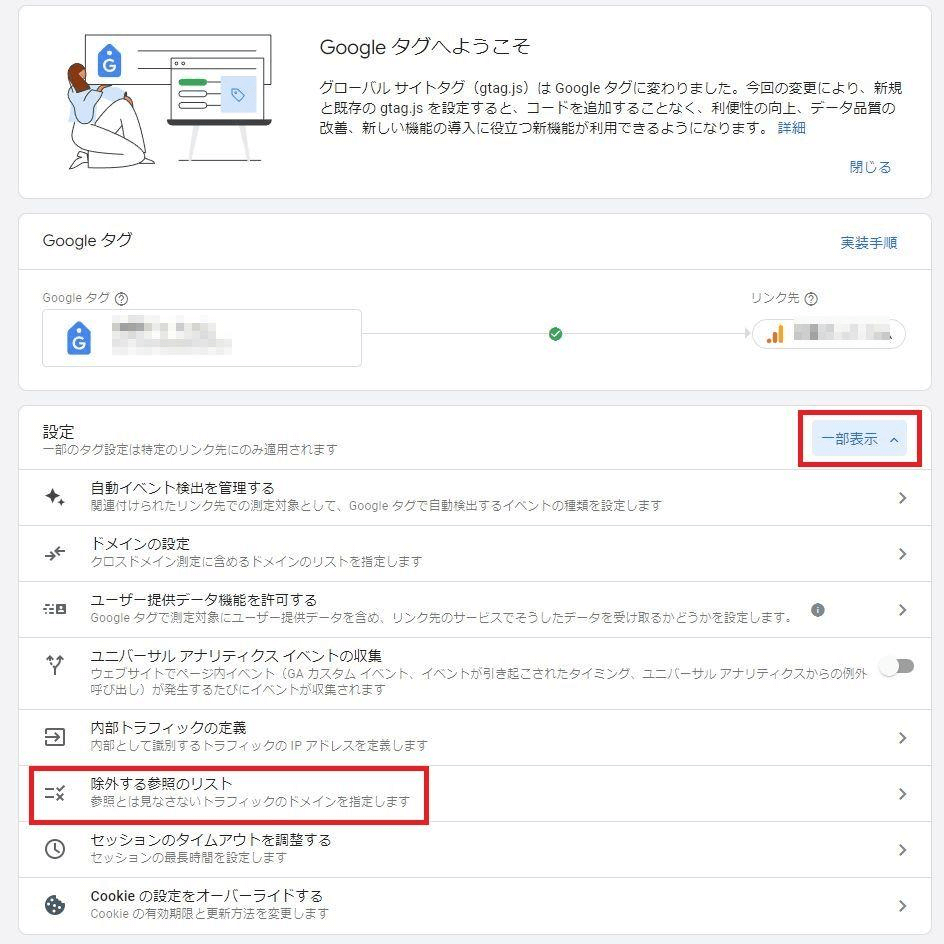
「次のいずれかの条件に一致する参照を無視」 で除外したいページの条件を設定します。
「マッチタイプ」で条件を選択し、「ドメイン」 には対象に含めるドメインの識別子(example.com など)を入力します。
最後に「保存」をクリックして設定完了です。
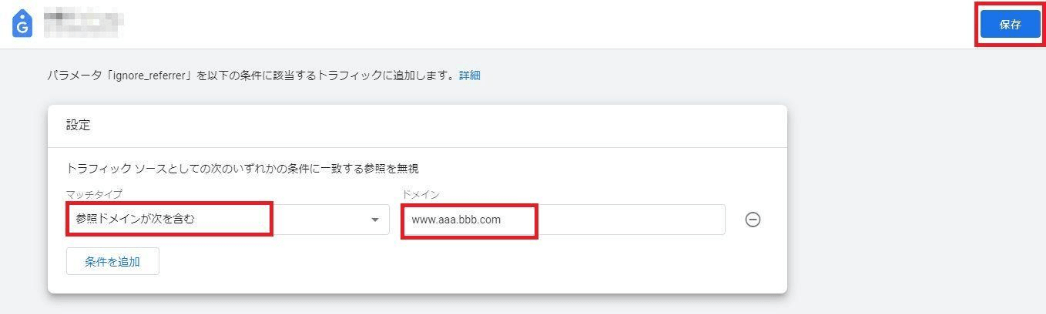
6. GA4で流入元を確認する際の注意点
GA4で流入元を確認する際には、いくつかの注意点があります。その中でも代表的な4つの注意点について解説します。
6-1. utmパラメータを設定しないと計測漏れが発生する
utmパラメータは、特定ページからのトラフィックを正確に追跡するために不可欠です。
例えば、メルマガを介してのトラフィックを測定するにはutmパラメータが必要になります。しかし、必須項目である「utm_source」「utm_medium」「utm_campaign」のパラメータが1つでも欠けるとパラメータが無効になり、参照元を正確に計測できないため注意してください。
また、utmパラメータは手動で設定すると、設定ミスや計測漏れが起こりやすくなります。数が多ければ多いほど管理が煩雑になり、手間もかかるでしょう。
当社(株式会社イルグルム)が実施した調査によると、当社運営の広告効果測定ツール「アドエビス」と接続されている広告媒体の約35%で計測漏れ(※)が発生しています。
※計測漏れ:パラメータの欠損、記載ミスなど
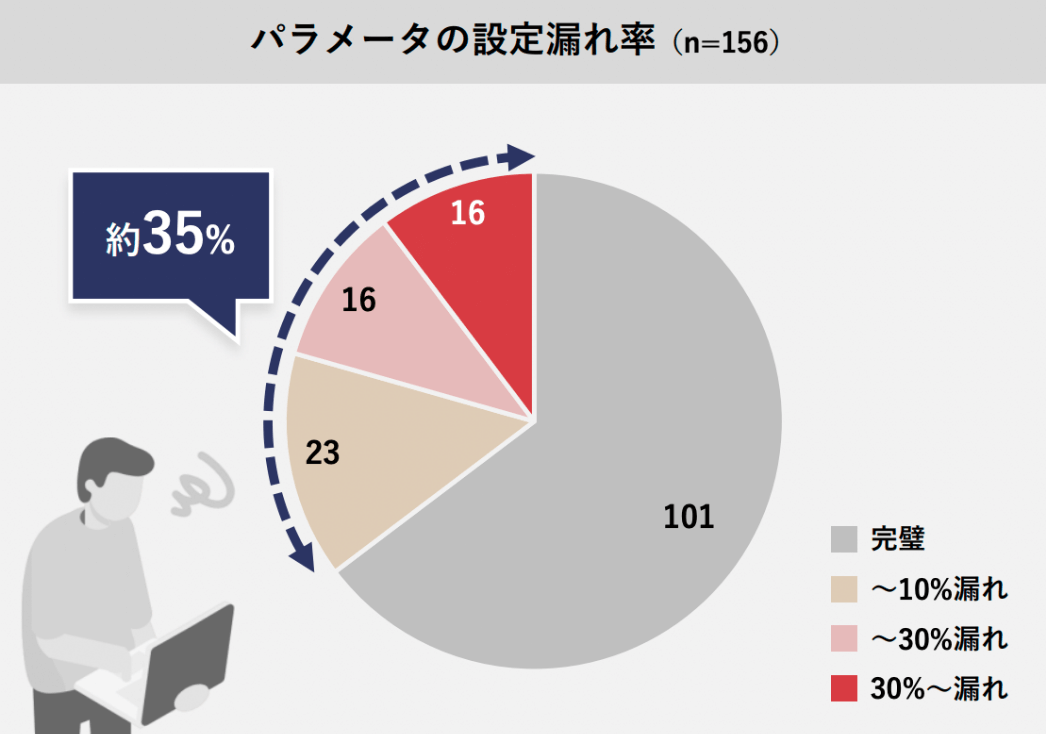
中には1万クリック以上もの計測が漏れていたケースもあり、設定ミスが機会損失につながっているといえます。
6-2. 同一セッションでは2回目以降の流入は計測されない
従来のユニバーサルアナリティクス(UA) と Googleアナリティクス4 (GA4)ではセッションの区切りが異なります。この影響で、同一セッションであれば2回目以降の流入は計測されず、初回の参照元のみ表示されるため注意が必要です。
UAでは、日付をまたいだ場合や参照元情報が変わった場合に、セッションが区切られます。一方、GA4では日付・流入元が変わっても、30分以内の再訪であれば同一セッションとして計測されます。
例えば、とあるユーザーが広告経由でサイトAに流入した後、サイトBに離脱し、さらに自然検索でサイトAに再訪したとします。離脱から再訪までの時間が30分以内であれば、これらは1つのセッションとしてカウントされ、最初の流入元(広告)しか「セッションの参照元」として計測されません。これでは流入経路を正確に把握することが困難になります。
▼UAとGA4のデータが合わない理由については、以下の記事で詳しく解説しています。
⇒ GA4が「使いにくい」と感じる5つの理由と対処法を解説
6-3. 絞り込み・掛け合わせでのデータ確認が難しい
GA4で流入元を確認する場合、条件の絞り込みや、複数条件の掛け合わせでデータを確認するのが難しい点も認識しておきましょう。
例えば、ランディングページ別に流入元を確認するには、GA4の「レポート」メニューから、「ライフサイクル」→「集客」→「トラフィック獲得」をクリックします。
そして、「セッションのデフォルトチャネルグループ」の右側の「+」マークから「ランディングページ + クエリ文字列」を選択すると、「チャネル×ランディングページ」といった掛け合わせの確認ができるようになります。
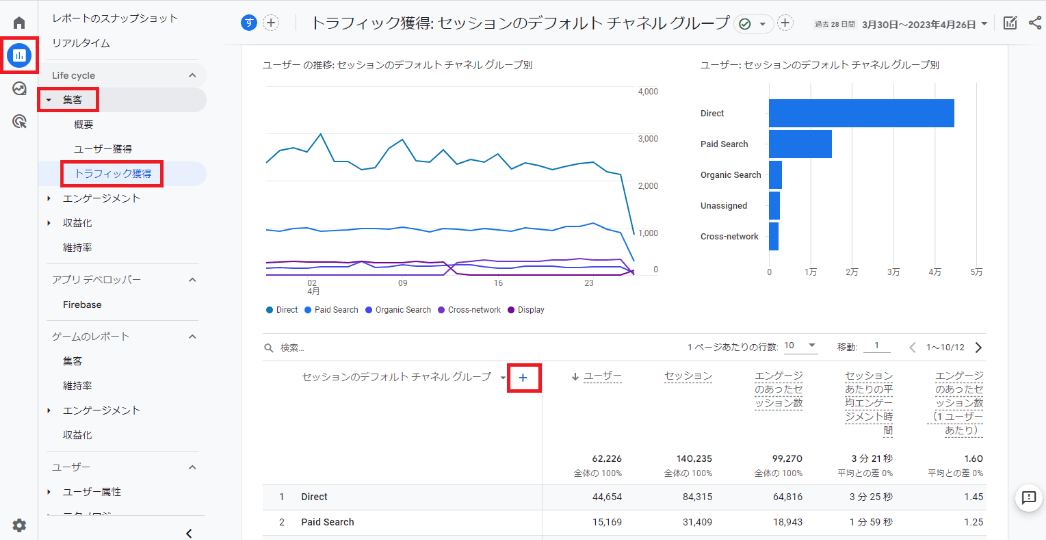
ただし、この方法では、ランディングページを絞り込むことはできません。
特定のランディングページの流入元を確認するには、独自の「探索レポート」を作成して、フィルタをかける必要があります。「探索」はGA4で新たに追加された機能のため、まだ使いこなせていない人にとっては、設定が煩雑に感じられるかもしれません。
▼探索レポートの使い方・ランディングページ別に分析する方法は、以下の記事で詳しく解説しています。
⇒ GA4の探索レポートはこう使う!ニーズ別の使い方や注意点を徹底解説
⇒ GA4でランディングページ別に分析する方法とは?3つの方法を解説
6-4. 参照元に自社サイトが表示されることがある
GA4で流入元を確認する際に、本来は他社サイトが表示されるはずの参照元に、自社サイトが表示されることがあります。
例えば、自社で2つのサイトを運営している場合、クロスドメイントラッキングの設定を行うことで、同一サイト内のページ遷移として計測されます。しかし、正しくクロスドメインの設定ができていないと、自社サイトが参照元として表示されます。
また、リダイレクト設定をしている場合や、フレームを使用している場合など、自社サイトが参照元として表示される要因は様々です。
計測データにノイズが含まれる状態では、正確なデータ分析を妨げる要因となるため、クロスドメインなどの各項目が正しく設定できているかを確認しましょう。
-
ここまでGA4の流入元を確認する方法や注意点についてお伝えしてきました。しかし、GA4はUAと使い方が大きく異なるため、お困りの方もいるかもしれません。初期設定に誤りがあると、正確なデータを計測できず、マーケティング施策の判断に影響を及ぼします。
「頑張ってみたけど、やっぱり難しい」
「誰かのサポートを受けながら、効果測定を行いたい」このような悩みをお持ちの方は、広告効果測定ツールの導入がおすすめです。
7. アドエビスなら誰でも簡単に流入元を確認できる!
自社サイトへの集客を改善するためには、各施策の流入元を分析することが必要不可欠です。
しかし、単に集められたデータを眺めているだけでは、改善につなげることはできません。「どの施策が、最終的な売り上げにどれだけ貢献しているのか?」という売上貢献度を可視化することで、正確な投資判断が可能になり、マーケティング成果の最大化につながります。
流入元データを正確に計測することに加えて、それらが最終的な成果につながったかどうかまでを把握することで、各施策の費用対効果が明らかになります。そのためにも、施策との初回接触から成約までのマーケティングプロセス全体を統合管理できるデータ計測環境を整備することが重要です。
顧客満足度94%(※)の広告効果測定ツール「アドエビス」なら、流入元を正確に効率よく分析でき、スピーディにPDCAを回せるようになります。
【アドエビスの魅力】
- わかりやすいUIで誰でも簡単に流入元を分析できる
- ユーザーがコンバージョンに至るまでの経路を一画面で可視化できる
- ミスが発生しやすいパラメータ発行、管理作業を自動化できる
- 各施策の効果と最終的な売上を連携し、LTVやROIなどの収益データも確認できる
※自社調査:2022年度サポート満足度アンケート結果より(10段階7以上)
以下のように、アドエビスがあれば複数の施策の成果を一画面で管理でき、キャンペーンや訴求軸ごとの詳細分析も簡単に確認できます。
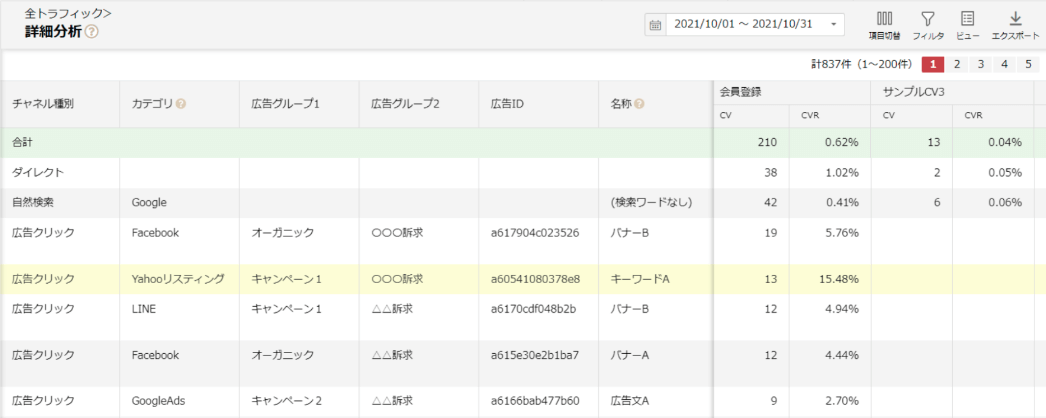
アドエビスの詳細が気になる方は、ぜひ以下より無料の資料をダウンロードしてください。
この記事をシェアする