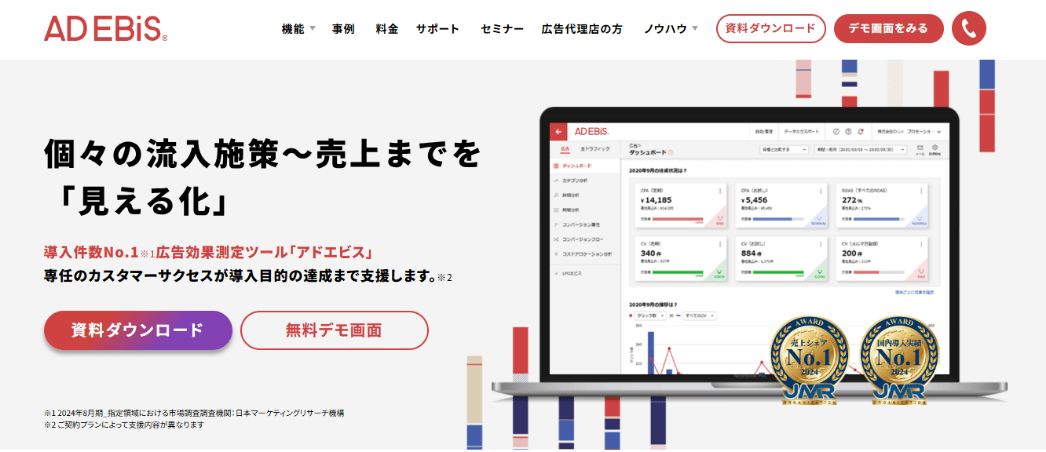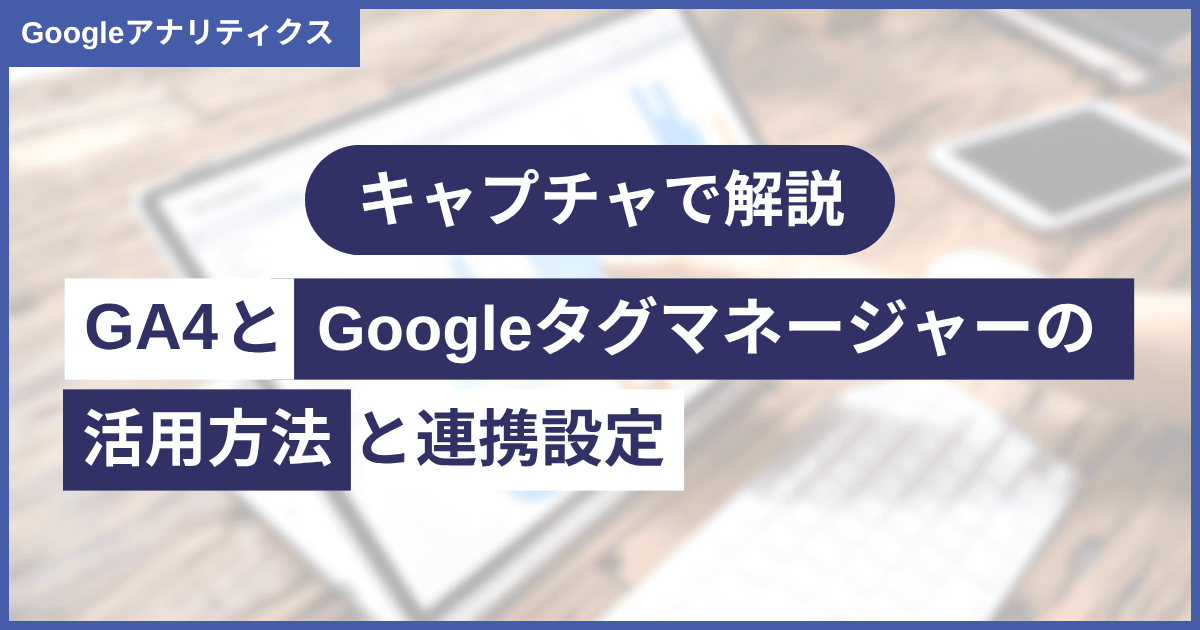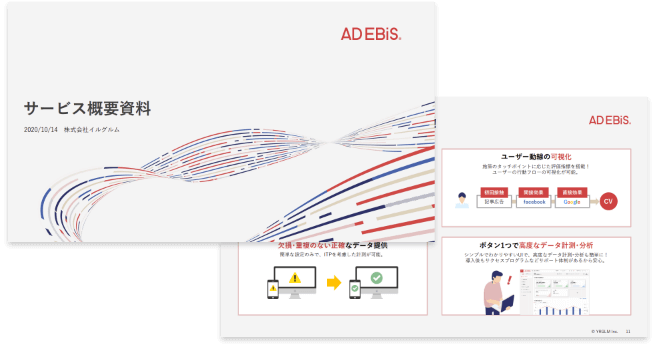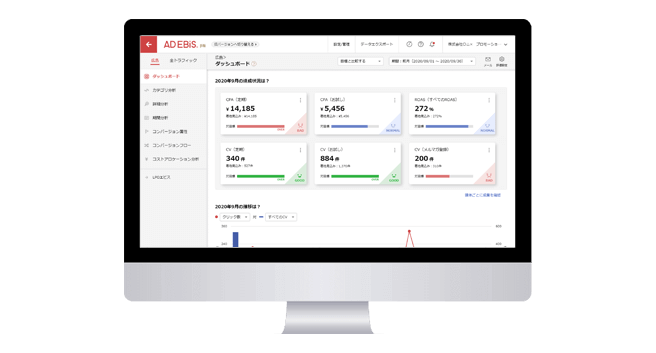GA4のカスタムイベントの設定方法!計測されないときの解決方法も解説【キャプチャあり】
この記事をシェアする
Web施策の成果を正しく測定し、次の施策に活かせる!導入実績1万件を突破の広告効果測定ツール「アドエビス」とは?

GA4(Googleアナリティクス4)は、Webサイトやアプリのデータを総合的に分析できる無料ツールです。GA4のカスタムイベント機能を活用することで、既存のイベントでは計測できない詳細なデータを収集し、より深い分析が可能になります。
本記事では、GA4のカスタムイベントの設定方法、確認方法、表示されない場合の原因と対策をわかりやすく解説します。カスタムイベントを効果的に活用して、集客施策を加速させましょう。
- アドエビスを活用して効果測定を効率化
-
GA4を思い通りに活用できない場合や、作業をもっと効率化したい場合は、GA4以外のツールを活用するという選択肢もあります。広告効果測定ツールのアドエビスは導入件数No.1(※)。
※2024年8月期_指定領域における市場調査 調査機関:日本マーケティングリサーチ機構GA4を使用しなくても、正確なデータの計測が可能で、手厚いサポートを行っております。GA4の操作が難しく感じられる場合は、お気軽にご相談ください。
目次
1. GA4のカスタムイベントとは
GA4のカスタムイベントとは、既存のイベントでは適切に計測されない情報を収集する際に、管理者が作成するオリジナルのイベントを指します。
ここでは、カスタムイベントと、それ以外のデフォルトの3つのイベントに分けて解説します。
1-1. カスタムイベント
カスタムイベントは、既存のイベントでは取得できない情報がある際に活用できる機能です。カスタムイベントを使用する主な例として、内部遷移の計測が挙げられます。同じサイト内の別ページに遷移したことを計測するには、既存のイベントでは不十分です。そのため、カスタムイベントの設定が必要になります。
他には、以下のような数値を計測する際にカスタムイベントの設定が必要です。
- 特定のボタンのクリック:サイト内の特定のボタン(購入ボタンやダウンロードボタン)のクリック数を計測する場合
- フォームの送信:ユーザーが問い合わせフォームやサブスクリプションフォームを送信した回数を計測する場合
- 動画の視聴状況:埋め込まれた動画の再生、停止、完了などのユーザーの視聴行動を計測する場合
- ファイルのダウンロード:PDFやその他のファイルのダウンロード数を測定する場合
- 特定のページのスクロール率の計測:ユーザーがページ内の特定の位置までスクロールしたかを確認する場合
1-2. その他のイベント(デフォルトのイベント)
GA4にはカスタムイベント以外に、以下のデフォルトのイベントが3種類あります。
- 自動収集イベント
- 拡張計測機能イベント
- 推奨イベント
自動収集イベントは、WebサイトやアプリにGA4の基本タグを設定すると、自動的に収集されるイベントです。
拡張計測機能イベントは、GA4の設定で有効にすると、特定のユーザー行動(スクロール、ファイルダウンロード、動画の視聴など)を自動的に計測できるイベントです。
推奨イベントは、特定のケースに合わせてGoogleが推奨するイベントで、手動で設定・実装する必要があります。ユーザーがサイト内検索を行ったときの「search」イベントなどがその例です。
⇒ 【2025年最新!】初心者必見!GA4の基本的な使い方や分からない時の対処法を解説
⇒ 【最新】GA4のイベント設定方法とUAとの違いや確認方法を解説
2. GA4のカスタムイベントを設定する前に気をつけること
カスタムイベントを設定する際には、計測エラーや二重計測を事前に防ぐために、以下の3点を確認しましょう。
- デフォルトのイベントと重複していないか
- イベントの命名規則を把握しているか
- イベントの設定条件や制限を把握しているか
正確なデータを取得するためにも、これらの注意点を押さえ、ミスなく設定することが大切です。
2-1. デフォルトのイベントと重複しないように確認する
自動収集イベント、拡張計測機能イベント、推奨イベントなどの既存のイベントと重複しないように気を付けましょう。計測が重複すると、正しい計測・分析ができません。以下を参考にしながら、カスタムイベントの設定をしなくとも計測できるデータをあらかじめ確認しましょう。
デフォルトで用意されている代表的なイベントは以下の通りです。
自動収集イベントの一覧
| イベント | パラメータ |
|---|---|
| page_view(ウェブ) | page_location(ページの URL) page_referrer(前のページの URL ) engagement_time_msec |
| scroll(ウェブ) | engagement_time_msec |
| クリック(ウェブ) | link_classes(リンクのクラス) link_domain(リンクドメイン) link_id(リンクID) link_url(リンクURL) outbound(ブール値) |
| file_download(ウェブ) | file_extension file_name link_classes link_id link_text link_url |
拡張計測機能イベントの一覧
| イベント | パラメータ |
|---|---|
| page_view(ページビュー) | page_location(ページのURL) page_referrer(前のページのURL) |
| scroll(スクロール数) | engagement_time_msec |
| 離脱クリック クリック |
link_classes(リンクのクラス) link_domain(リンクドメイン) link_id(リンクID) link_url(リンクURL) outbound(ブール値) |
推奨イベントの一覧
| イベント | トリガーのタイミング |
|---|---|
| generate_lead | ユーザーが問い合わせのためにフォームまたはリクエストを送信したとき |
| join_group | ユーザーがグループに参加したとき |
| login | ユーザーがログインしたとき |
| purchase | ユーザーが購入手続きを完了したとき |
| refund | ユーザーが払い戻しを受け取ったとき |
上記は、カスタムイベントを設定しなくとも計測可能です。カスタムイベントを設定する前に、計測したい項目がすでにないか確認しましょう。
2-2. イベントの命名規則を把握する
GA4でカスタムイベントを設定する際は、イベント名を自分で設定する必要があります。命名には一定のルールがありますので、事前に把握しておきましょう。
特に押さえておきたい点は4つあります。
- 大文字と小文字は別のイベントとして認識される
- 英語・数字・アンダーバーのみ使用可能
- 先頭は必ず英字
- GA4では使用できない単語がある
GA4では、Googleがすでに使っている特定の単語を、イベント名やカスタムディメンションの名前に使えません。これらの使用できない言語を避けることで、GA4を正しく活用します。
| OKな例 | NGな例 | NGな理由 |
|---|---|---|
| my_event | マイ_イベント | カタカナを使用している |
| my_event | 佐藤 イベント | 漢字を使用している スペースを使用している |
| myevent_111 | _myevent 111_myevent |
先頭が英字ではない |
イベントの命名規則を把握したうえで、カスタムイベントの設定を進めましょう。
イベント名の追加情報であるパラメータにも命名規則があります。パラメータの設定や命名規則については「GA4のパラメータ設定とは?URLの発行方法や流入経路の確認方法を解説」をご参照ください。
2-3. イベントの設定条件や制限を確認する
GA4のカスタムイベントには、様々な設定条件や制限があります。事前に把握しておくことで、適切な管理が可能です。
| 項目 | 上限・制限 |
|---|---|
| イベント数 | アプリの場合、500件 |
| イベント名の長さ | 40文字 ※ただし、以下の例外があります。 page_title パラメータは 300 文字以内、 page_referrer パラメータは 420 文字以内、 page_location パラメータは 1,000 文字以内で指定する必要があります。 |
| 1イベントあたりのイベントパラメータ数 | 25個のイベント パラメータ |
| イベントパラメータの長さ | 40文字 |
| イベントパラメータ値の長さ | 100文字 |
| ユーザープロパティ | 1プロパティあたり25件 |
| ユーザープロパティ名の長さ | 24文字 |
| ユーザープロパティ値の長さ | 36文字 |
| User-ID値の長さ | 256文字 |
3. キャプチャで解説!GA4のカスタムイベントの設定手順
GA4のカスタムイベントの設定方法を解説します。キャプチャ付きで丁寧に解説していくので、ご自身の画面と本記事を見ながら作業を進めましょう。
カスタムイベントの設定方法は以下の2つです。
- Googleアナリティクス4(GA4)
- Googleタグマネージャー(GTM)
3-1. GA4からカスタムイベントを設定する方法
カスタムイベントを設定し、既存のイベントでは計測できないデータを取得します。設定手順は下記の通りです。
- GA4を開く
- ホーム画面左下の歯車マーク「管理」をクリック
- 「データの表示」から「イベント」を選択
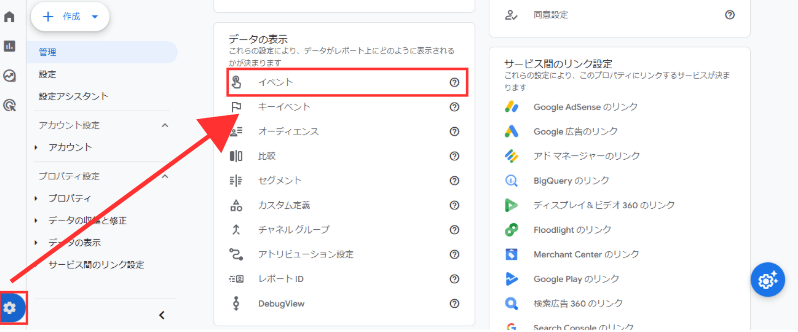
右上の「イベントを作成」をクリック
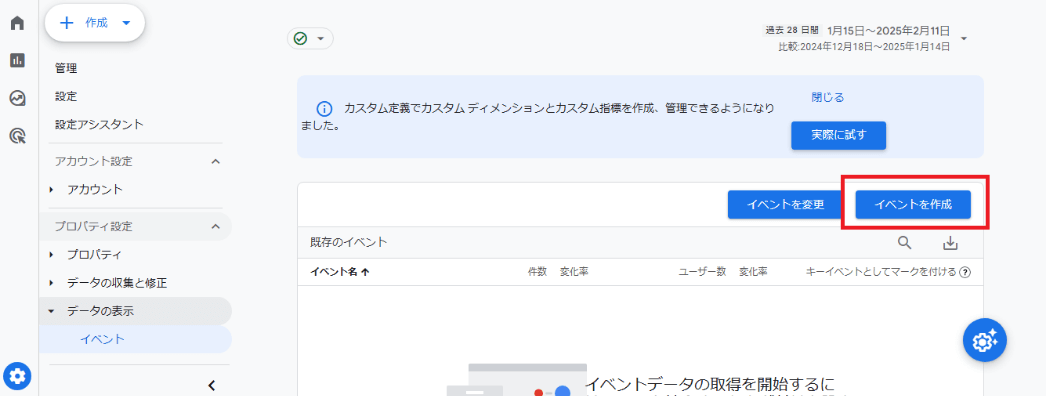
各項目を入力・選択します。
- カスタムイベント名:イベントの命名規則に従って記入
- パラメータ:計測したいイベントのパラメータ名(例:event_name)
- 演算子:条件を指定する演算子(例:次と等しい)
- 値:パラメータの具体的な値(例:page_view)
- チェック:つけたまま
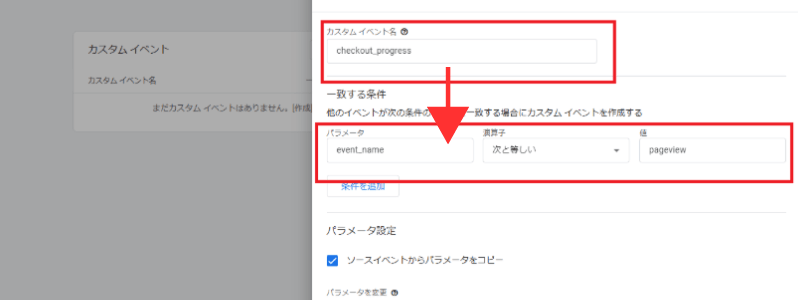
保存をクリックすることで、一通りの設定が完了しました。
既存のイベントでは計測できない「CTAのクリック数を計測したい」「ページAからページBに内部遷移したユーザー数を知りたい」などのニーズが満たせます。
3-2. GTMからカスタムイベントを設定する方法
GTMからも同様に設定可能です。操作はやや複雑ですが、タグやトリガーなどを細かく設定できます。
手順は以下の6つです。
- GA4で測定IDを設定
- GA4プロパティタグの設定
- 変数の設定
- トリガーの設定
- Googleタグの設定
- タグの公開設定
キャプチャを使いながら解説します。
1.GA4で測定IDを設定
まずはGA4で測定IDを作成、もしくは確認します。
- GA4の画面を開く
- 左下の歯車マーク「管理」をクリック
- 「データストリーム」をクリック
- 計測したい項目をクリック
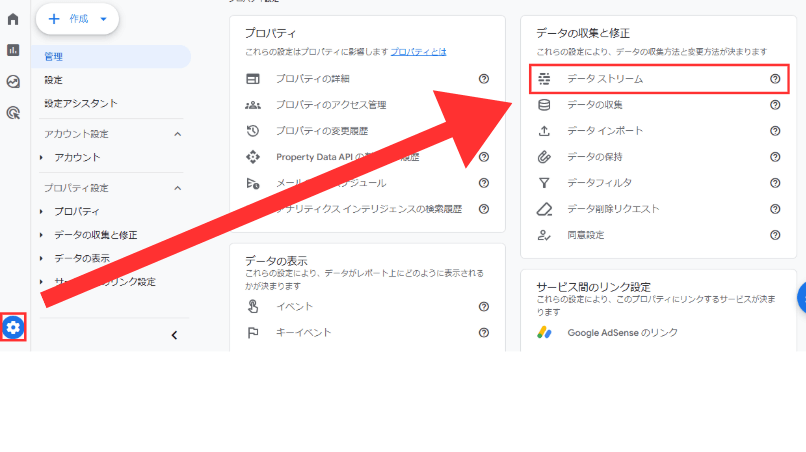
「測定ID」をコピー
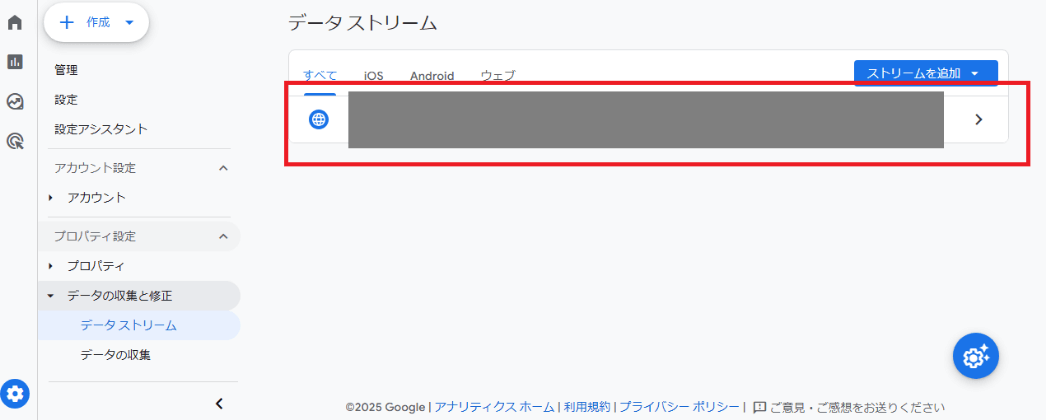
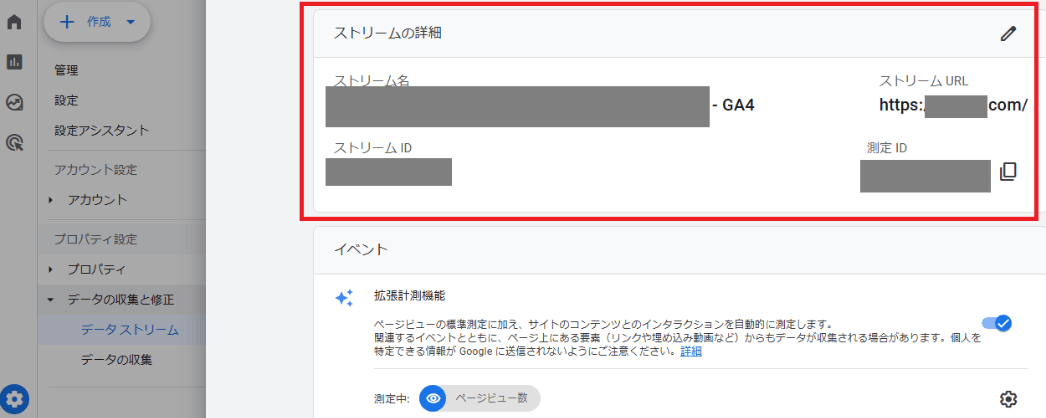
これで測定IDを確認できました。
2.GA4プロパティタグの設定
次に、GTMを操作します。
- GTMを開く
- 該当のアカウントをクリック
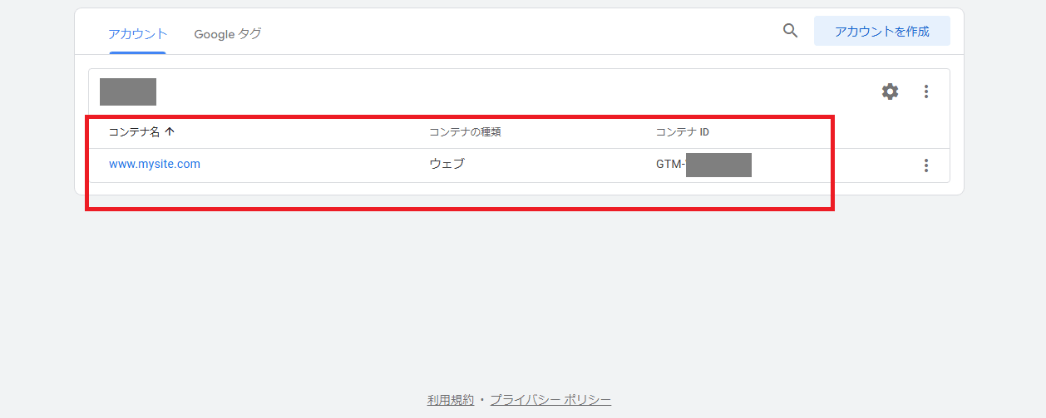
- 「タグ」をクリック
- 右上の「新規」をクリック
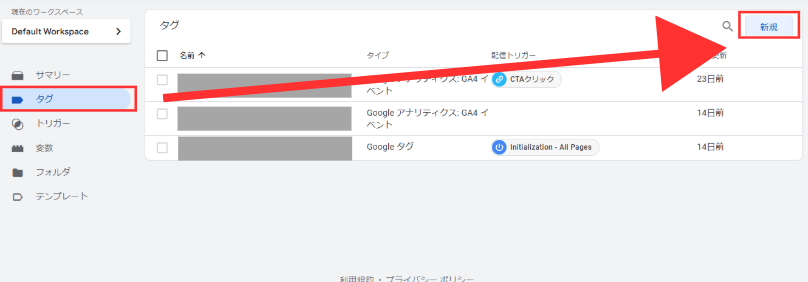
- タグの名前を入力
- タグの設定をクリック
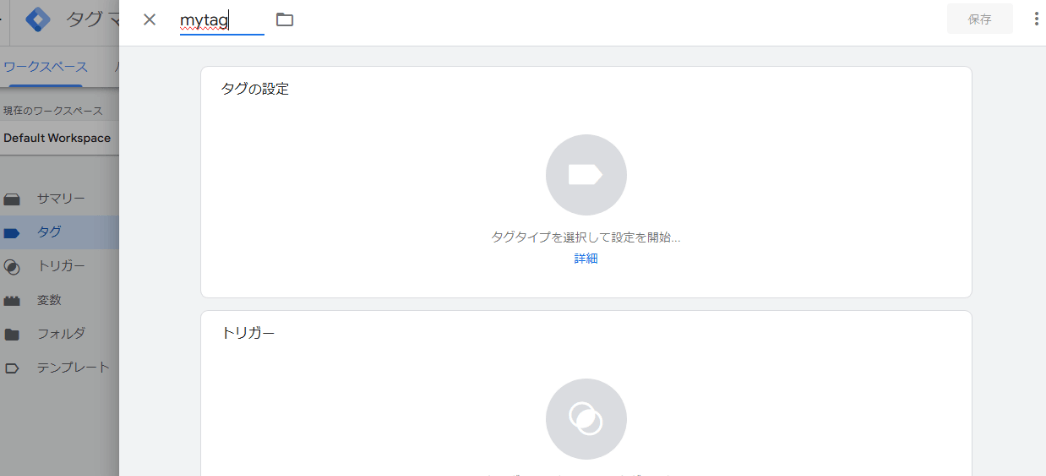
タグタイプは「Googleアナリティクス」を選択
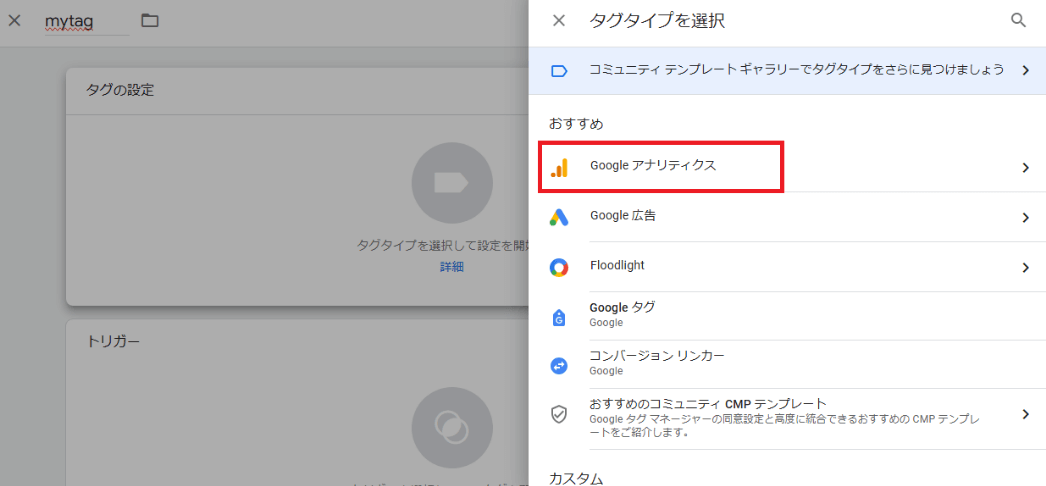
- 先ほどコピーした「測定ID」を貼り付ける
- 「イベント名」を入力
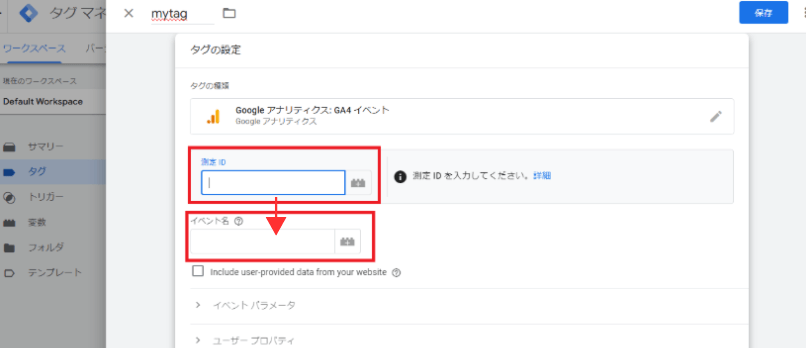
「トリガー」をクリック
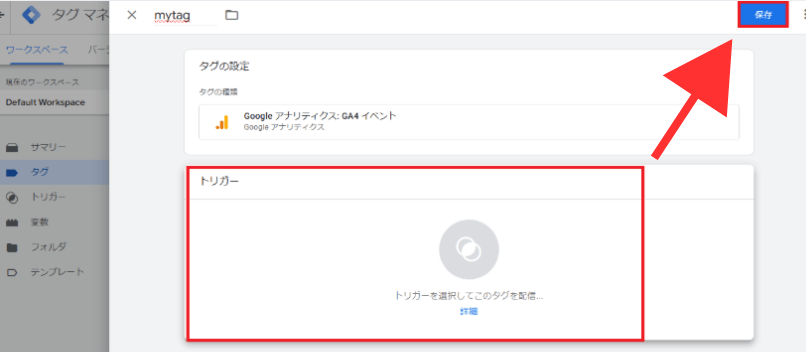
トリガーの選択から「All pages」をクリック
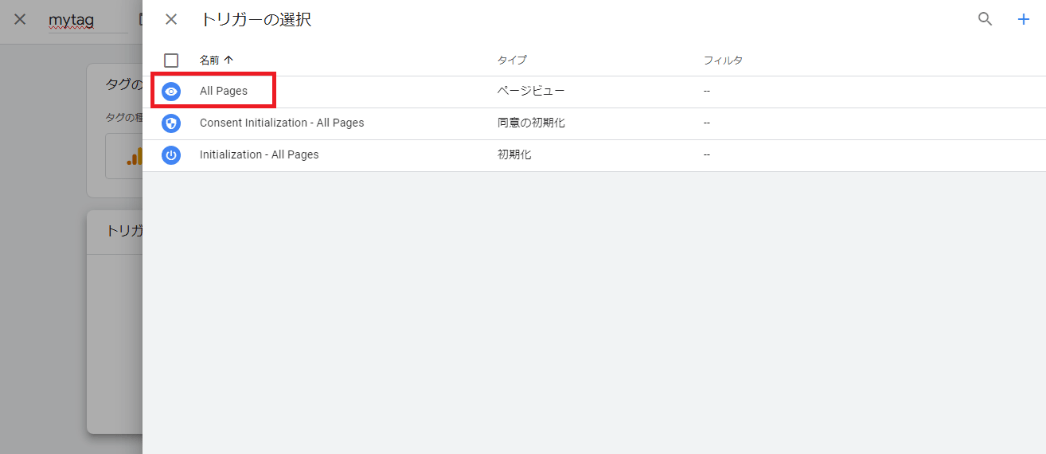
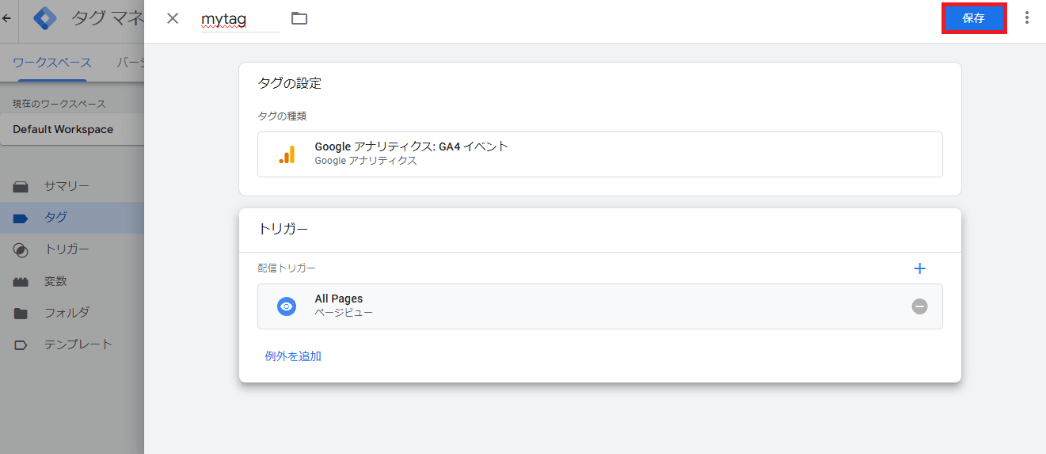
タグの設定ができました。
3.変数の設定
次に、変数を設定します。
- 「変数」をクリック
- 右上の「設定」をクリック
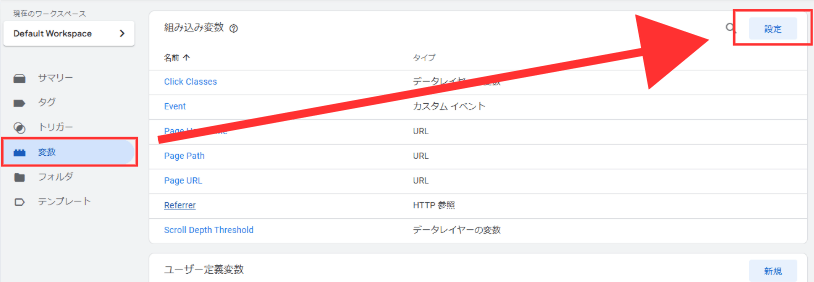
組み込み変数の設定から、任意の項目を選択
例)
- 外部リンクのクリック数:Click URL, Click Text, Click ID
- フォームの送信操作:Form ID, Form URL, Form Classes
- ページスクロール:Scroll Depth Threshold
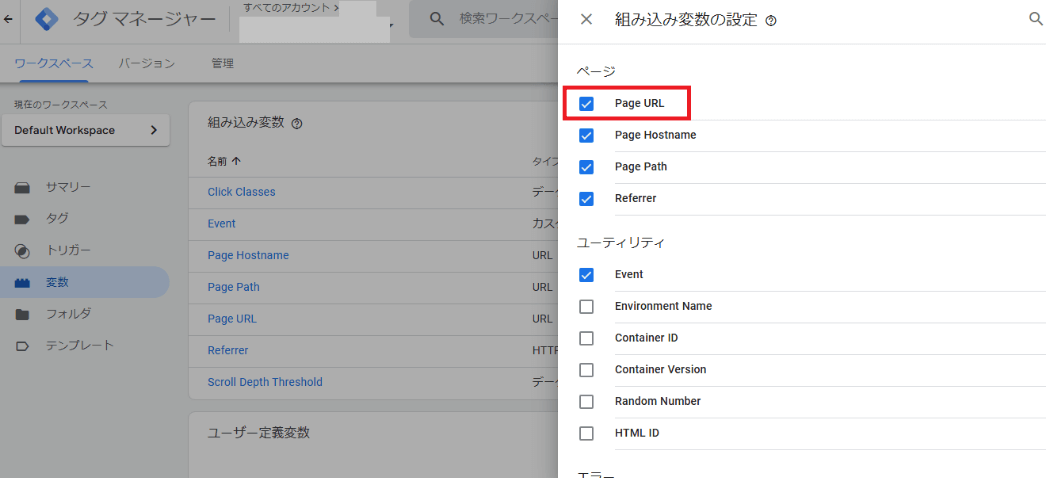
変数の設定が完了しました。
4.トリガーの設定
次に、トリガーを設定します。
- 「トリガー」をクリック
- 右上の「新規」をクリック
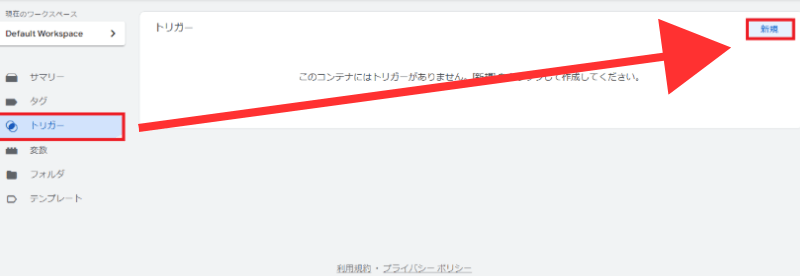
- わかりやすいトリガー名を入力
- 「トリガーの設定」をクリック
ここでは、「blogページビュー」と入力します。
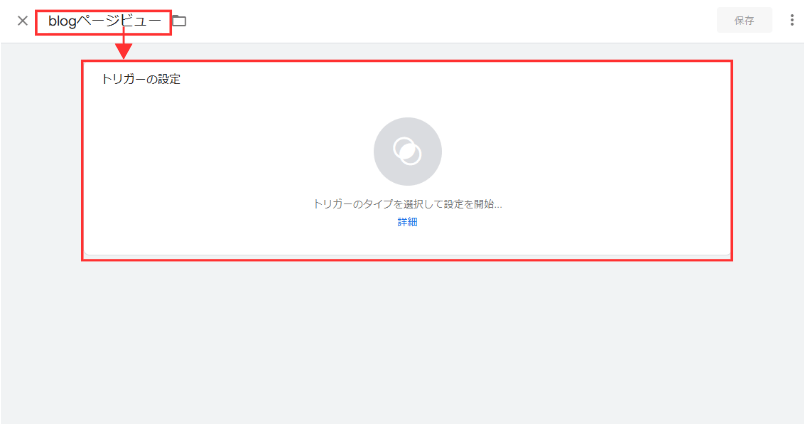
トリガーのタイプ「ページビュー」を選択
計測したイベントに応じて、トリガーのタイプを選択します。今回はブログの閲覧数を計測するために「ページビュー」を選択しました。
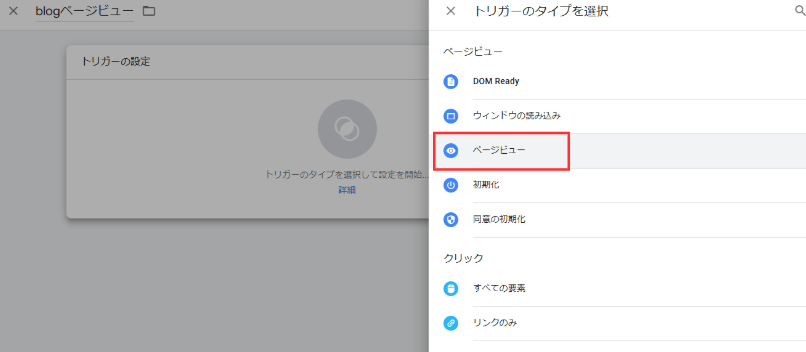
- 各項目を入力
- 「保存」をクリック
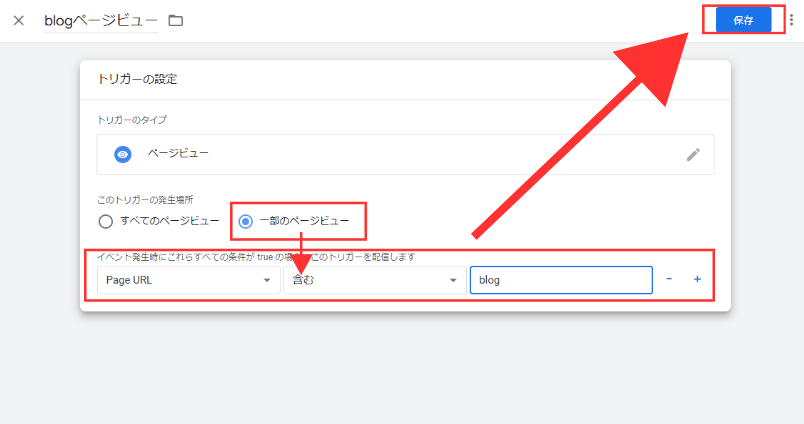
※ 今回は、Page URLに「blogを含む」がついているページの情報を取得する設定を例にしながら解説します。
トリガーの設定が完了しました。
5.Googleタグの設定
Googleタグの設定を行います。
- 「タグ」をクリック
- 右上の「新規」をクリック
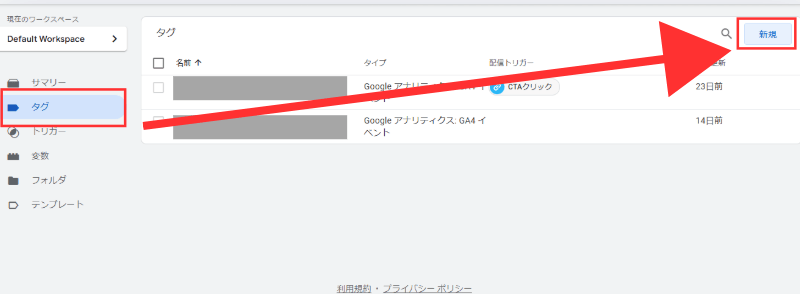
- タグの名前(任意)を入力
- 「タグの設定」をクリック
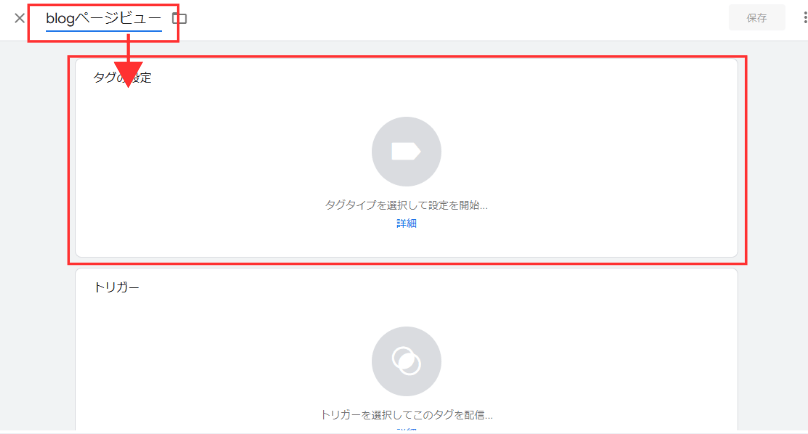
「タグタイプを選択」の中から「Googleアナリティクス」をクリック
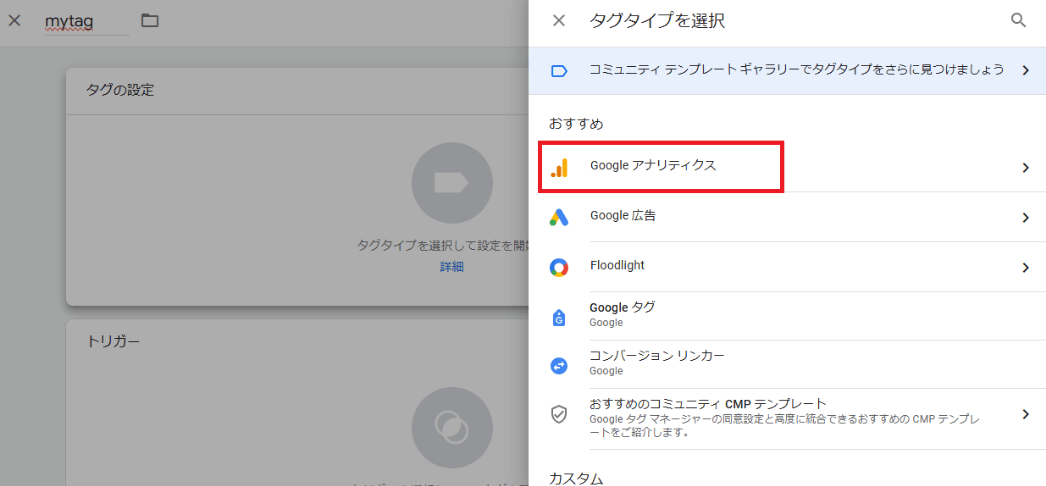
- 測定IDを入力
- イベント名を入力
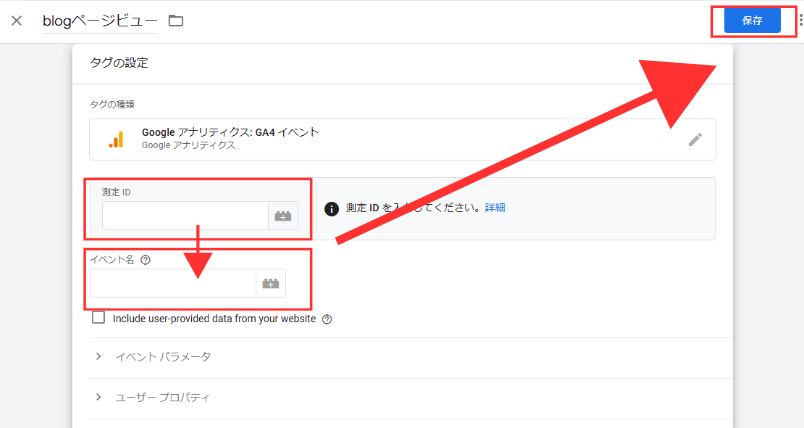
「Page URL」をクリック
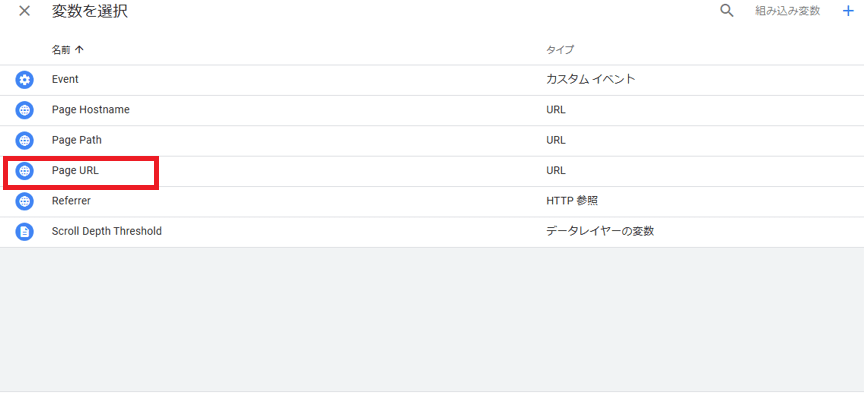
「トリガー」をクリック
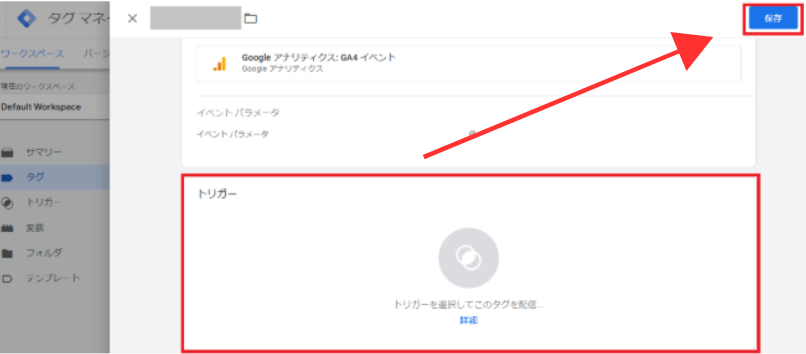
先ほど設定したトリガーをクリック
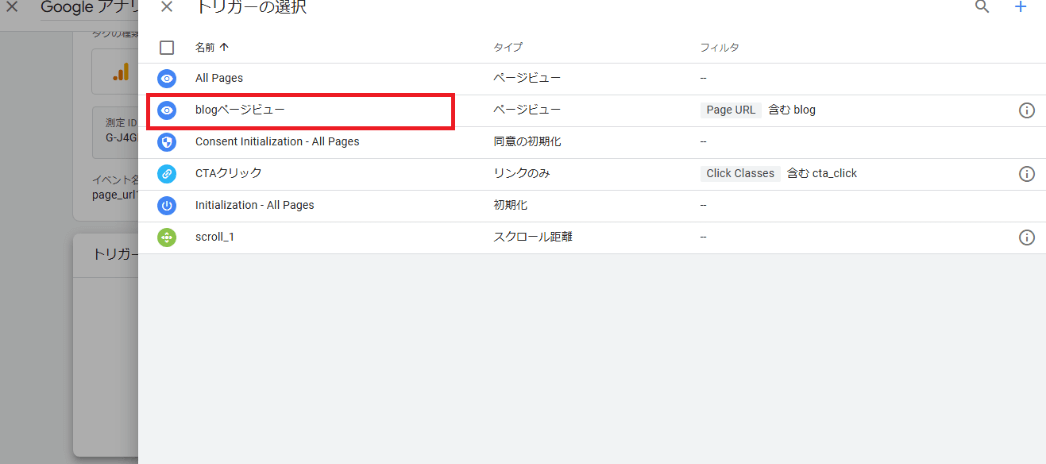
保存をして、Googleタグの設定は終了です。
6.タグの公開設定
右上の「プレビュー」をクリック
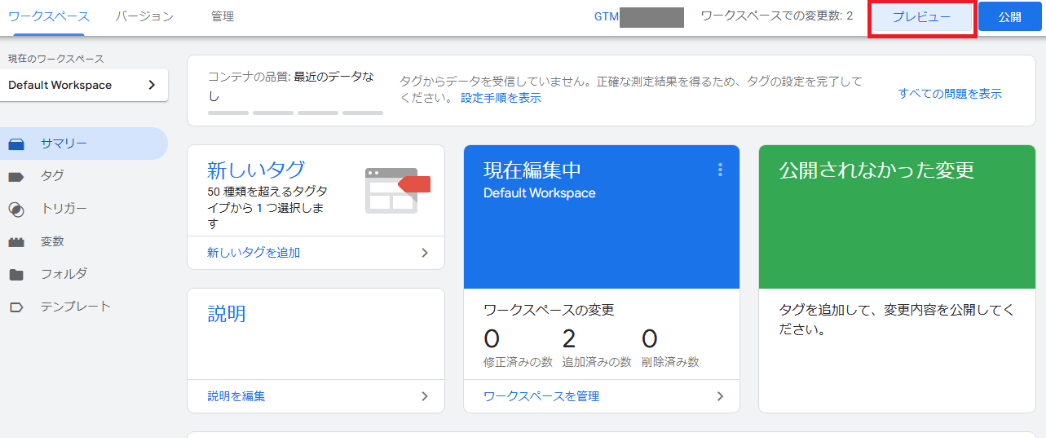
- サイトURLを入力
- 「リンク」をクリック
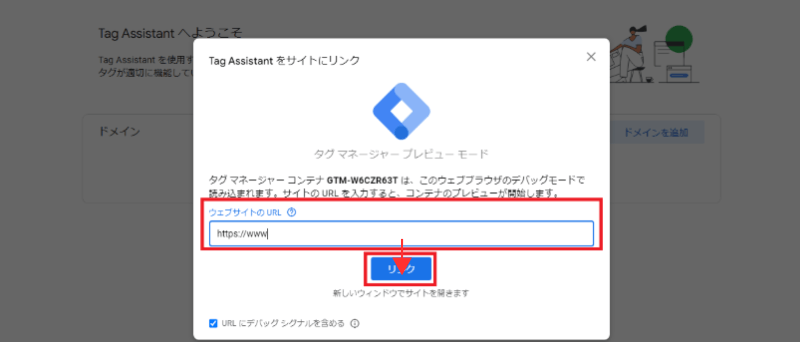
「プレビュー」をクリックし、プレビューモードを起動させ、動作を確認します。問題ない場合は「公開」をクリックします。
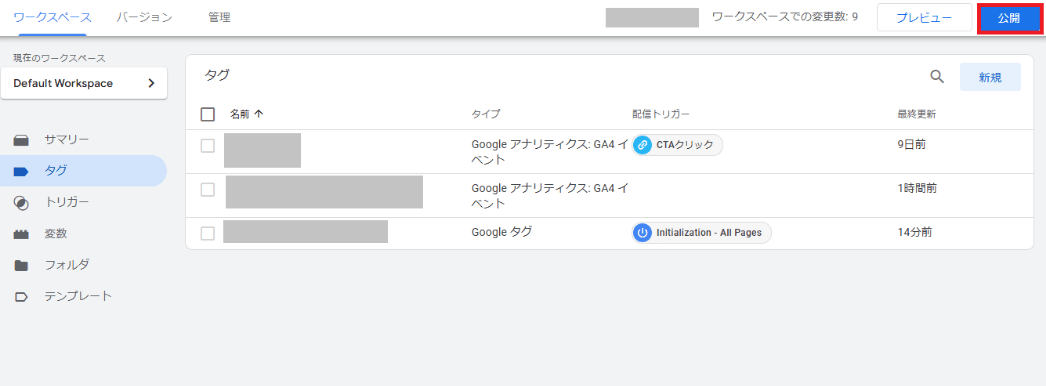
これでGTMからカスタムイベントを設定できました。
今回はスクロール率の測定を例にしましたが、CTAのクリック数やその他の内部遷移の計測なども、同様の流れで設定可能です。
4. キャプチャで解説!カスタムイベントの確認方法
GA4のカスタムイベントのデータの確認方法をご紹介します。確認方法は、以下の2つです。
- リアルタイムレポート
- 探索レポート
正確に作動していることを確認して、データの計測に役立てましょう。
4-1. リアルタイムレポート
リアルタイムレポートとは、アプリやWebから発生したユーザーの行動をリアルタイムで確認できる機能です。過去30分間のユーザーの動きが「リアルタイム」として表示されます。
確認方法は以下の通りです。
- 「レポート」をクリック
- 「リアルタイム」をクリック
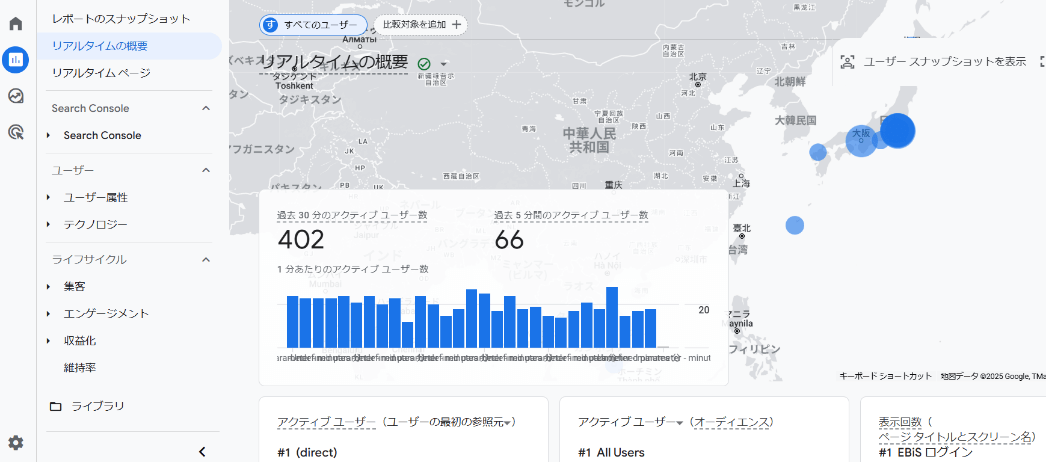
実際のデータが反映されているかを確認するために、自身で該当ページを操作して、計測されるかを試してみましょう。もし操作しているにもかかわらず反映されない場合は、何らかの操作を間違えた可能性があります。
後で紹介する「5. GA4のカスタムイベントが表示・計測されない原因」から原因を探りましょう。
4-2. 探索レポート機能
探索レポート機能を活用すると、リアルタイムレポートよりも細かい分析が可能です。数値の反映までに最大24時間かかるため、カスタムイベントを設定した直後に動作確認をする場合は、リアルタイムレポートを使いましょう。
- 「探索」をクリック
- 左上の「空白」をクリック
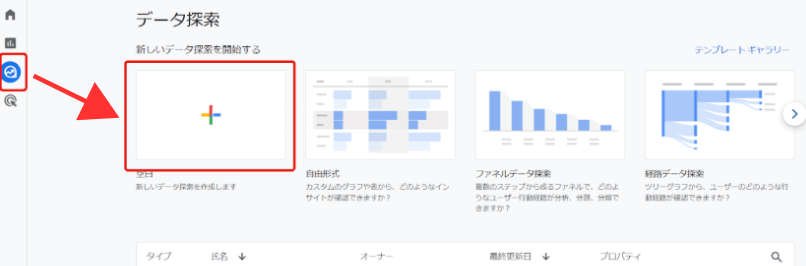
探索についての詳しい解説は、「GA4の探索レポートはこう使う!ニーズ別の使い方や注意点を徹底解説」をご確認ください。
変数の設定
変数の設定を変更する前に、「ディメンション」「指標」について、先に解説します。
ディメンションとは、データの属性やカテゴリを示す情報のことです。名前やカテゴリ、デバイスなど、数字には表せない情報を指します。
指標とは、数値データを表す情報のことです。回数や割合など、数値に表せる情報を指します。
詳しくは「GA4のカスタムディメンションとは?設定方法や注意点を解説」をご確認ください。
変数のディメンションと指標の項目は、各20個まで追加できます。
設定方法は次の通りです。今回は、スクロール率を確認するための設定方法を見ていきます。
ディメンション「+」をクリック>「ページ/スクリーン」から「ページパス+クエリ文字列」にチェックを入れ、確定をクリック。
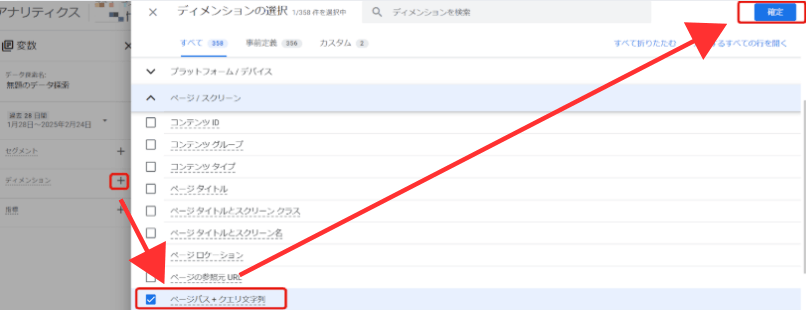
カスタムディメンションに登録した「任意のカスタムイベント」をクリック。「スクロール済みの割合」を選択。
指標:「イベント数」をクリック
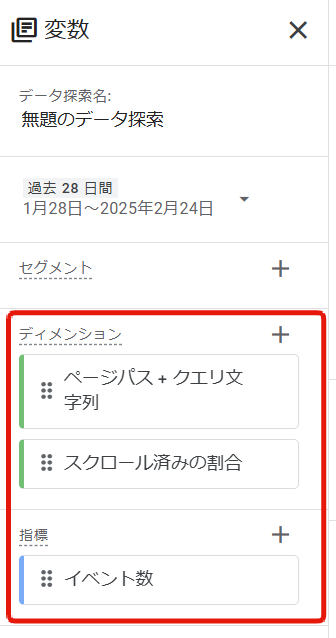
設定の操作
続いて設定の操作をします。
変数として追加したディメンションと指標を設定に移動させ、レポートを作成します。
- 行:「ページパス+クエリ文字列」を追加
- 列:「スクロール率」を追加
- 値:「イベント数」を追加
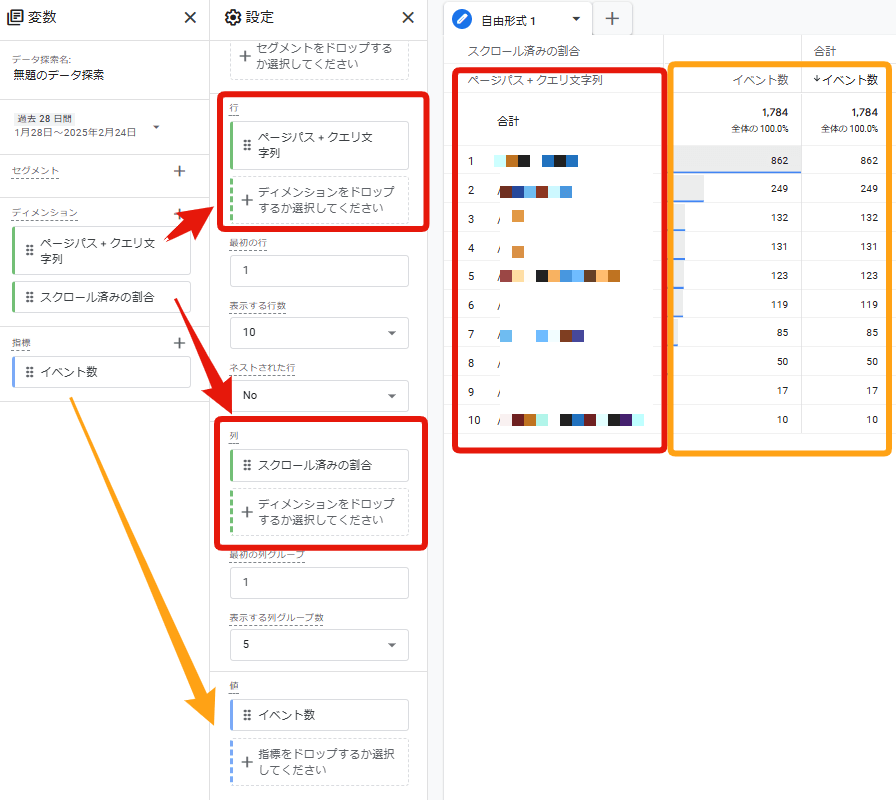
表示する行数やグラフは見やすいように変更してください。
フィルタの設定
必要に応じてフィルタの設定をすることも可能です。変数として追加しているディメンションや指標を指定できます。
- 「フィルタ」をクリック
- 任意のディメンションや指標を選択
- 条件:任意の設定を選択
- 式:絞り込みたいページパスや数値を入れる
- 「適用」をクリック
レポートを確認し、反映されているかチェックしましょう。
5. GA4のカスタムイベントが表示・計測されない原因
GA4からカスタムイベントを設定したはずなのに、「数字が表示されない」「正確に計測できていないような気がする」という場合は、以下の原因が考えられます。
- そもそもイベントが発生していない
- 設定から24時間以上が経っていない
- 設定ミスがある
- IPアドレスを除外している
- オプトアウトしている
- GTMを公開していない
- タグが発火していない
- 測定IDが間違っている
- データのしきい値が適用されている
簡単に解決できるものが多いので、一つずつ確認していきましょう。
5-1. そもそもイベントが発生していない
イベント自体が発生していない場合は、レポートにもイベントが表示されません。特に訪問者数の少ないサイトでは、イベントが発生するまでに時間がかかります。設定したイベントが発生するように、自身で試したり、知り合いに操作を頼んだりしましょう。
5-2. 設定から24時間以上経っていない
イベントがレポートに反映されるには、最大で24時間程度かかります。設定直後にデータが表示されない場合は、翌日以降に確認しましょう。
アドエビスなら、最短30分でデータの反映が完了します。データをリアルタイムで確認したい方は、ぜひアドエビスの導入をご検討ください。
5-3. 設定ミスがある
イベントやパラメータの設定に誤りがあると、正確なデータが取得されません。特に担当者が複数いる場合やGA4の操作に不慣れな場合には、細かな設定ミスが発生しやすくなります。
よくある設定ミスは以下の通りです。
- IPアドレスを除外している
- オプトアウトしている
- GTMを公開していない
- タグが発火していない
- 測定IDが間違っている
次に各項目の詳細を解説します。
IPアドレスを除外している
特定のIPアドレスを除外している場合、計測できないことがあります。除外しているIPアドレスを確認してみましょう。
IPアドレスの除外を確認する方法は次の通りです。
- GA4から「管理」をクリック
- プロパティ>データストリームをクリック
- 確認したいサイトを選択
- Googleタグ>「タグ設定を行う」をクリック
- 「内部トラフィックの定義」をクリック
- 「内部トラフィックのルール」にIPが設定されているか確認
- 管理>データフィルタをクリック
除外しているIPがあった場合、そのアクセスはレポートには表示されません。
オプトアウトしている
ブラウザでのオプトアウト設定が原因の可能性があります。オプトアウトとは、ユーザーがブラウザの設定や拡張機能を利用して、Googleアナリティクスのトラッキングを拒否する仕組みです。これにより、イベントデータが送信されなくなります。
問題を解決するには、下記を試してみてください。
- シークレットモードで試す
- 拡張機能を無効化する
- オプトアウト設定を解除して再度テストする
GTMを公開していない
GTMでタグやトリガーを設定しても、「公開」ボタンを押さない限り、変更が実際に反映されません。GA4のカスタムイベントがうまく計測されない場合、原因の一つとしてGTMの公開忘れが考えられます。
GTMの管理画面で最新のバージョンが公開されているか確認しましょう。もし公開されていなければ、公開作業を実施し、再度イベントが正しく計測されるかを確認してください。
タグが発火していない
トリガーが正しく設定されていないために、タグが発火していない可能性があります。GTMのプレビューモードを使って、実際にタグが正しく発火しているかを確認しましょう。その際、トリガーの条件設定やタグとトリガーの紐づけが正しいかも合わせてチェックしてください。
また、テスト時にページをリロードしたり、キャッシュをクリアすることで、設定変更が正しく反映されることがあります。再度確認して、問題が解決したかどうかを確認してみてください。
測定IDが間違っている
GA4の測定ID(G-から始まるコード)が正確に入力されているか、GTMやサイトのタグ設定をチェックしてみてください。変更した後は、GTMを公開し、ブラウザのキャッシュをクリアしたうえで、リアルタイムレポートでイベントが記録されるかテストを行いましょう。
5-4. データのしきい値が適用されている
データのしきい値により、ユーザーのプライバシーを保護するために、一部の情報がレポートから除外されることがあります。
特に、探索レポートや特定の条件が適用された際に、制限がかかることがあります。レポート内に「しきい値が適用されました」という通知が表示されていないかを確認することで、この影響を確認することができます。
アドエビスなら、プライバシーに配慮しながら、正確な数値での計測が可能です。プライバシーへの配慮と数値の正確性を求める場合は、ぜひ導入をご検討ください。
しきい値については、「GA4のしきい値とは?適用される条件や回避する4つの方法を解説」も参考にしてください。
6. アドエビスなら正確なデータ計測が可能
GA4は無料で様々なデータを取得できるため、とても便利なツールです。一方で複雑でわかりにくい、使いづらいと思う場合もあるでしょう。
- GA4の設定が複雑で、漏れなく正確に数値を計測できるか自信がない
- GA4を使っているが、実際の施策に活用しきれていない
- 社内にGA4に詳しい人がおらず、数値の計測や分析を十分にできていない
このような方におすすめなのが国内導入実績No.1(※)の広告効果測定ツールの「アドエビス」です。アドエビスは操作が簡単なことに加え、正確なデータ計測が可能で分析を効率よく行えます。
※2024年8月期_指定領域における市場調査 調査機関:日本マーケティングリサーチ機構
アドエビスには、このようなメリットがあります。
- シンプルな操作性で、GA4よりも簡単に正確なデータ計測が可能
- データを一画面でまとめて表示し、重要な指標をすぐに把握
- 設定サポートが充実しており、GA4の操作に不安がある方でも安心
アドエビスなら、簡単かつ正確にデータ分析を行うことができます。データ分析の環境を整えることは、施策を改善するうえで非常に重要です。
より詳細な機能や導入事例について、資料をダウンロードいただけます。
データ分析環境の整備にお悩みの方は、ぜひアドエビスの活用をご検討ください。
この記事をシェアする