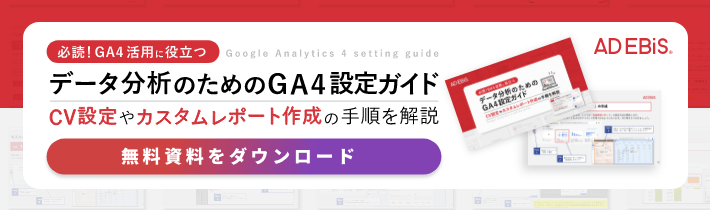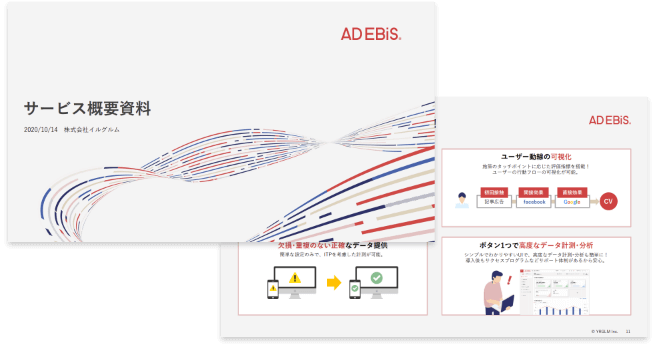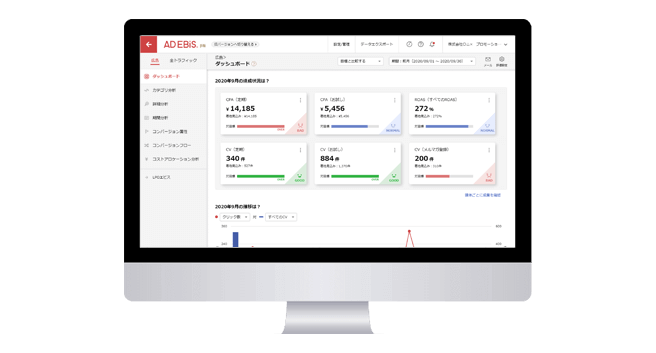【徹底解説】GA4でのレポート作成方法とよくある課題
この記事をシェアする
誰もが見やすいレポート作成でPDCAをスピーディに回せる!顧客満足度94%(※)の広告効果測定ツール「アドエビス」とは?
※自社調査:2022年度サポート満足度アンケート結果より(10段階7以上)
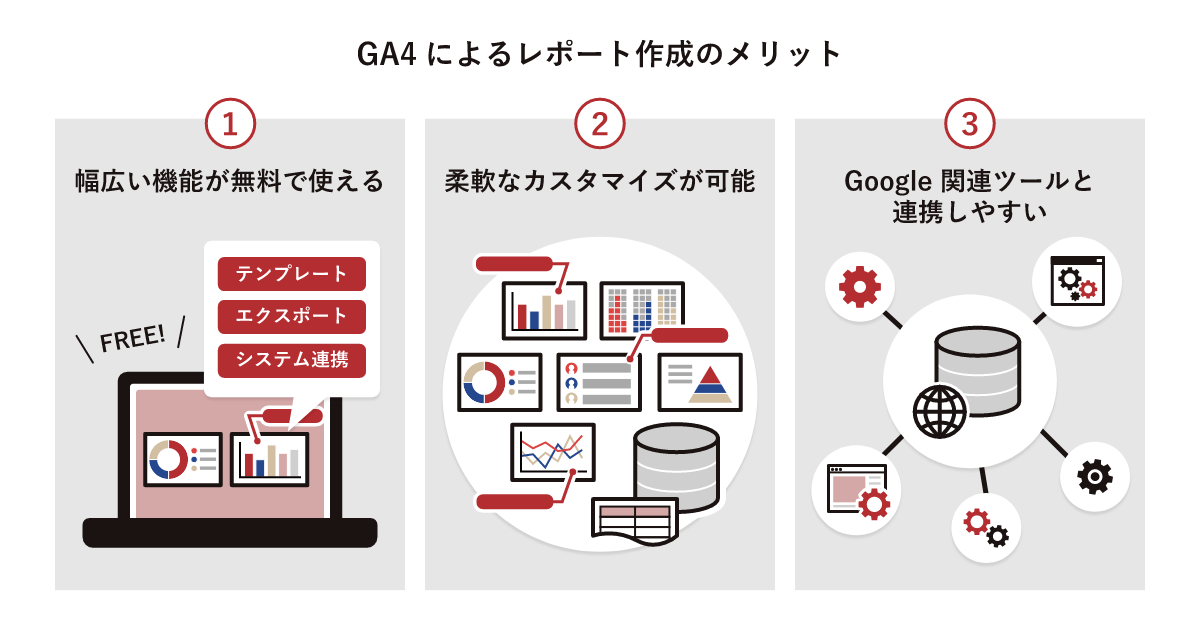
従来のGoogleアナリティクスである「ユニバーサルアナリティクス(UA)」による測定処理が、2023年7月1日に停止するとGoogleより発表されました。UAに代わる「Googleアナリティクス4(GA4)」への早急な移行に追われているマーケターも多いことでしょう。
- 「UAとGAの違いを把握する時間がない…」
- 「GA4でレポートを作成する方法がわからない…」
UAとGA4ではレポートを作成する方法が異なるため、このようにお困りの方もいるのではないでしょうか。
GA4では、以下の3種類の方法でレポートを作成できます。
- 基本レポート
- 探索レポート
- Looker Studio(旧Googleデータポータル)
本記事では、GA4でレポートを作成する手順を、画面キャプチャや図解を使ってわかりやすく説明します。後半では、GA4でレポートを作成するメリットや課題についても解説しています。
この記事が読み終わるころには、GA4の基礎的なレポート作成方法を理解できるようになりますので、参考にしていただければ幸いです。
目次
1. Googleアナリティクス4(GA4)のレポート
はじめに、Googleアナリティクス4(GA4)のレポートの種類や、UAのレポートとの違いについて解説します。
1-1. レポートの種類
GA4のレポートは大別して、「基本レポート」と「探索レポート」の2種類があります。GA4の管理画面では、「レポート」「探索」と表示されています。
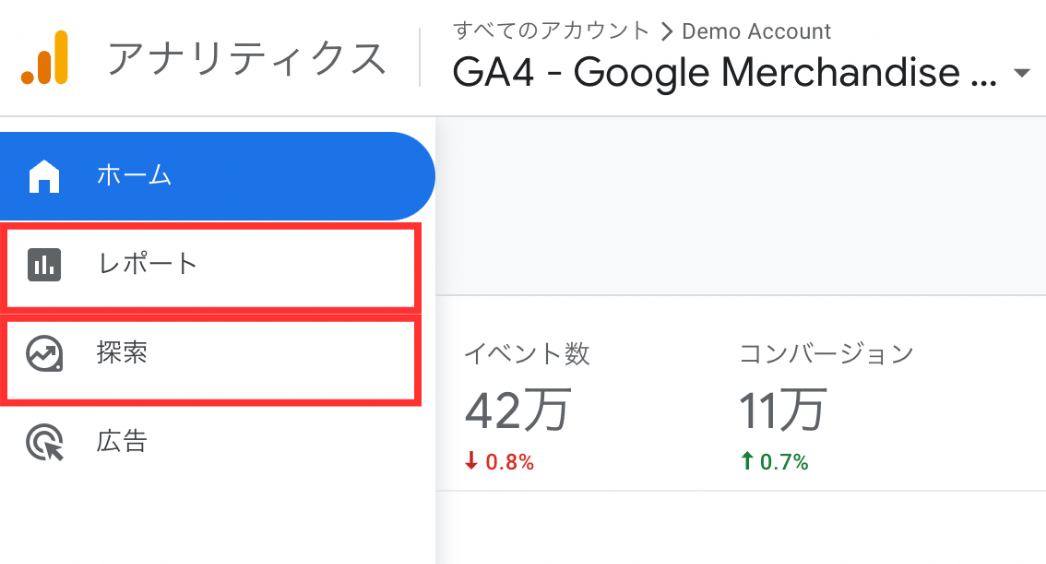
次に、「それぞれのレポートで何が確認できるか」を掴むために、基本的な見方を説明します。
基本レポート
GA4のホーム画面から「レポート」を選択すると、「レポートのスナップショット」が開きます。ここでは、分析したいサイト全体の概要が可視化されます。
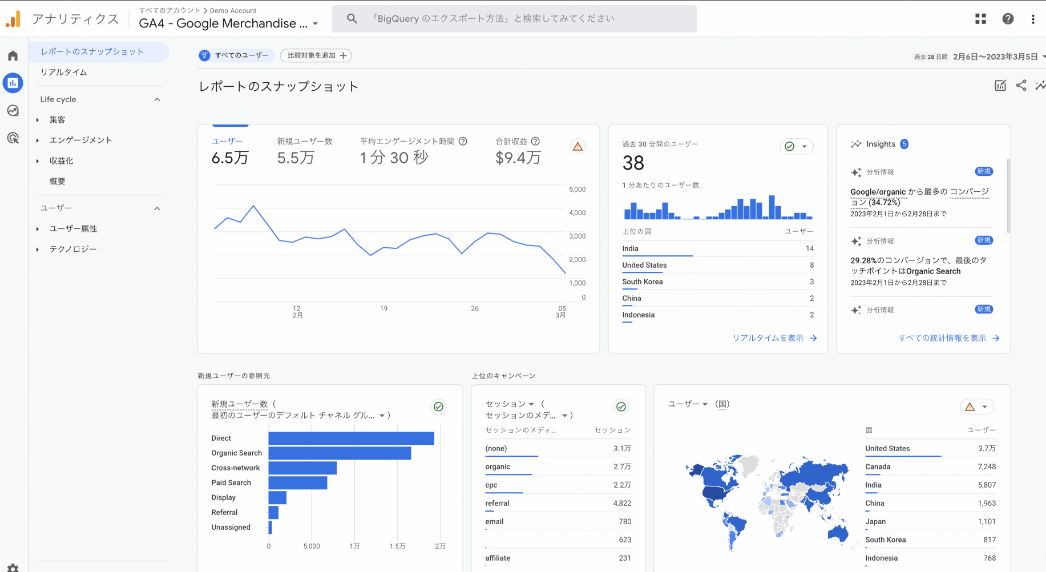
ユーザーの属性や推移、発生したイベントやコンバージョンなど、デフォルトで13種類のレポートが設定されています。
それぞれの詳細については「GA4|基本レポートの作成方法・見方」の章で解説します。
探索レポート
探索レポートでは、基本レポートよりも詳細な分析ができます。
左側メニューの「探索」を押すと、いくつかテンプレートが表示されます。ここでは、「自由形式」を選択し、どのように表示されるか確認してみましょう。
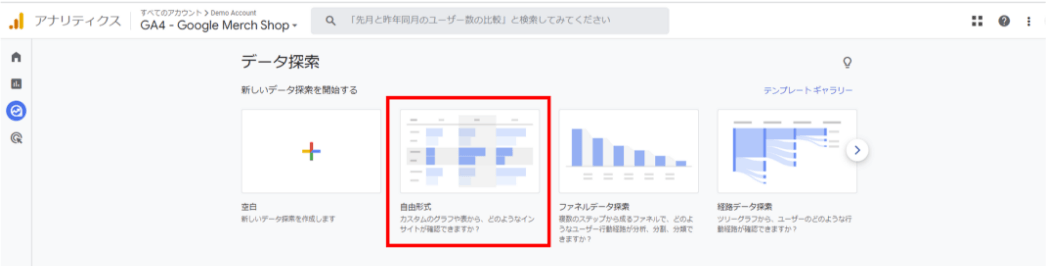
下の画像が、「自由形式」のレポート作成画面です。左側(赤)でディメンション(分析の切り口)や指標を読み込んでおき、右側(青)のレポートに確認したいデータが抽出される仕組みです。
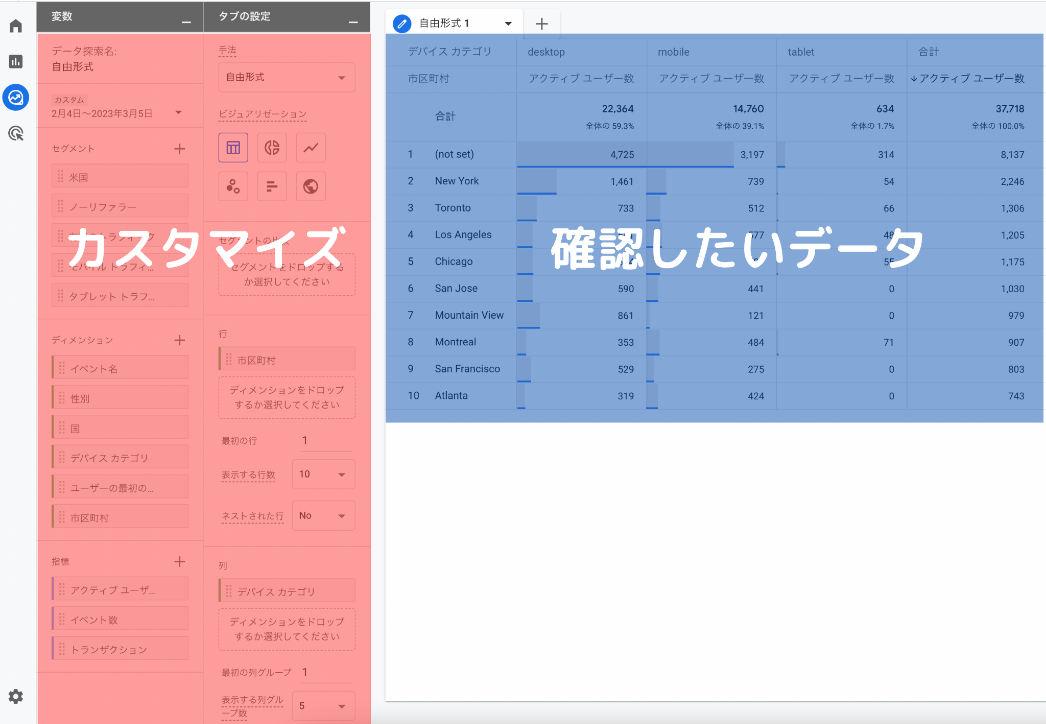
探索レポートの詳細は、「GA4|探索機能でのレポート作成方法・見方」の章で解説します。
使い分け
分析対象のサイトについて、概要を把握したい場合には「基本レポート」、より詳細に分析したい場合には「探索レポート」が適しています。
例えば、「サイト訪問したユーザー数」や「コンバージョン数」など数値の確認は「基本レポート」、さらにその数値が導き出された要因を詳細に分析して改善点を見出すために「探索レポート」を使用するイメージです。
1-2. UAのレポートとの違い
GA4では、レポート機能が大幅にリニューアルされました。UAのレポートの見方や作成方法とは全く異なるため、注意が必要です。ここでは、UAのレポート機能と特に違う点について解説します。
その他の機能面でのUAとの違いについては、以下の記事で詳しく解説しています。あわせてご覧ください。
カスタムレポートがない
GA4では、UAで使用できた「カスタムレポート」がなくなりました。代わりに、「探索レポート」や「Looker Studio(旧Googleデータポータル)」などを使用することになります。
UAのカスタムレポートでは、「日付ごとのセッション数」や「ページごとのコンバージョン数」など自由にディメンションや指標を組み合わせてレポートを作成できます。しかし、GA4の基本レポートには同様の機能がなく、見たい指標で定点分析ができません。
GA4の管理画面上でUAのカスタムレポートに近いことを実現するには、「探索レポート」を使うと良いでしょう。
ただし、探索レポートはUAのレポートとは見た目や使い勝手が大きく異なります。UAと似た形式でレポートを作成して分析を行うには、Looker Studioを活用するのがおすすめです。
セグメントが使えない
GA4の基本レポートでは「セグメント」を使用できません。セグメントとは、「商品Aを購入したユーザー」などの条件を指定し、特定のデータのみに絞り込んで表示する機能です。UAにおいては、どのレポートでも使用できる機能です。
GA4でUAと同様のセグメント分析を行うには、「探索レポート」を使いましょう。探索レポートで「セグメント」の「+(プラス)」アイコンを押すと、セグメントを作成できる画面が開きます。「ユーザー」「セッション」「イベント」の3つの軸でセグメント設定が可能です。また、デフォルトで条件が設定された「おすすめのセグメント」も使用できます。
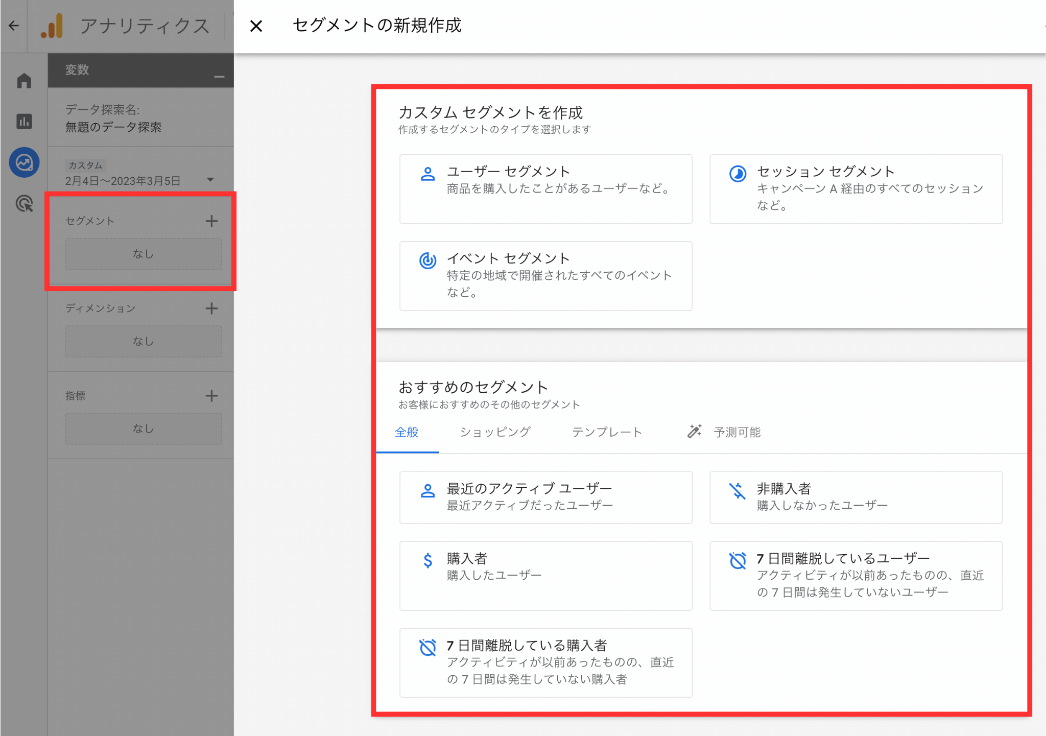
セグメント機能を用いて条件の異なるユーザー同士を比較することで、サイト改善のヒントを得られます。GA4でセグメント分析をする際には、「探索レポート」を活用しましょう。
2. GA4|基本レポートの作成方法・見方
ここからは、GA4の基本レポートの作成方法や見方について解説します。
2-1. 作成方法
基本レポートで確認できる、「①レポートのスナップショット」と「②リアルタイム」の作成方法は、次のとおりです。
①レポートのスナップショット
「レポート」を選択すると「レポートのスナップショット」が作成されます。下の画像のように、13種類のレポートを一覧で確認できます。
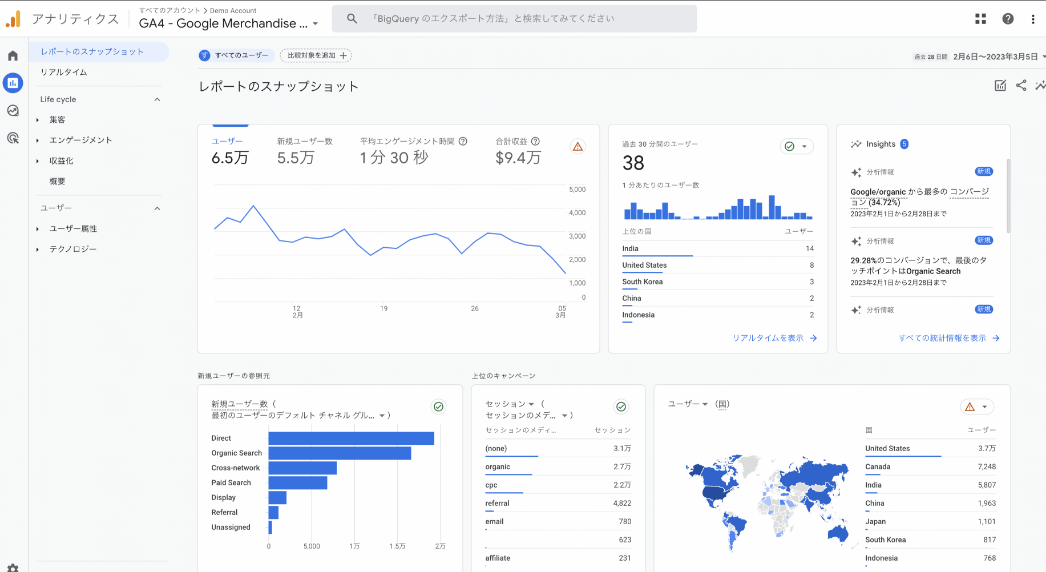
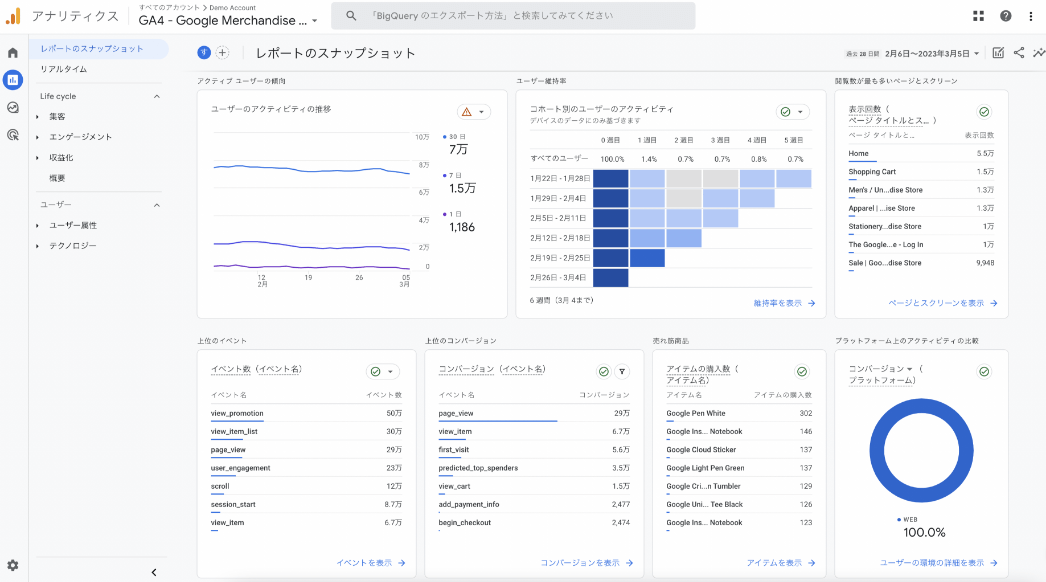
具体的には、以下の項目がカード形式で表示されています。
- 概要
- 過去 30 分間のユーザー
- Insights
- 新規ユーザーの参照元
- 上位のキャンペーン
- ユーザー
- アクティブ ユーザーの傾向
- ユーザー維持率
- 閲覧数が最も多いページとスクリーン
- 上位のイベント
- 上位のコンバージョン
- 売れ筋商品
- プラットフォーム上のアクティビティの比較
表示するレポートをカスタマイズすることも可能です。画面右上の「鉛筆マーク」をクリックしてみましょう。
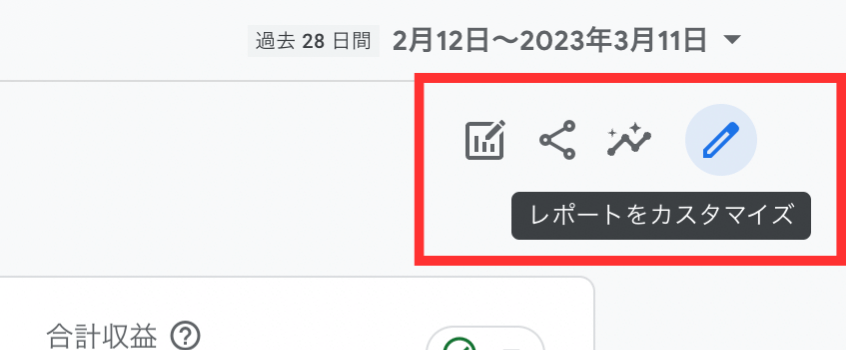
右側にカスタマイズ画面が表示され、カードの削除や順番の入れ替えが可能になります。最大16枚までカードを追加できるため、ご自身が見たいデータに差し替えておきましょう。
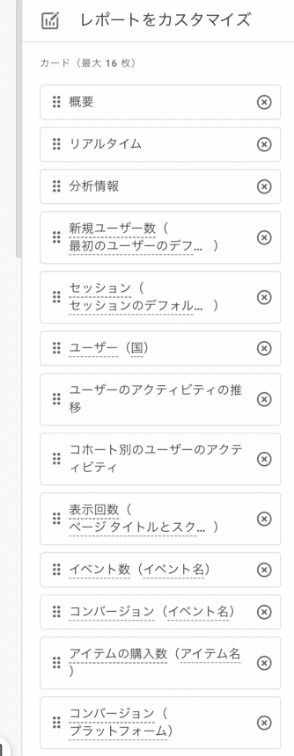
カードを追加する場合には、右カラム最下部の「カードの追加」をクリックします。「概要カード」と「その他のカード」の中から、3件まで選択可能です。
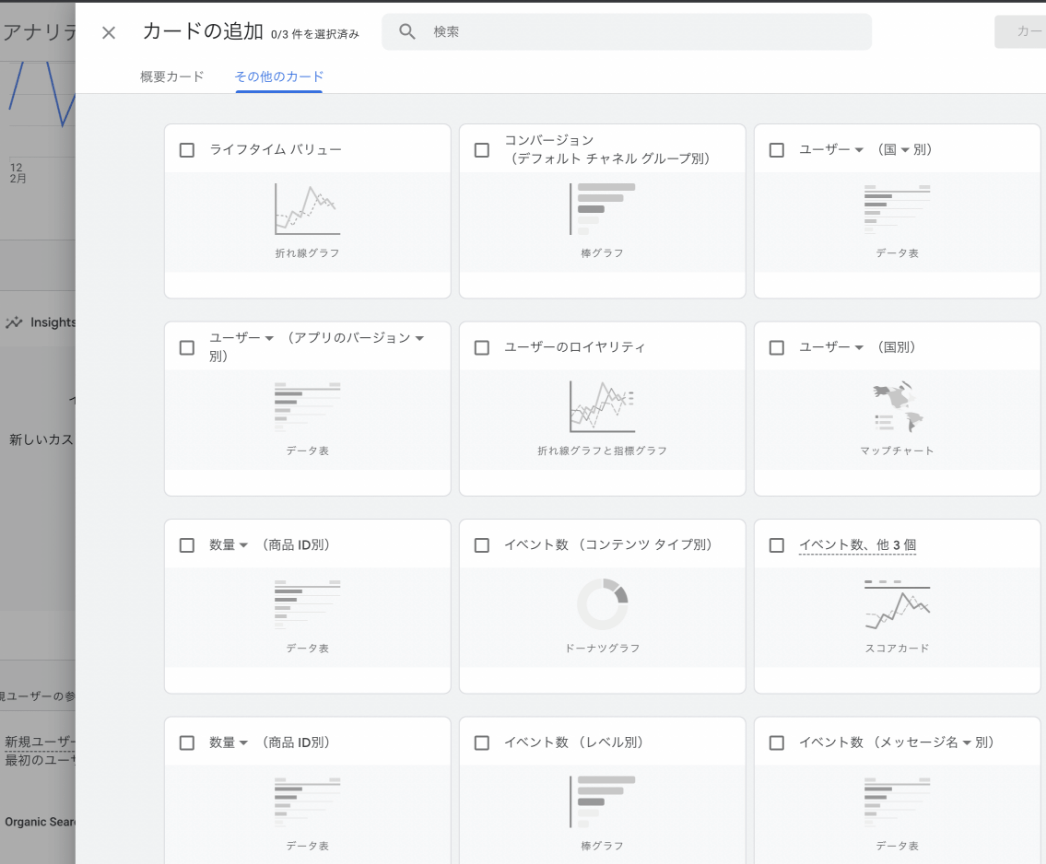
ここでは、「ユーザーのロイヤリティ」カードを追加しました。以下のように、スナップショットにレポートが表示されるようになります。
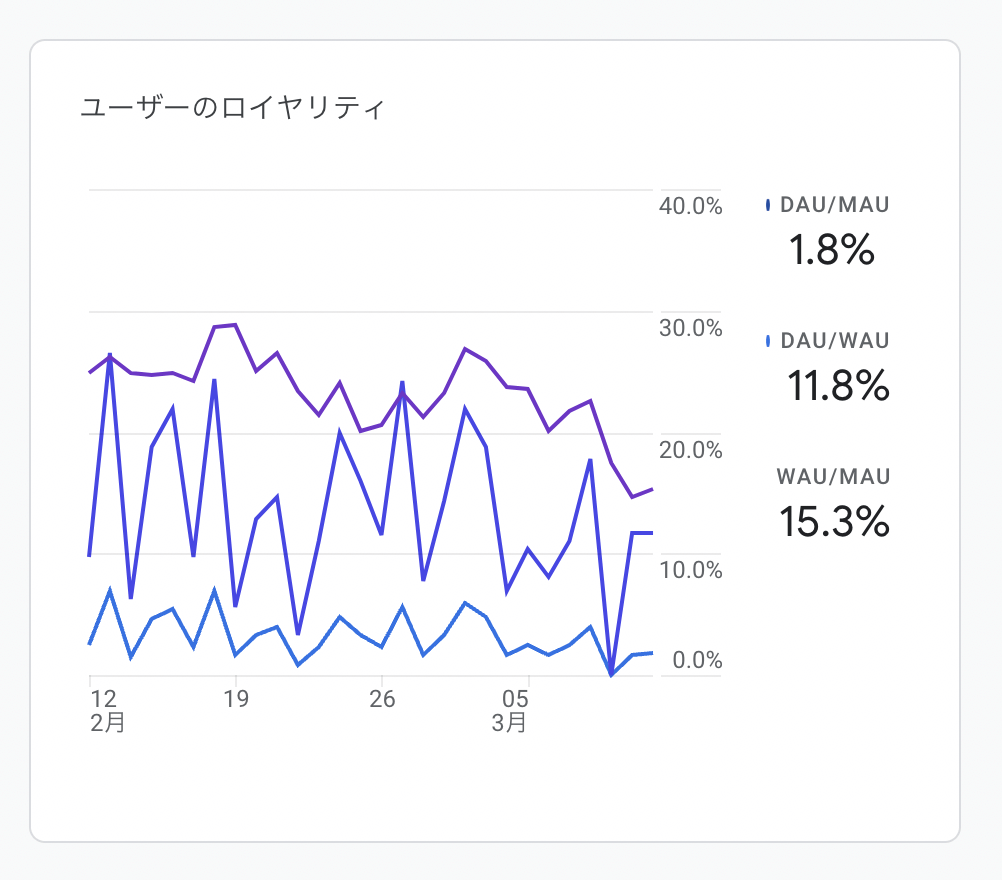
②リアルタイム
リアルタイムレポートでは、現在サイトやアプリで発生しているユーザー行動を、リアルタイムでモニタリング可能です。メニュー「レポート」から「リアルタイム」を選択することで表示できます。
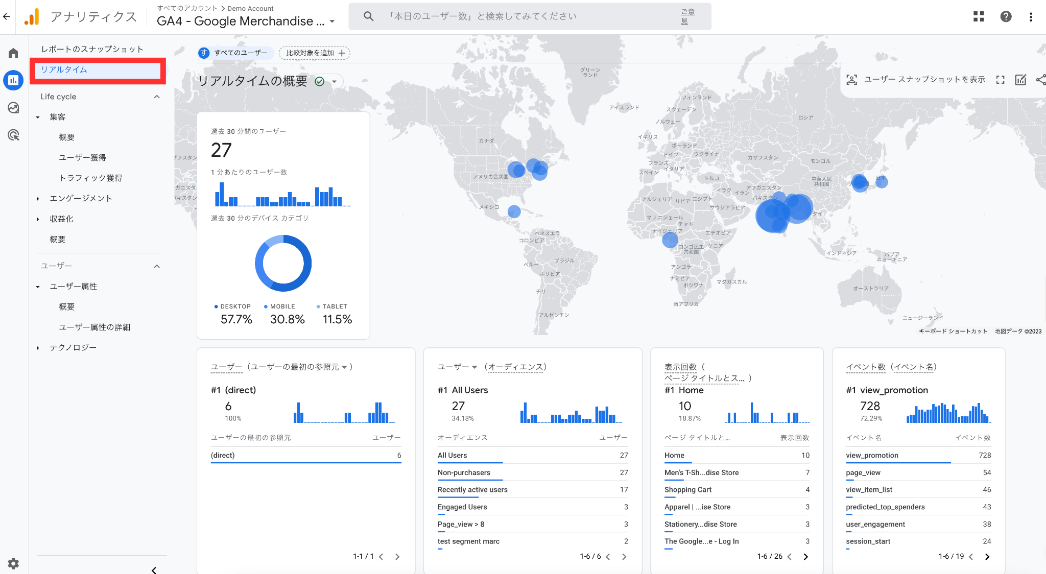
リアルタイムレポートでは、以下の内容を確認できます。
- 過去30分間のユーザー数
- メディアやキャンペーンごとのユーザー数の内訳
- オーディエンスごとのユーザー数
- ページタイトルやスクリーン名ごとのユーザー数
- イベント発生数
- コンバージョン数
例えば、実施中のプロモーションによってユーザーをサイトに誘導できているか、計測タグやパラメータが問題なく設定できているかなどを把握できます。
2-2. よく見る項目
基本レポートで使用すると便利な「ユーザー属性」「トラフィック獲得」「ページとスクリーン」の確認方法について解説します。それぞれ、UAにおける「ユーザー」「集客」「行動」に当たる項目です。
ユーザー属性
サイトに訪れたユーザーの年齢や性別などの属性を確認する場合には、メニュー「レポート」から「ユーザー > ユーザー属性 > ユーザー属性の詳細」を選択します。
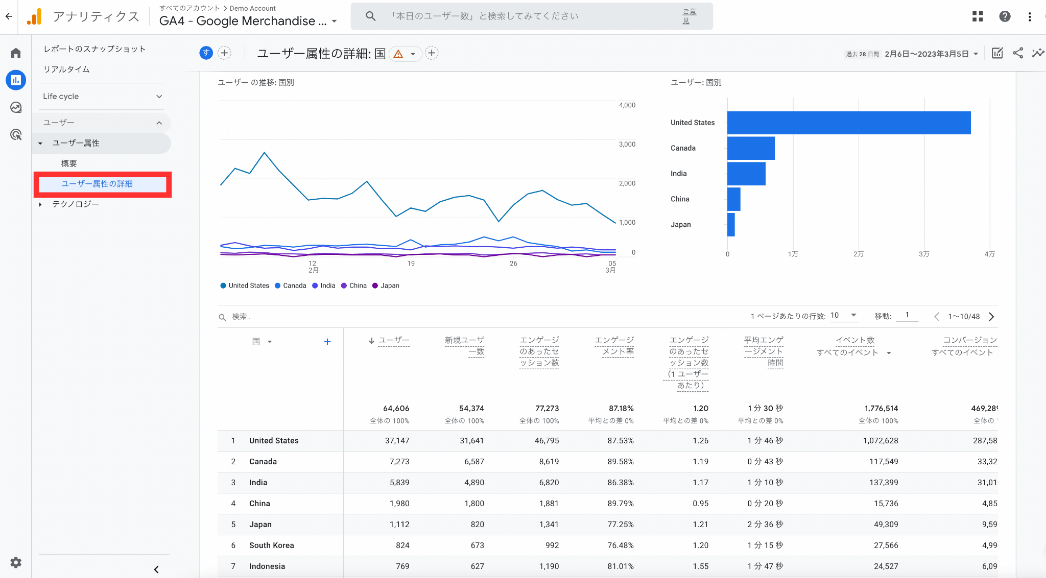
デフォルトでは、国ごとのユーザーが表示されますが、ディメンションを切り替えることで、「地域」「市区町村」「言語」「年齢」「性別」「インタレストカテゴリ」別にデータの確認が可能です。
レポートの集計表では、次の指標が確認できます。
- ユーザー
- 新規ユーザー数
- エンゲージのあったセッション数
- エンゲージメント率
- エンゲージのあったセッション数(1ユーザーあたり)
- 平均エンゲージメント時間
- イベント数
- コンバージョン
- 合計収益
例えば「地域ごとのユーザー数」や「性別ごとのエンゲージメント率」など、ユーザー属性ごとの指標の比較に使うと良いでしょう。
トラフィック獲得
メニュー「レポート」から「集客 > トラフィック獲得」を選択すると、以下の画像のようなレポートが表示されます。
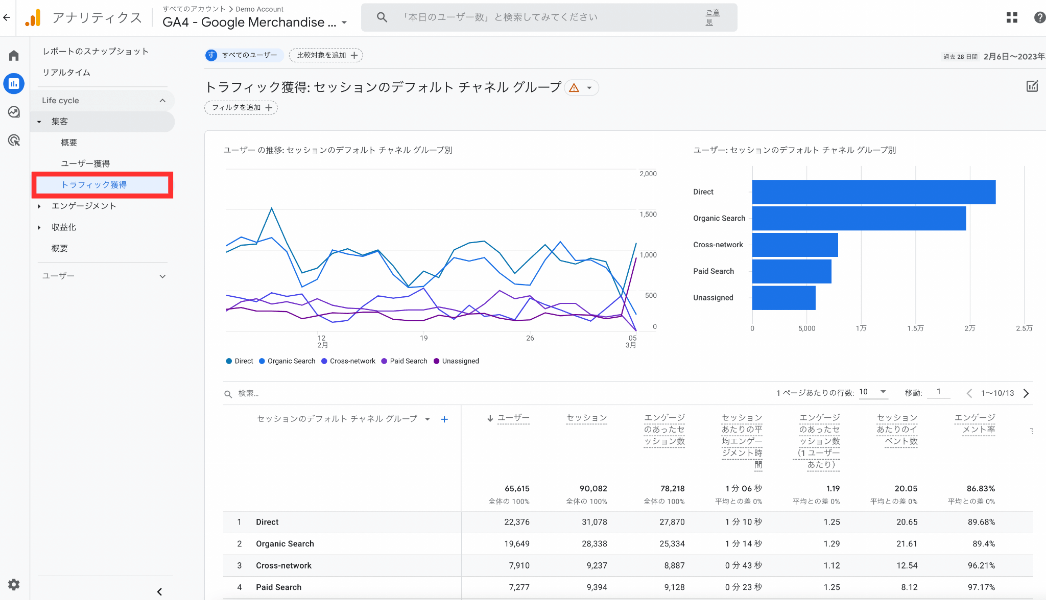
「トラフィック獲得」では、ユーザーがどのチャネルから流入しているかを確認できます。デフォルトでは「セッションのデフォルトチャネルグループ」がディメンションとして選択されていますが、「セッションの参照元メディア」や「セッションのキャンペーン」に切り替えることで、ページにユーザーを最も多く誘導している広告施策などの把握が可能です。
レポートの集計表では、次の指標が確認できます。
- ユーザー
- セッション
- エンゲージのあったセッション数
- セッションあたりの平均エンゲージメント時間
- エンゲージのあったセッション数(1ユーザーあたり)
- セッションあたりのイベント数
- エンゲージメント率
- イベント数
- コンバージョン
- 合計収益
流入チャネルごとにコンバージョン数やエンゲージメント率を確認することで、成果に貢献している媒体を判断することが可能です。
ページとスクリーン
メニュー「レポート」から「ライフサイクル > エンゲージメント > ページとスクリーン」を選択すると、ページ別のレポートを表示できます。
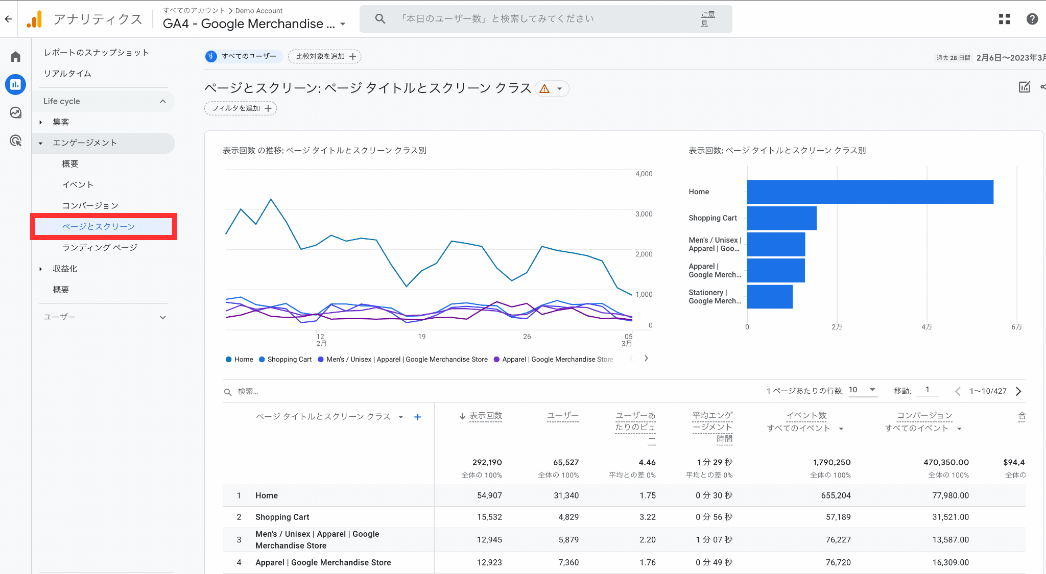
「ページとスクリーン」では、ページごとの表示回数や滞在時間などが表示されています。UAで使用されていた「ページビュー」という名称が、GA4では「表示回数」に変更され、「ページとスクリーン」で把握できます。
レポートの集計表では、次の指標が確認できます。
- 表示回数
- ユーザー
- ユーザーあたりのビュー
- 平均エンゲージメント時間
- イベント数
- コンバージョン
- 合計収益
ページごとに発生したコンバージョンイベントや滞在時間を把握したい場合に使用するのが良いでしょう。
3. GA4|探索機能でのレポート作成方法・見方
続いて、基本レポートより詳細なデータを把握できる「探索レポート」の作成方法や見方を解説します。
メニュー「探索」から表示される「テンプレートギャラリー」には、現在6種類のテンプレートが用意されています。
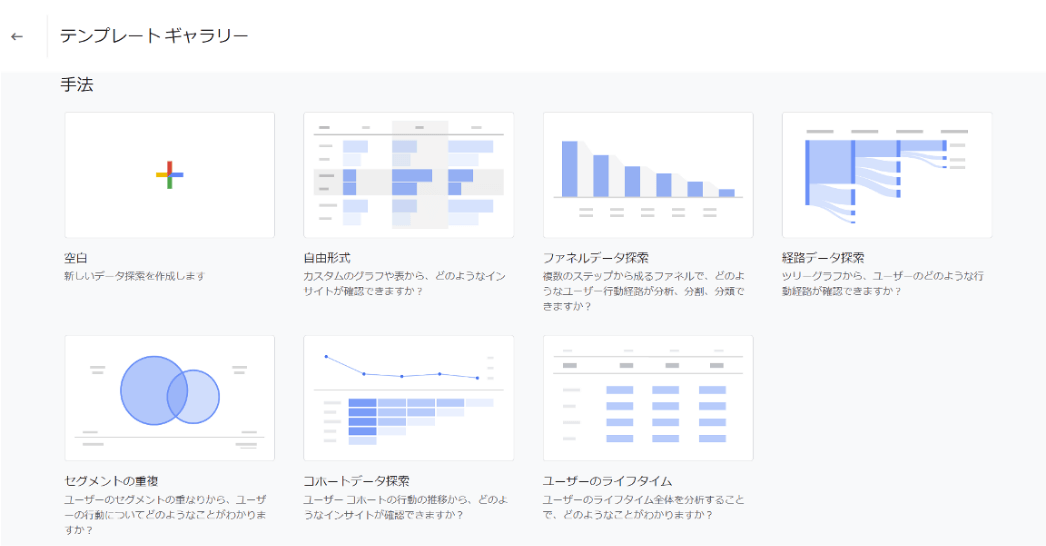
それぞれのテンプレートは使用目的が異なります。以下の表を参考に、目的に合うものを選択しましょう。
| テンプレート名 | 目的 |
|---|---|
| 自由形式 | 指標やディメンションを組み合わせてクロス集計ができる |
| ファネルデータ探索 | イベントまでの通過数や通過率、放棄率が確認できる |
| 経路データ探索 | ユーザーのサイト内の動きをツリーグラフで把握できる |
| セグメントの重複 | 国や閲覧端末、年齢など指標の重複を確認できる |
| コホートデータ探索 | ユーザーのリピート数(再アクセス数、再購入数)などを把握できる |
| ユーザーのライフタイム | LTV(顧客生涯価値)を分析できる |
ここでは「空白」のテンプレートから任意のディメンションと指標を選んで作る方法と、「ファネルデータ探索」から作成する方法の2パターンを紹介します。
3-1. 「空白」からの作成方法
「空白」からのレポート作成方法を説明します。レポートの形式が特に決まっておらず、シンプルな表でデータを確認したいとき、「空白」を使用します。
ここでは例として、チャネルグループごとのセッションとコンバージョン数を把握するためのレポートを作成してみましょう。
①「空白」を選択する
メニュー「探索」からテンプレートギャラリーで「空白」を選択します。
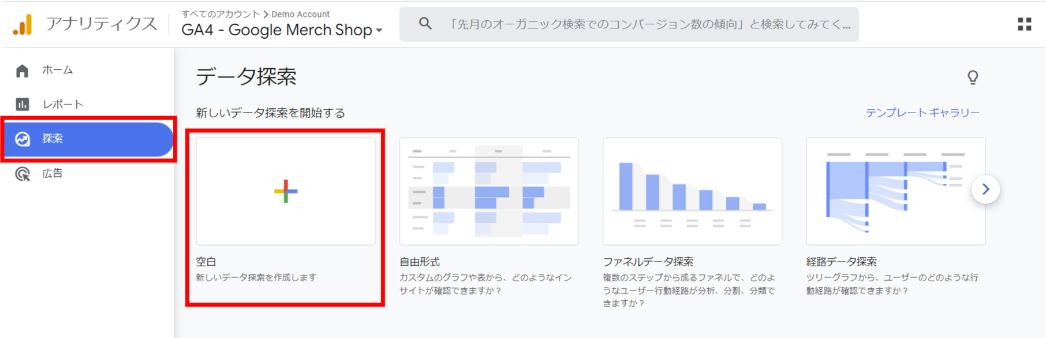
表示された画面左側の「変数」「タブの設定」にディメンションと指標を設定することで、右側のエリアにデータが表示される仕組みです。
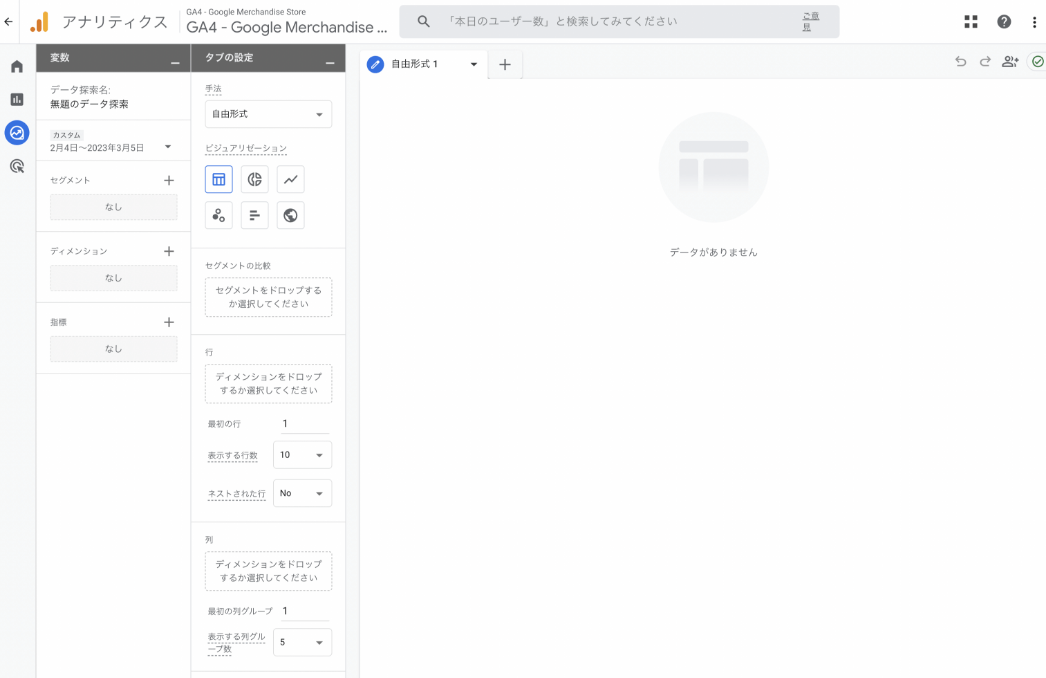
②レポート名、集計期間を設定する
最初に左側の「データ検索名」で任意のレポート名を入力し、集計期間を設定しておきましょう。
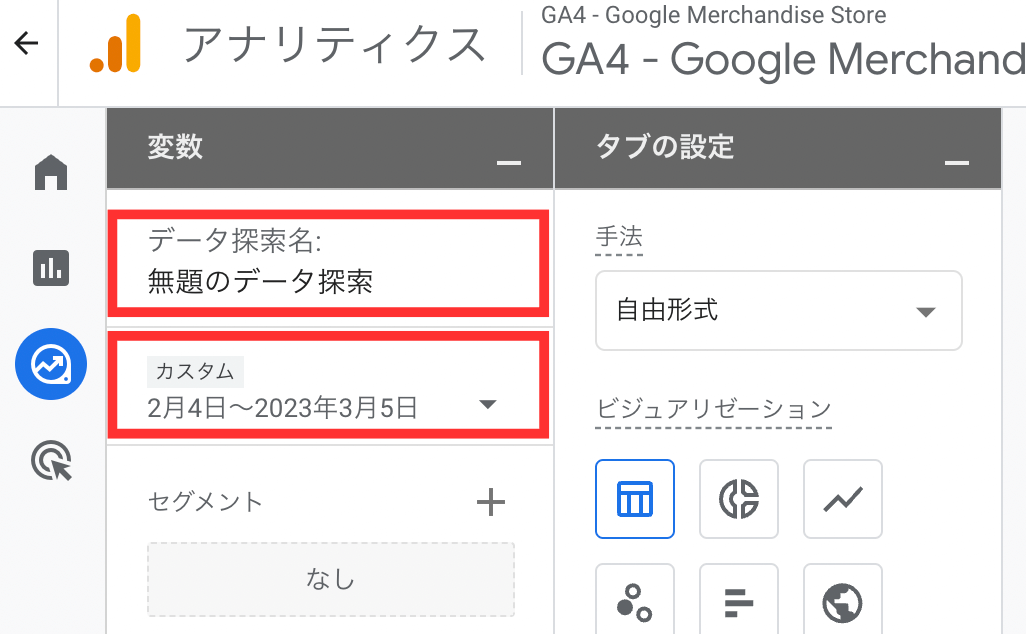
③セグメント・ディメンション・指標を選択する
次に「セグメント」「ディメンション」「指標」を選択します。この例ではセグメント間の比較を行わず、ディメンションから設定します。
ディメンションの横にある「+」アイコンをクリックします。
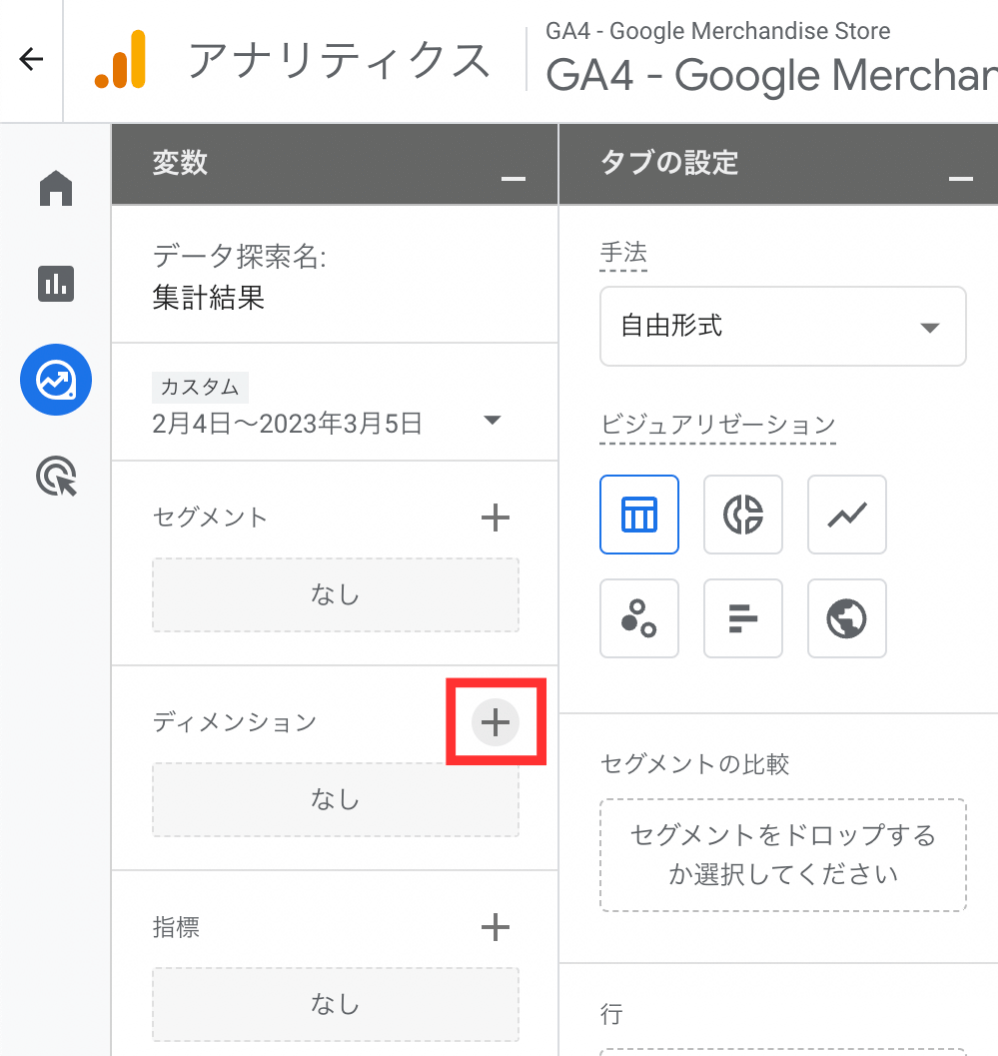
「ディメンションの選択」リストで使いたいディメンションを選びましょう。ここでは「セッションのデフォルト チャネル グループ」にチェックを入れ、右上の「インポート」を設定します。
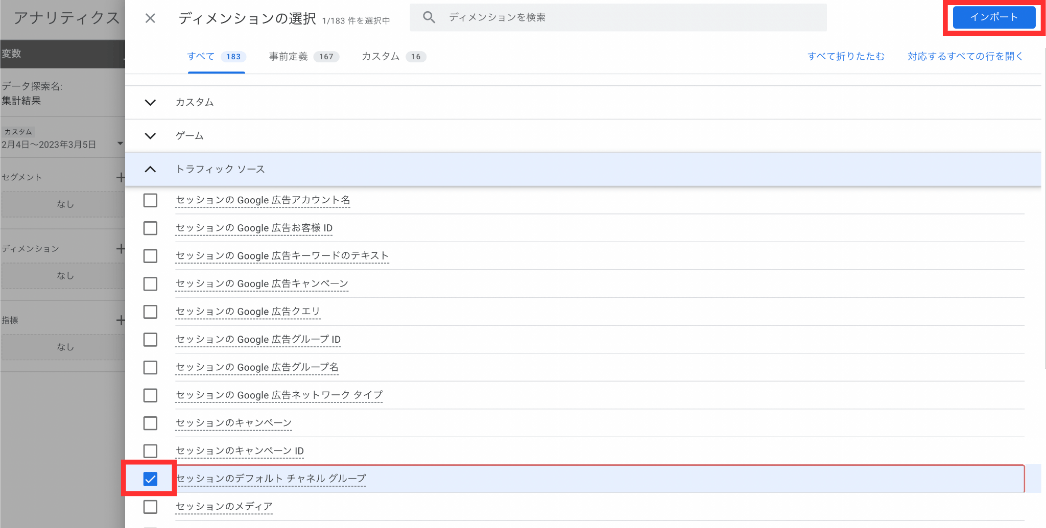
同様の手順で、指標に「セッション」「コンバージョン」をインポートしましょう。下の画像のように指標が表示されます。
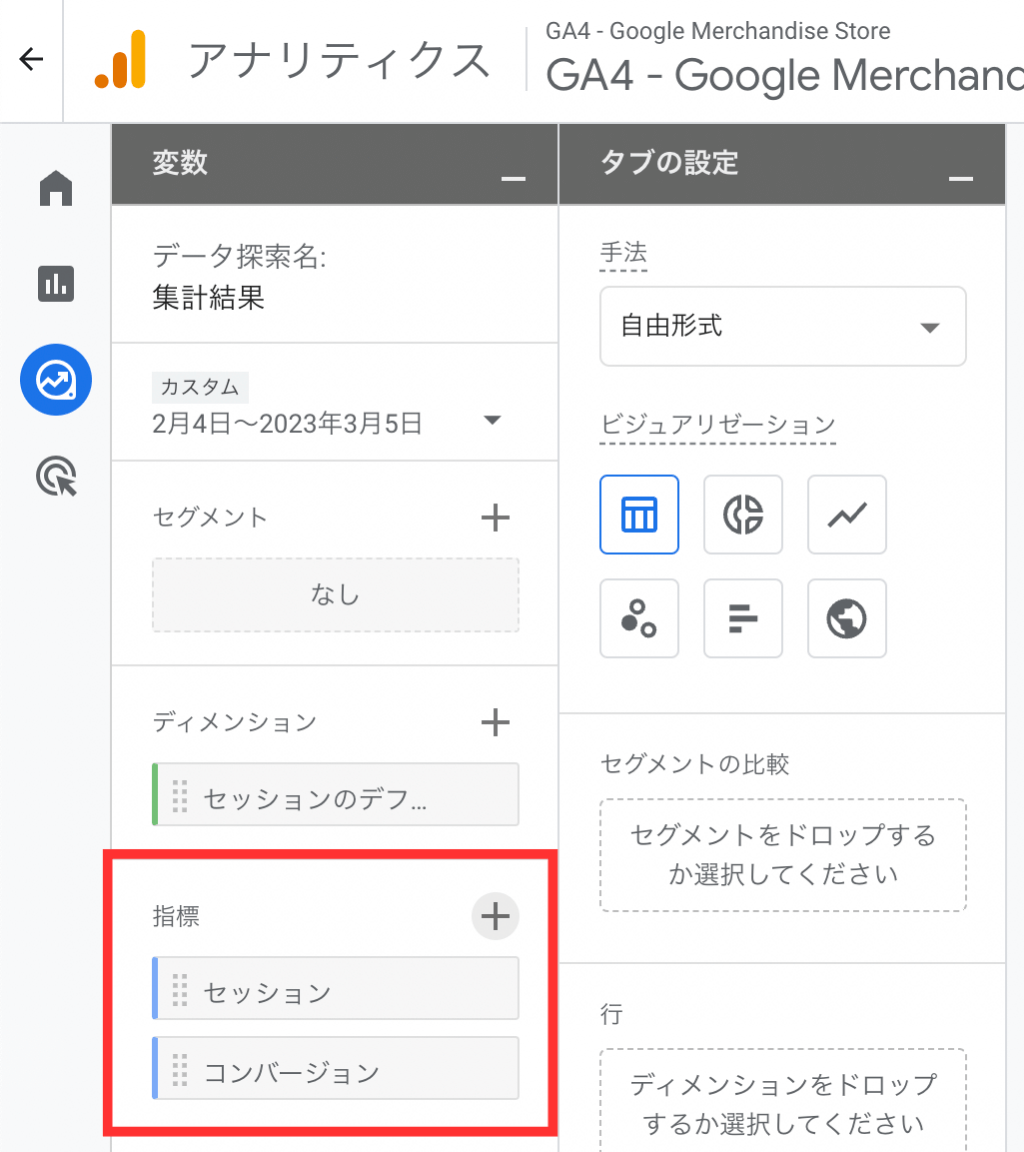
この時点では、まだレポートエリアには何も表示されません。この後、インポートしたディメンションと指標を設定していきます。
④行・列・値に配置する
前の章でインポートしたディメンションと指標を「行」「列」「値」にそれぞれ配置します。「タブの設定」エリアの「行」をクリックすると、設定できるディメンションが表示されます。「セッションのデフォルトチャネルグループ」を選択しましょう。
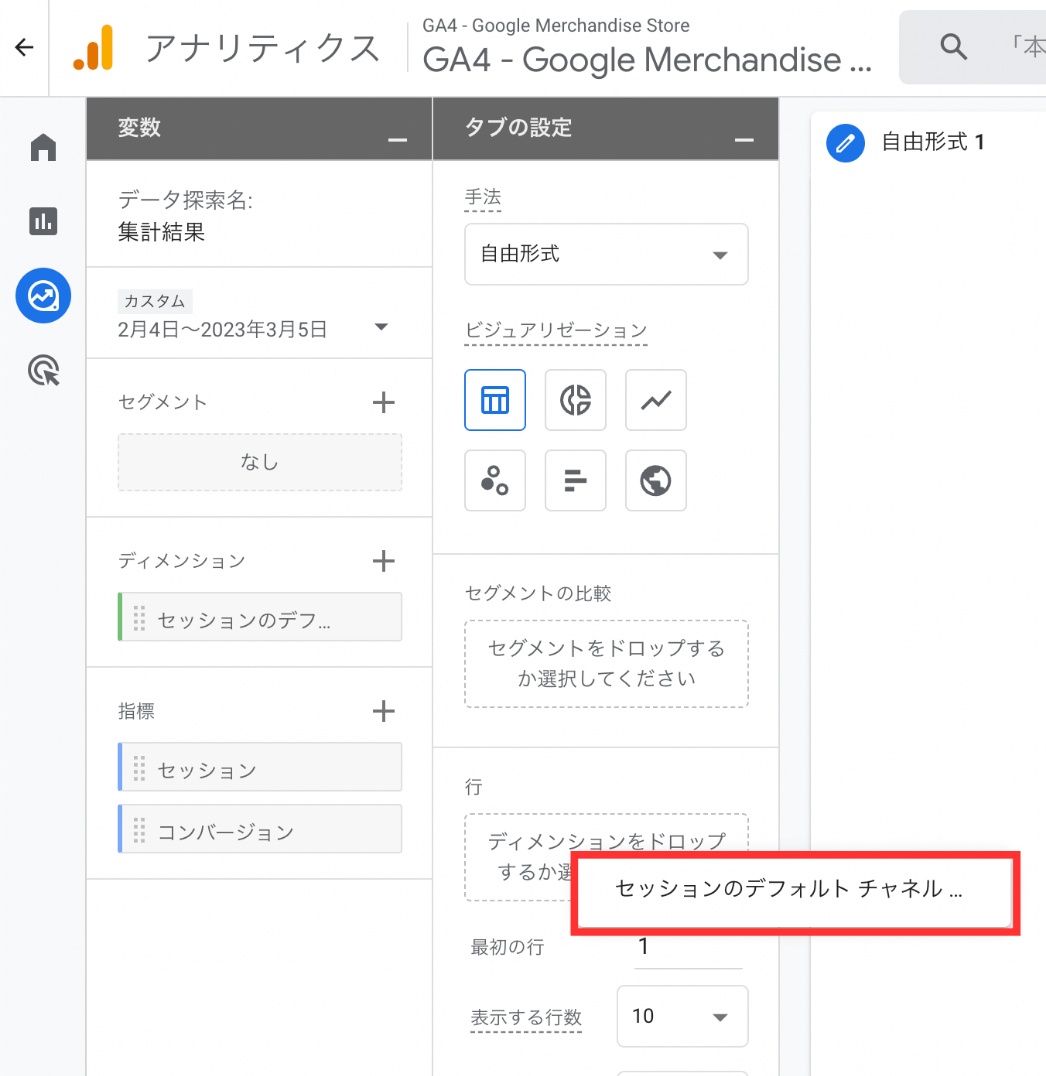
「値」の部分でも同様の方法で「セッション」と「コンバージョン」を設定します。ディメンションと指標の両方を設定すると、以下の画像のように右側にレポートが表示されます。
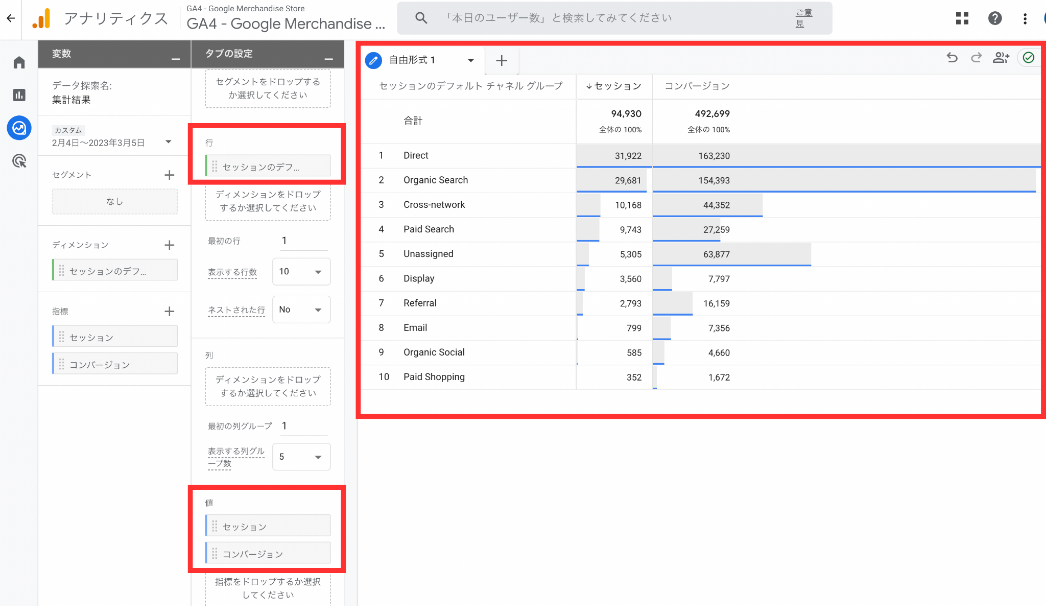
これで、チャネルグループごとのセッションとコンバージョンを把握できます。ディメンションと指標の組み合わせを変えれば、他にも様々な切り口のレポートを作成可能です。
3-2. 「ファネルデータ探索」からの作成方法
次に「ファネルデータ探索」からレポートを作成する方法を説明します。特定のイベントまでの通過数や通過率、放棄率を確認したいとき、「ファネルデータ探索」のテンプレートが有効です。
①「ファネルデータ探索」を選択する
メニュー「探索」のテンプレートギャラリーから、「ファネルデータ探索」を選択します。
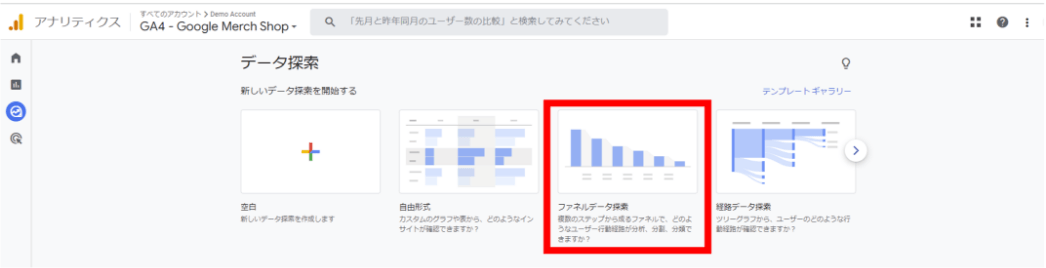
②「ステップの編集」をクリックする
デフォルトでディメンションや指標が設定されたレポートが表示されるので、これをカスタマイズして使用します。まずは「ステップ」の鉛筆マークをクリックしましょう。
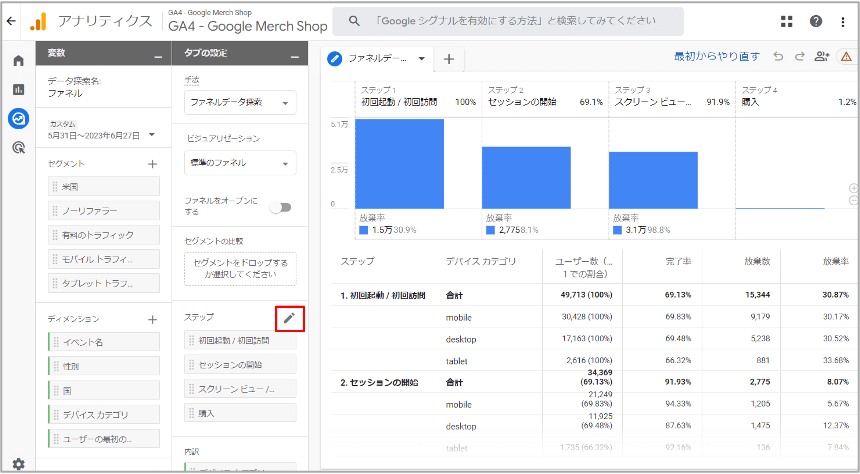
「ファネルのステップの編集」画面で、プロセスの条件を設定します。ここで設定した内容が、レポートの棒グラフと表に反映されます。
例えば特定のページ間の遷移を把握する場合には、「page_location」パラメータを選択し、計測したいURLを入力します。
ステップ2以降も同様に「page_location」パラメータにURLを設定しましょう。
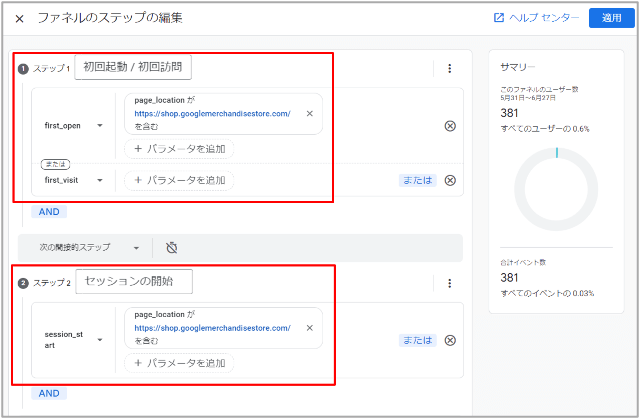
URLを入力し適用させると、右側にレポートが作成されます。ステップ1から3までのユーザー数、完了率、放棄率などが把握できます。
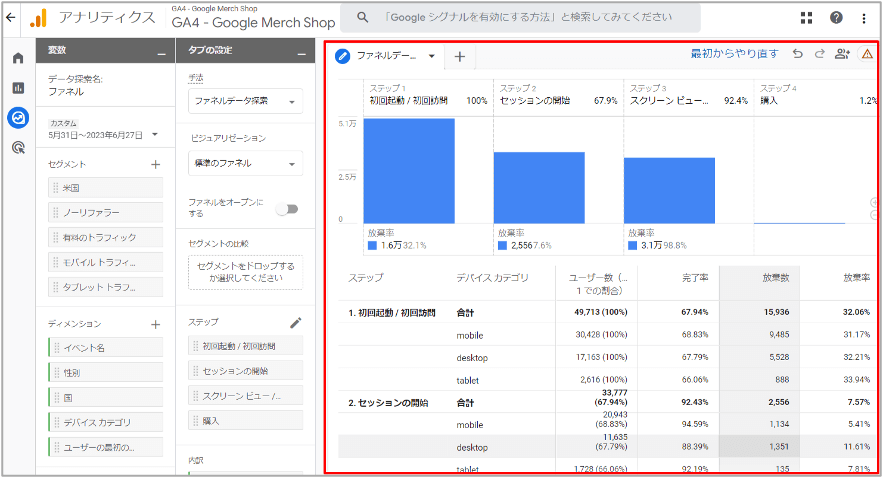
このように、あらかじめ想定したプロセスをどれだけのユーザーが通ったのかを把握したい場合に便利なレポートです。
4. Looker Studio(旧Googleデータポータル)でのレポート作成方法
KPIとして定期的に確認したい指標が決まっている場合には、Googleが提供する無料BIツール「Looker Studio(旧Googleデータポータル)」を使うのが便利です。GA4の基本レポートや探索レポートでは思うように指標を見られない場合には、GA4と連携させて使ってみると良いでしょう。
表やグラフなども自由に選択できるLooker Studioは、デザイン性の高いレポートを作成できるのが特徴です。ここでは、GA4とLooker Studioの連携方法とレポート作成方法について説明します。
4-1. 連携方法
同じGoogle製品であるGA4とLooker Studioは、シームレスに連携することが可能です。Googleアカウントを持っていれば、誰でも無料で使うことができます。
①Looker Studioにログインする
Looker Studioのページから、画面右上の「無料で利用開始」をクリックし、手順に従ってLooker Studioのアカウントを作成しましょう。
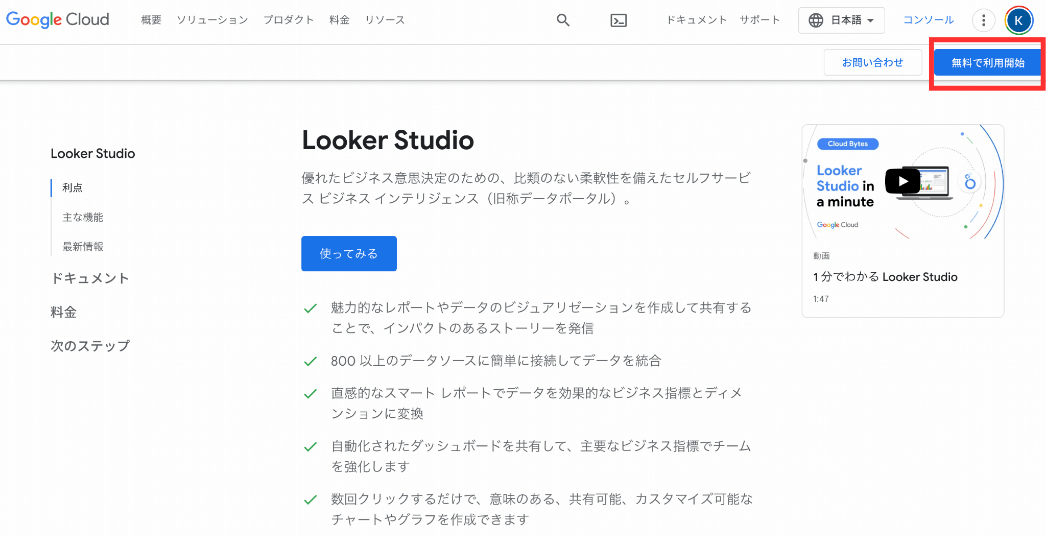
②「作成」から「データソース」を選択する
次にGA4との連携設定を行います。Looker Studioのホーム画面左上にある「作成」から「データソース」を選択します。
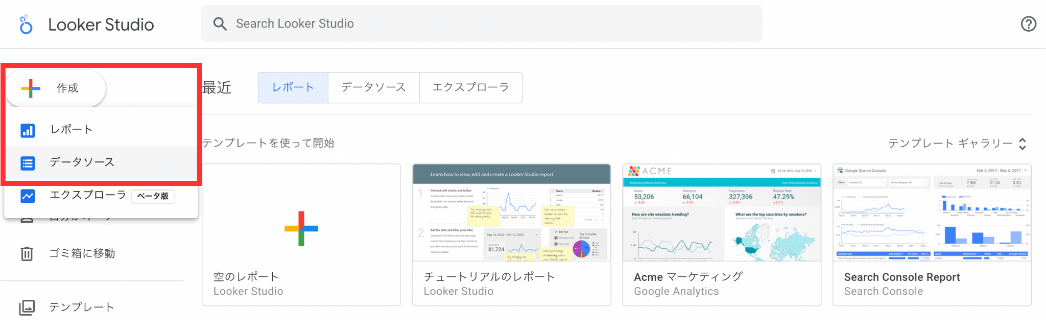
③コネクタから「Googlaアナリティクス」を選択する
連携できるデータソースが一覧表示されるので、「Googleアナリティクス」をクリックします。
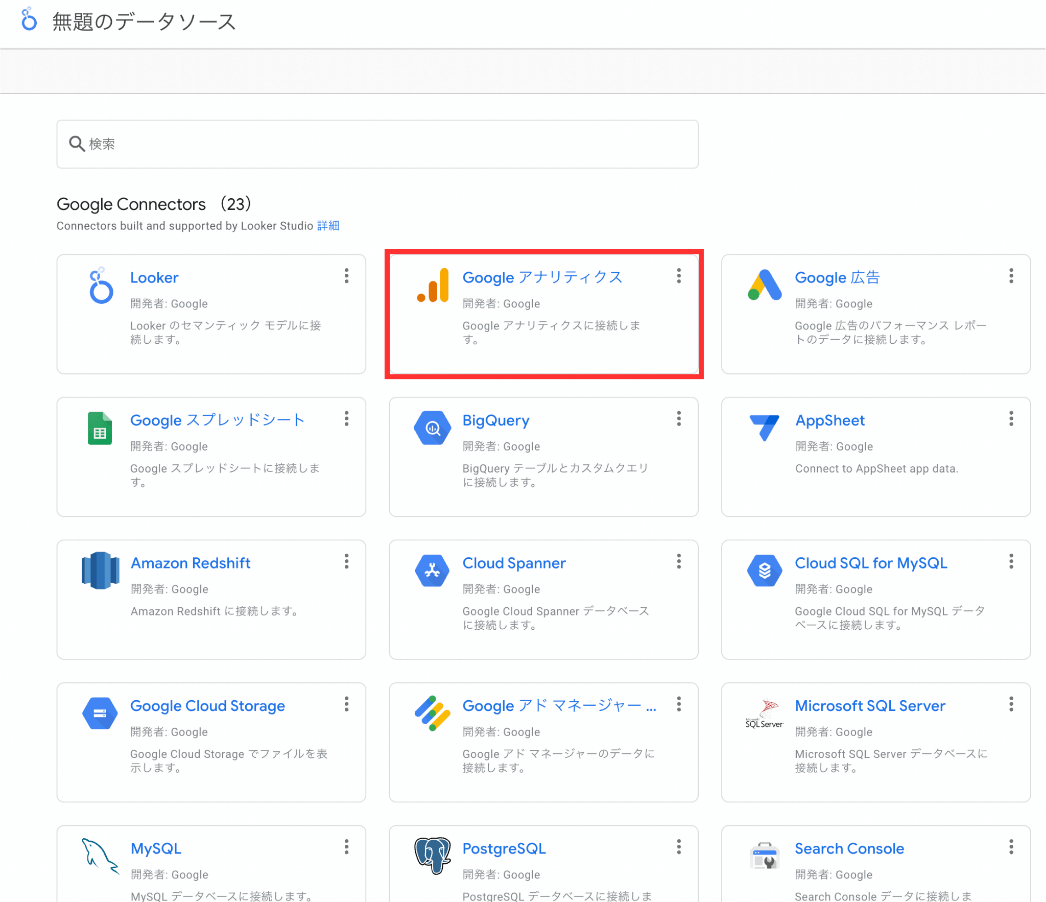
アクセス権を許可するよう求められるので、「承認」をクリックします。
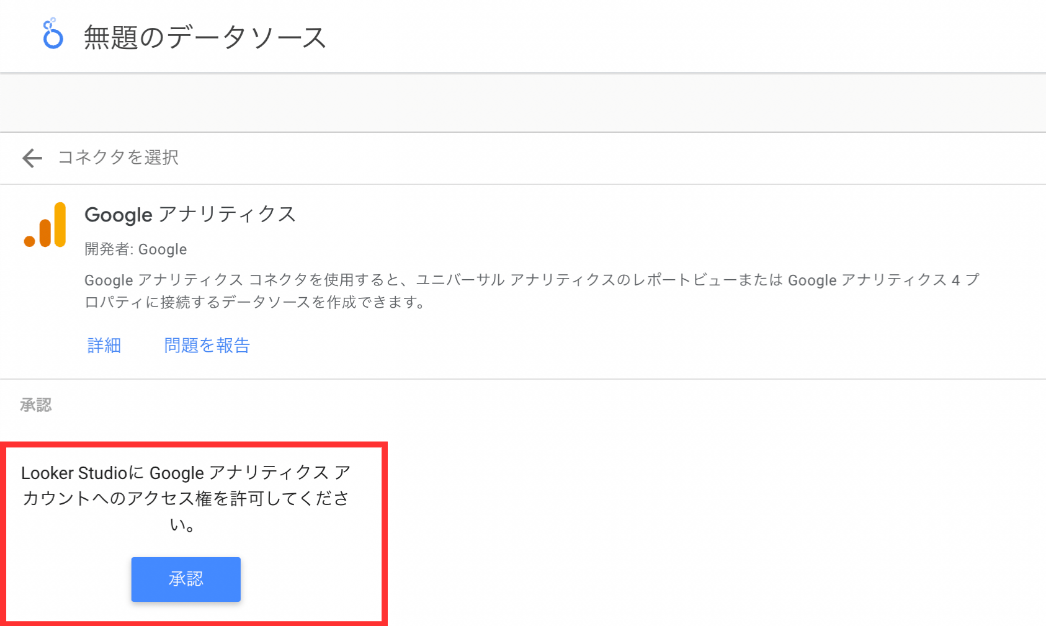
「アカウント」と「プロパティ」の選択画面から、連携させたいGA4プロパティを選びます。UAのプロパティも表示されるので、間違えないように注意しましょう。プロパティを選択したら、画面右上の「接続」をクリックします。
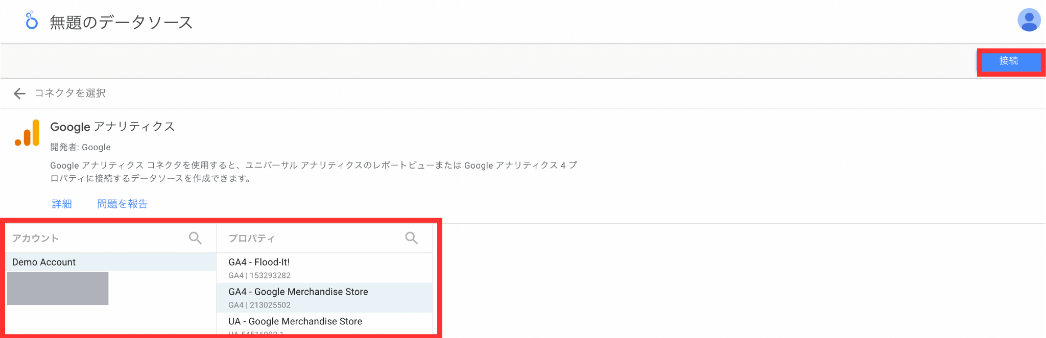
レポートに使用できるフィールド一覧が表示されたら、右上の「レポートを作成」を選択しましょう。
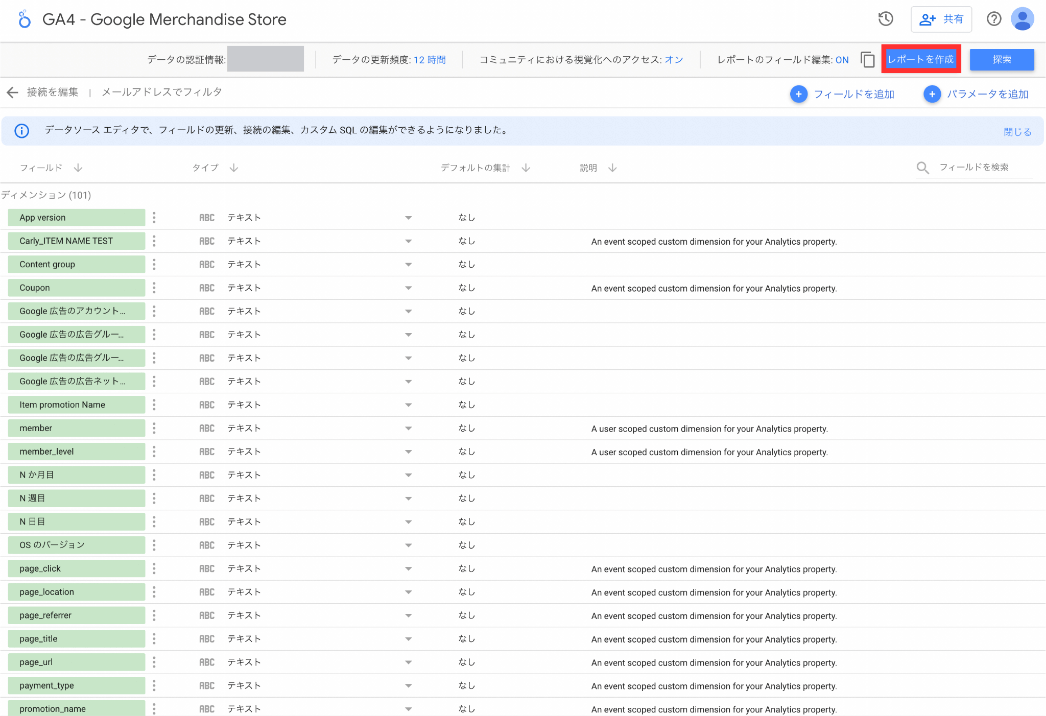
途中、「このレポートにデータを追加しようとしています」とポップアップが表示されたら、「レポートに追加」ボタンを押します。レポート画面が表示されれば完了です。
4-2. 作成方法
Looker Studioのテンプレートギャラリーから、レポートを作成する方法を説明します。
テンプレートギャラリーには、あらかじめディメンションや指標が設定されたデザイン性の高いレポートが用意されています。今回は、GA4の基本的な指標やユーザー行動、閲覧数の高いページの円グラフや棒グラフが入った「Google Analytics Behaviors Overview」を使用する手順を解説します。
①テンプレートを選択・コピーする
Looker Studioのテンプレートギャラリーから「Google Analytics Behaviors Overview」を選択し、コピーします。
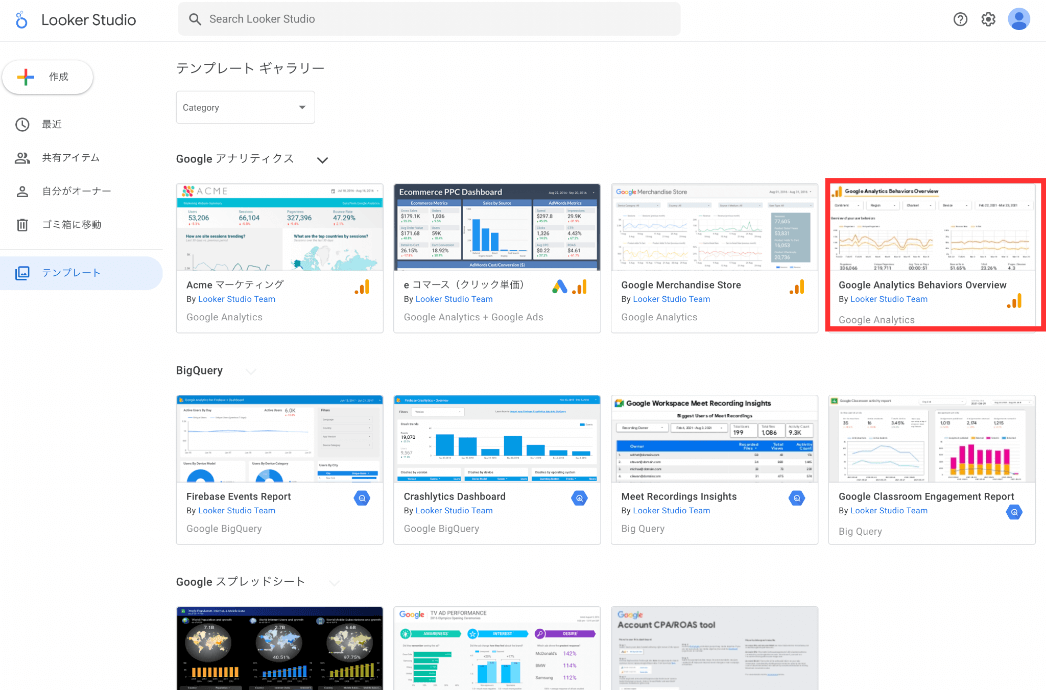
「編集」の「コピーを作成」をクリックします。
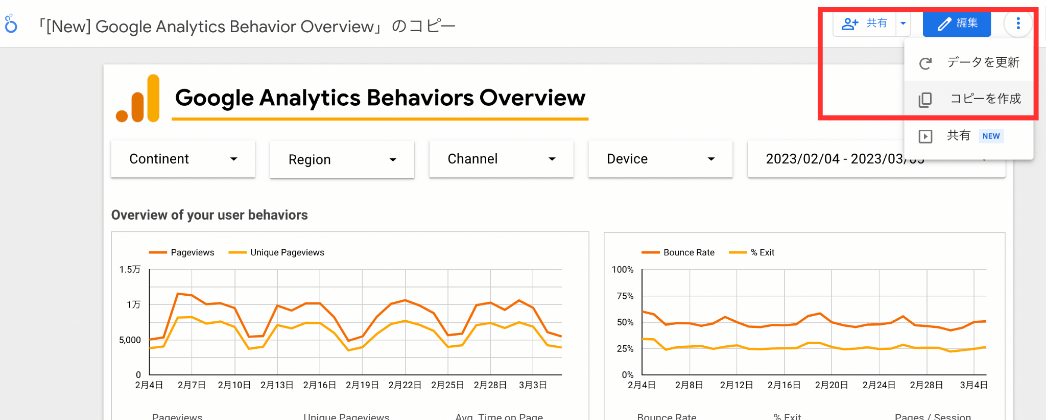
②テンプレートを編集する
テンプレートで表示されたパーツをクリックすると青枠で囲まれ、ディメンションや指標を編集できるようになります。この状態では、画面右側にグラフやデータソース、ディメンションなどを選択できるエリアが表示され、パーツを編集できます。
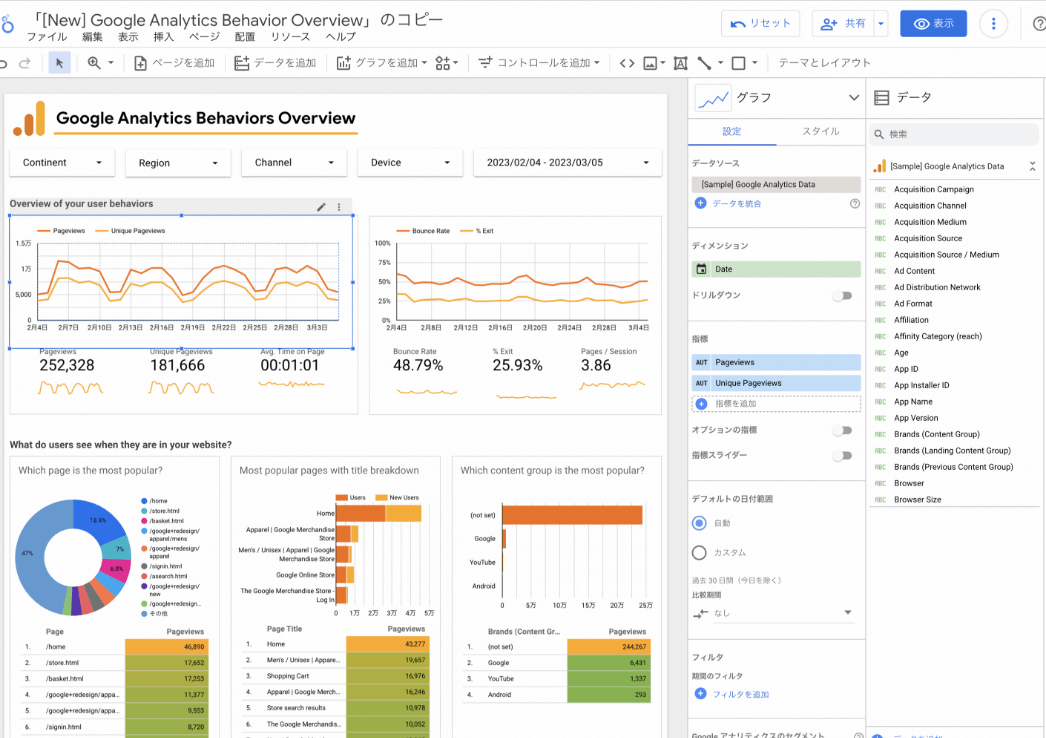
③完成イメージ
こちらがテンプレートギャラリーに表示されている「Google Analytics Behaviors Overview」の完成イメージです。表示するディメンションや指標だけでなく、グラフの種類や色、サイズなども自由に変更することが可能です。コーポレートカラーに合わせるなど、カスタマイズして使用してみましょう。
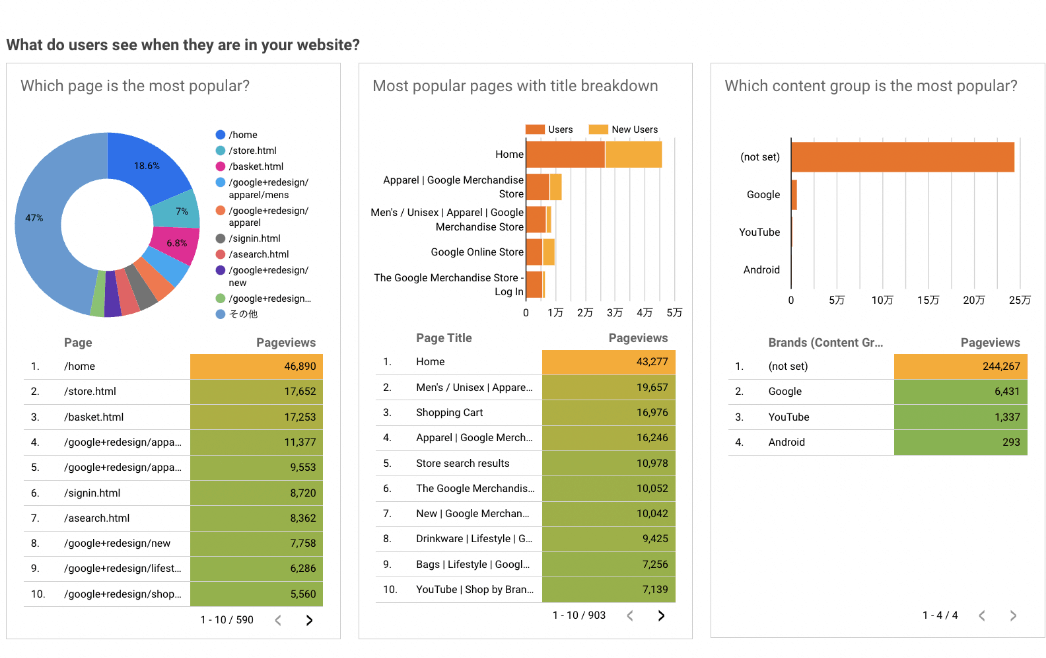
-
ここまでGA4でのレポート作成の方法を具体的にお伝えしてきましたが、UAとGA4ではレポートを作成する方法が異なるため、うまく行かずにお困りの方もいるかもしれません。
「正しく設定できているか自信がない…」
「GA4の基本からおさらいしたい」このようにお悩みの方のために、GA4の基本や初期設定について詳しく解説した資料をご用意しました。以下より無料でダウンロードできますので、ご参考になりましたら幸いです。
5. GA4によるレポート作成のメリット
GA4によるレポート作成には、大きく分けて3つのメリットがあります。

それぞれについて詳しく解説します。
5-1. 無料で幅広い機能が使える
GA4やLooker Studio(旧Googleデータポータル)は、無料で幅広い機能が利用できる点がメリットです。無料とはいえ機能に不足はなく、サイト内のユーザー行動やコンバージョンなど、サイト運営に必要なデータを計測することが可能です。
広告やオウンドメディア運用の分析コストを抑えたいマーケターにとって、GA4は便利なツールといえるでしょう。
5-2. 柔軟なカスタマイズが可能
探索レポートの活用やLooker Studio(旧Googleデータポータル)との連携で、柔軟にカスタマイズしたレポートを作成できる点もメリットです。
広告運用の状況に合わせてレポートをカスタマイズでき、見たいデータを抽出できるようになります。また、Looker Studioはデザイン性が高く、用途に合わせて魅力的なレポート作成も可能です。
5-3. Google関連サービスとの連携が簡単
GA4は、Google広告やサーチコンソールなどGoogleの各種サービスの連携が強い点もメリットです。簡単な手順でシームレスにデータを連携し、GA4のレポートで表示することができます。BigQueryと連携すれば、より高度な分析も実現できます。
多様なGoogleプロダクトとのデータコネクタを無料で使用できるのは、大きな魅力といえるでしょう。
6. GA4によるレポート作成の課題
GA4によるレポート作成はメリットだけでなく、課題も残ります。ここでは、GA4レポートの4つの課題について解説します。

6-1. 広告コストやCPAが表示されないため、予算配分の判断に使いにくい
GA4では広告コストやCPA(顧客獲得単価)が表示されないので、広告の予算配分を判断しづらい点が課題です。広告の成果をGA4で確認するには、各広告媒体(Facebook広告やYahoo!広告など)で計測パラメータの設定やタグの設置が必要となります。
具体的には、URLパラメータ生成ツールを活用してパラメータを作成する必要があります。
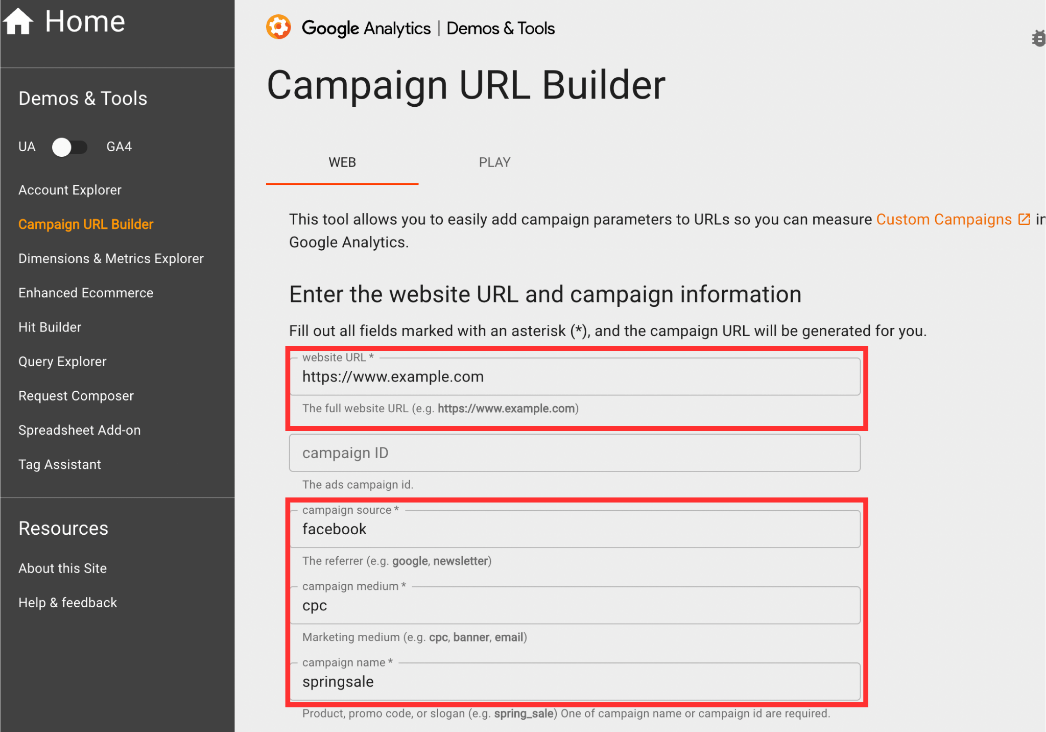
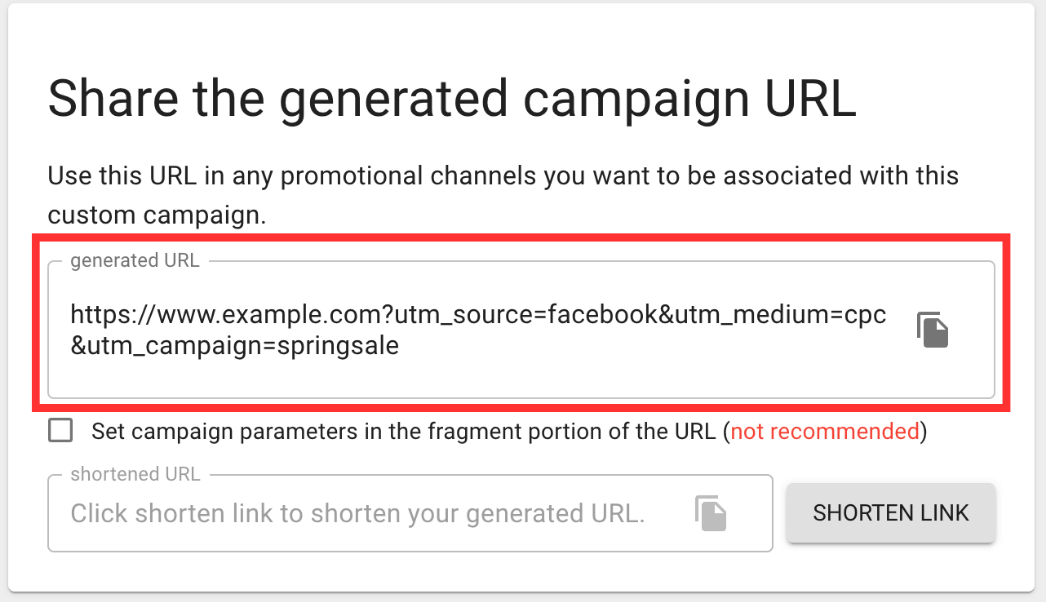
広告を入稿するたびにこのパラメータ発行作業が発生し、人的ミスによる抜け漏れやリソース不足も起きやすいでしょう。パラメータにより媒体データを連携しても正確なコスト情報まで紐づけるのは難しく、迅速な予算配分の判断には使いにくいといえます。
6-2. CVポイント別の獲得件数がレポート化しづらい
GA4では、コンバージョンポイント別の獲得件数をレポート化しづらいという課題もあります。例えば申込フォームが複数あり、それぞれ別のコンバージョンイベントとして計測している場合でも、GA4の管理画面ではページ別コンバージョン数やコンバージョンポイント別コンバージョン率の一覧表示ができません。

探索レポートではコンバージョン率が表示できず、Looker Studioでも複雑な設定が必要になるなど、コンバージョンの分析がしづらい仕様になっています。
6-3. 「しきい値/サンプリング/other」が発生する場合がある
GA4では、「しきい値/サンプリング/other」が発生する恐れがあります。それぞれの意味は、次の通りです。
| しきい値 | レポートからデータの一部を除外する仕組み。ユーザーの推測を避けるために起こる |
|---|---|
| サンプリング | 大量データから一部のみ抽出し、その傾向からレポートを作成すること |
| other | 集計対象のデータが一定数を超えた場合、otherと集約するGA4の仕様 |
レポートにしきい値が適用されている場合、「しきい値を適用しました」というエラーが表示されます。
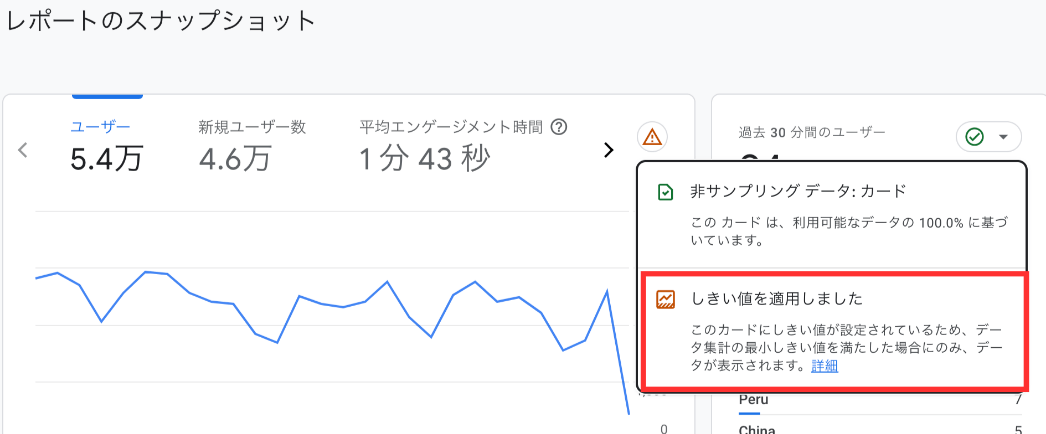
「しきい値/サンプリング/other」が発生すると正確なコンバージョンデータの計測ができず、特に広告などでは有効な投資判断がしづらくなってしまいます。
-
マーケティングの成果を最大化するためには、各施策の成果を正確に把握し、改善を繰り返すことが重要です。しかし、GA4の仕様上、どうしてもデータにズレが発生してしまうことがあります。また、GA4の設定が正しく行われていない場合にも、データに誤りが生じることがあるでしょう。
ミスなく正確なデータを計測するためには、大前提としてGA4導入時の初期設定が正しく行われていることが不可欠です。
「GA4の初期設定に自信がない…」という方のために、GA4の初期設定について詳しく解説した資料をご用意しました。以下より無料でダウンロードできますので、ご参考になりましたら幸いです。
7. GA4を使ったレポート作成が難しいという方へ
本記事では、GA4のレポート作成方法を解説しました。GA4でレポート作成は自由度が高く、使いこなせばサイト全体のパフォーマンスを無料で分析できる点がメリットです。
一方で、GA4のレポート作成には手間や時間がかかるうえ、仕様の関係で画面でデータの確認が難しい点が課題です。レポートの数値にズレが発生することもあり、迅速にPDCAを回すことができず広告運用の成果が上がりにくくなる恐れがあります。
GA4の使用に課題を感じているのであれば、別のツールを導入するのも1つの方法です。
顧客満足度94%(※)の広告効果測定ツール「アドエビス」なら、
- 広告コストやCPAを、施策ごとに一覧画面で可視化
- チャネル軸や広告媒体・グループ、お問い合わせ・資料請求などのコンバージョンごとなど、分析粒度の変更が可能
- ラストクリックベースと間接効果の両軸で、CV貢献度を見ることができるため、最適な予算配分の判断が容易に
- 誰もが見やすいUIで、スピーディーにデータ確認・分析できる
- 専任の担当による導入支援プログラムが完備
など、GA4の苦手とする点をカバーし、施策の投資判断に役立つ効果的なレポートを作成できます。
※自社調査:2022年度サポート満足度アンケート結果より(10段階7以上)
それぞれに強みがありますので、マーケティング施策の成果管理・分析にはアドエビス、サイト改善の分析はGA4という使い分けがおすすめです。
アドエビスでどのようなレポートを作成できるのか気になる方は、ぜひ以下より無料資料をご請求ください。
この記事をシェアする