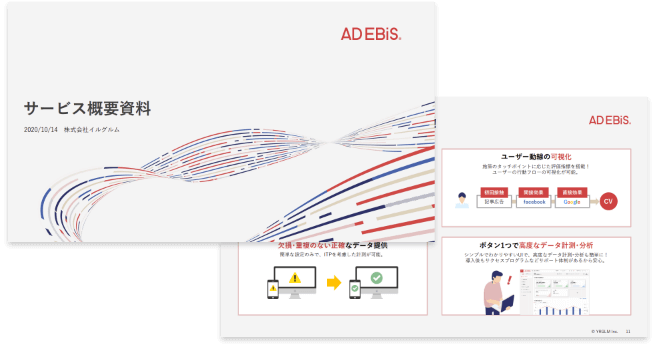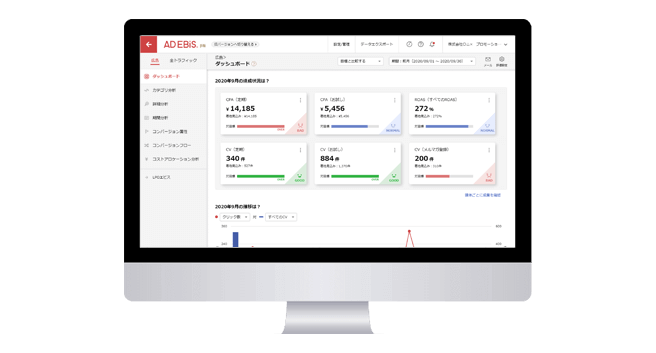GA4のデータをLooker Studioで可視化する方法【キャプチャ付き】
この記事をシェアする
Web施策の成果がひと目でわかる、広告効果測定ツール「アドエビス」とは?

Googleアナリティクス4(GA4)を活用してさまざまなデータ分析や施策改善に取り組むなかで、以下のようなお悩みを抱える担当者もいるのではないでしょうか。
- 「GA4を使ったデータの見方がわからない…」
- 「Looker StudioならGA4のデータを可視化できると聞いたので、使い方を知りたい!」
- 「GA4とLooker Studioを連携するにはどうすればいいの?」
Looker Studio(旧Googleデータポータル)は、GA4で取得したデータを集約して可視化する無料のBIツールです。GA4のレポート作成機能よりも、視覚的にわかりやすいレポートを作成できます。
本記事では、Looker Studioの基礎知識や使用するメリット、GA4との連携方法、レポート作成方法や注意点を解説します。Looker Studioを初めて使用する方にもわかりやすいように、画面キャプチャ付きで操作方法を紹介しているので、参考にしていただけますと幸いです。
-
「GA4の初期設定は一旦終えたけれど、レポートの作成方法がわからない…」
「GA4とLooker Studioの連携が難しい…」こんなお悩みはありませんか?
本記事でご紹介するように、GA4とLooker Studioを活用してレポートを作成することは可能です。しかし、扱いに慣れていない場合は、一連の流れを習得するまでに時間がかかってしまう点が課題です。
マーケティング施策のPDCAをすぐに回して効果を最大化するなら、顧客満足度94%(※)の「アドエビス」がおすすめです。
※自社調査:2022年度サポート満足度アンケート結果より(10段階7以上)「アドエビス」は、誰もが簡単に効果測定を始められる広告効果測定ツールです。
- 誰もが見やすいレポートで詳細なデータ分析を実現
- 簡単な設定で日々の進捗をグラフで可視化
- キャンペーンごとや訴求軸ごとなど、柔軟かつ詳細な分析が可能
- 手厚いサポートと直感的にわかる画面UI/UX
Webデータの可視化にお悩みの方は、機能やサービスの詳細を確認できる資料をぜひご覧ください。
無料資料をダウンロードする
目次
1. Looker Studioとは
Looker Studioは、大量のデータを統合して高度な分析を行うBIツールの1つです。もとは「Googleデータポータル」という名称で、2022年10月に「Looker Studio」へ名称変更されました。
Looker Studioを使うと、Googleの各種プロダクトをデータソースとして活用しながら、デザイン性の高い表やグラフを簡単に作成できます。GA4だけでなく、Google広告やGoogleスプレッドシートなどから様々なデータを集約できるので、高度な分析が可能です。また、Looker Studioは操作性が高く、無料版ならコストをかけずデータ分析ができる点も魅力の1つです。
2. Looker Studioを活用するメリット
Looker Studioを活用すると、様々なメリットを得られます。ここでは、以下の6つのメリットを紹介します。
- 豊富な種類のデータソースと接続できる
- 無料で利用できる
- 基本操作がドラッグ&ドロップで使いやすい
- ビジュアルを自由に編集できる
- 数値が自動更新される
- レポートを簡単に共有できる
2-1. 豊富な種類のデータソースと接続できる
Looker Studioの「コネクタ」機能を使うと、Googleの各種プロダクトを中心に豊富な種類のデータソースと簡単に接続できます。具体的には、GoogleアナリティクスやGoogle広告、Googleスプレッドシート、BigQuery、Search Consoleなどとの接続が可能です。
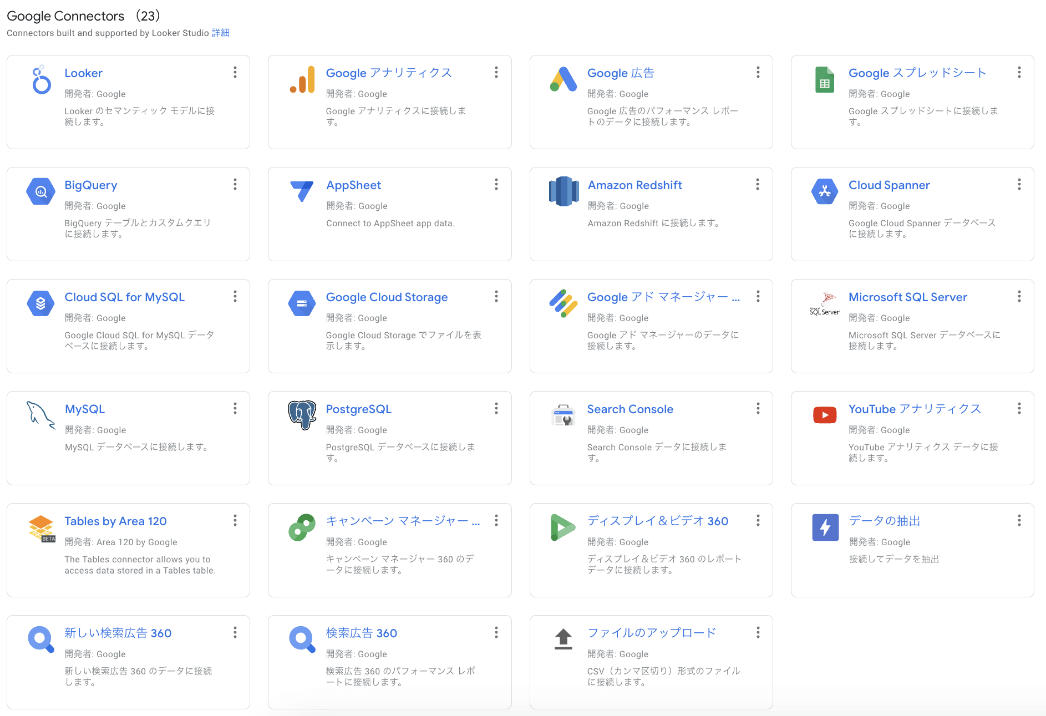
Googleが開発したプロダクト以外にも、パートナー企業が開発したプロダクトのデータソースとも接続できます。
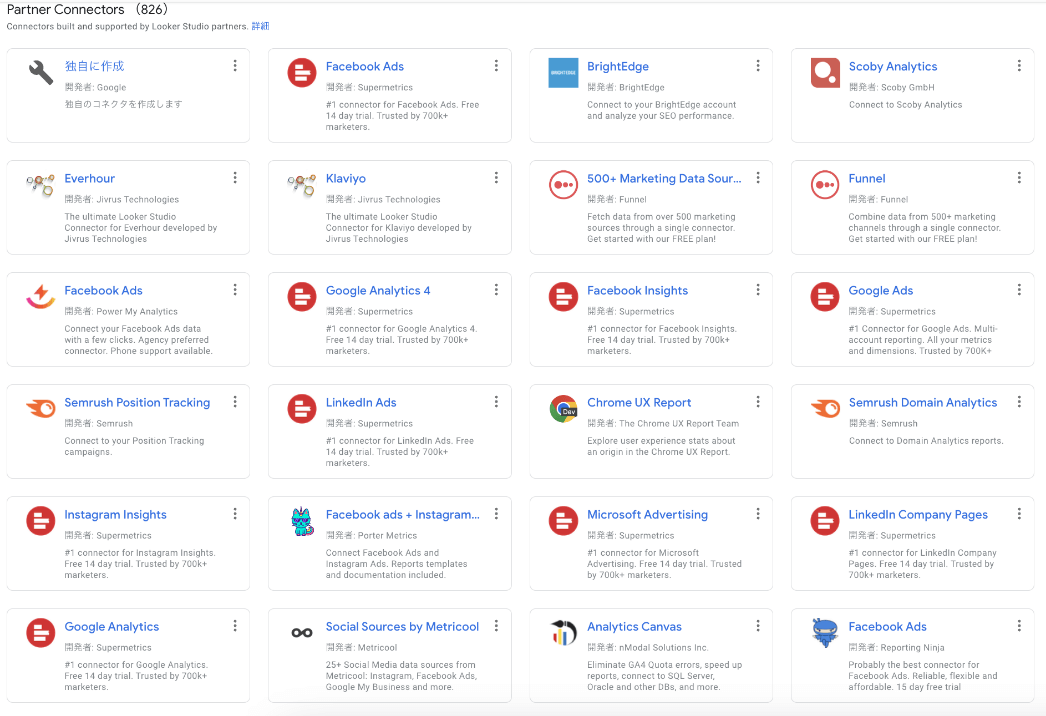
複数のデータソースから取得したすべての数値がLooker Studioに反映されるので、各ツールにログインして確認する必要がなくなります。例えば、GA4のデータとGoogle広告のデータをLooker Studioで統合すれば、1ヵ所でGA4とGoogle広告の効果測定を行えます。それぞれのツールでレポートを作成してデータ分析するよりも、Looker Studioでまとめた方が業務効率化にもつながります。
2-2. 無料で利用できる
Looker Studioは優れた機能を持つBIツールですが、Googleアカウントがあれば無料で利用できます。多くのBIツールは有料で高額である点を考えると、Looker Studioは手軽にお試しできるところも魅力の1つです。まずは自社データやGA4のデータだけでもLooker Studioで統合し、使用感を確かめてみるのもおすすめです。
2-3. 基本操作がドラッグ&ドロップで使いやすい
Looker Studioの基本操作はドラッグ&ドロップのため、使いやすい点も特徴の1つです。簡単な操作でグラフや表を作成・配置でき、初心者でも感覚的にデザイン性の高いレポートを作成できます。
具体的な操作方法は、後半の章「Looker StudioでGA4のデータを使ってレポートを作成する方法」で詳しく紹介します。
2-4. ビジュアルを自由に編集できる
Looker Studioは、PowerPointを操作する感覚でビジュアルを自由に編集できます。色や文字のフォント・サイズを柔軟に調整できるため、自社ブランドに沿ったカラーのレポート作成も可能です。他のBIツールはレイアウトが固定されているケースがありますが、Looker Studioなら多様な表現ができるでしょう。
また、イチからレポートを作成するのが難しければ、テンプレートの使用がおすすめです。テンプレートギャラリーからコピーして必要なデータソースに接続すれば、独自のグラフィカルなレポートを作ることができます。
2-5. 数値が自動更新される
GA4を含めた各ツールとLooker Studioを一度接続すると、数値が自動更新されます。手動で更新する必要がないため、最新情報を常に確認できる点がメリットです。さらに、現状を関係者と共有しやすくなり、迅速な施策改善を実現できます。
2-6. レポートを簡単に共有できる
Looker Studioは簡単にレポートを共有できます。共有したい相手のメールアドレスを入力してボタンをクリックするだけで、閲覧または編集権限を相手に付与できます。また、レポートをPDF形式で簡単にダウンロードできるため、メールに添付することも可能です。相手が完成したレポートを希望する場合は、PDF形式のレポートを送信すると良いでしょう。
3. Looker StudioとGA4を連携する方法
Looker StudioでGA4のデータを確認するには、まずはこれら2つのツールを連携する必要があります。ここでは、Looker StudioとGA4を連携する手順を、画面キャプチャ付きで紹介します。
3-1. 「作成」から「レポート」を選択
Looker Studioにログイン後、左側の「作成」から「レポート」または「データソース」を選択します。
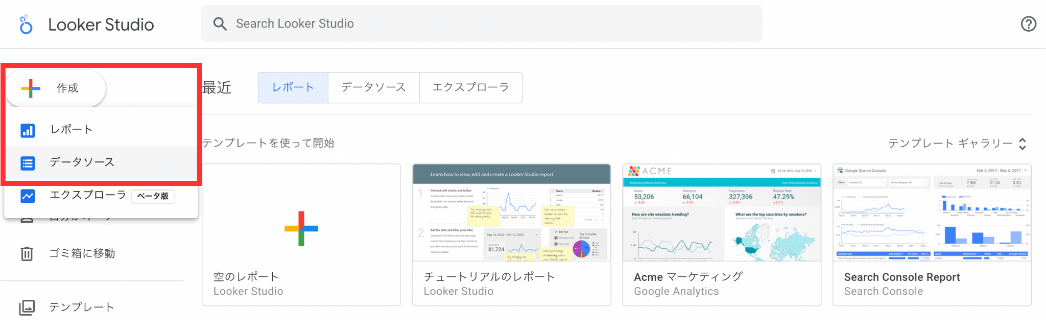
3-2. 「Google Connectors」から「Googleアナリティクス」を選択
「Google Connectors」で連携できるGoogleプロダクトのデータソースが一覧表示されるので、「Googleアナリティクス」を選択します。
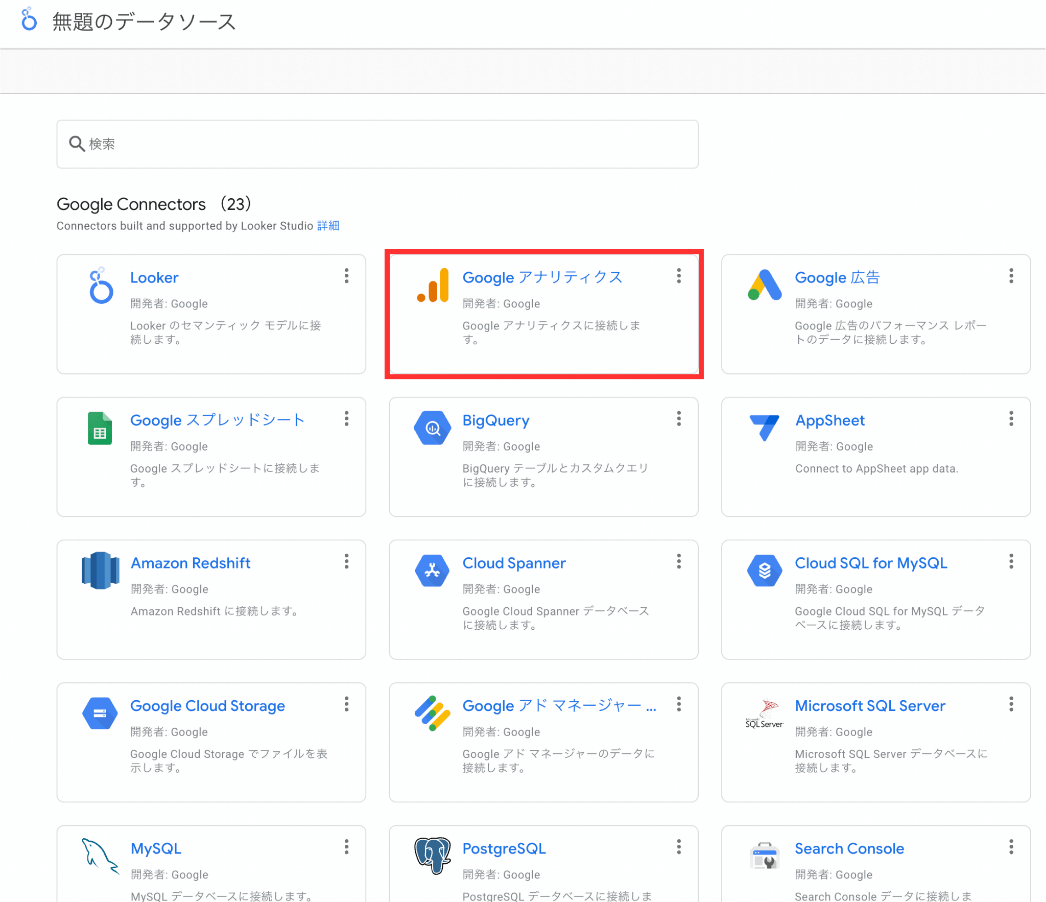
Googleアナリティクスのアカウントへアクセス権を許可するよう求められるので、「承認」をクリックします。
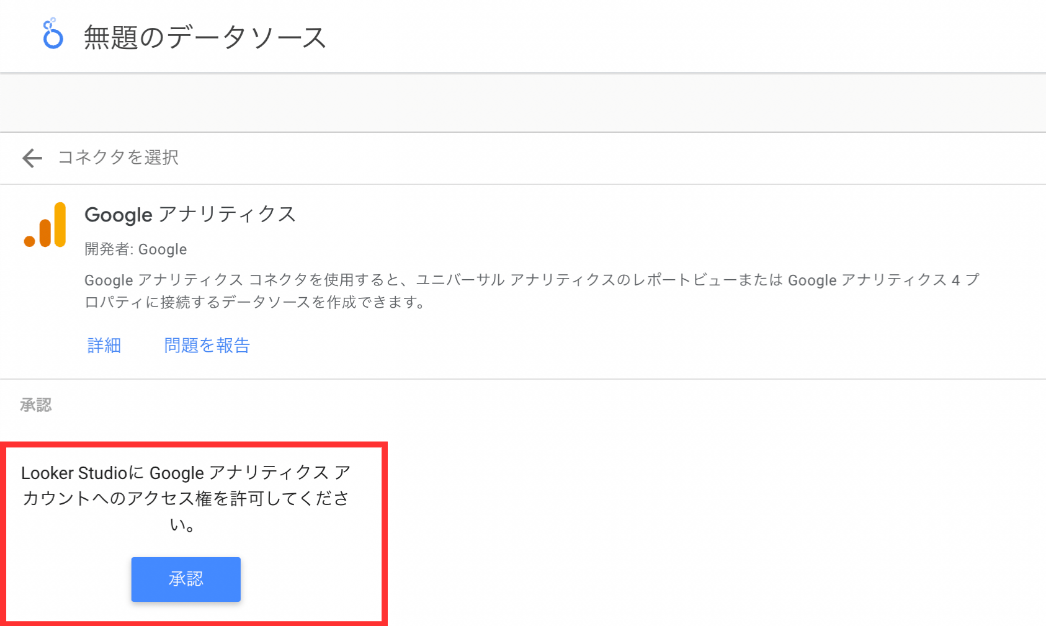
3-3. 連携するプロパティを選択
「アカウント」と「プロパティ」を選択する画面が表示されるので、連携させたいGA4のプロパティを選択します。その後、右上の「接続」をクリックします。
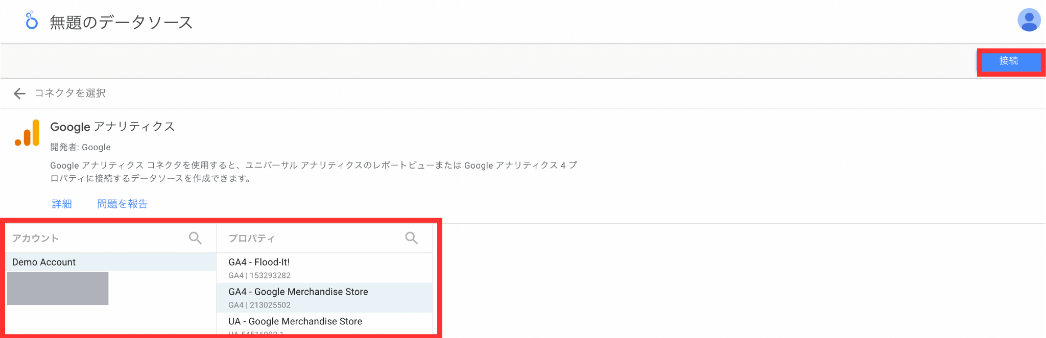
3-4. レポートの作成画面を確認
データソースとの連携が完了すると、レポートの作成画面が表示されます。これで、接続したGA4のプロパティからデータを取得し、Looker Studioで表やグラフを作成できます。
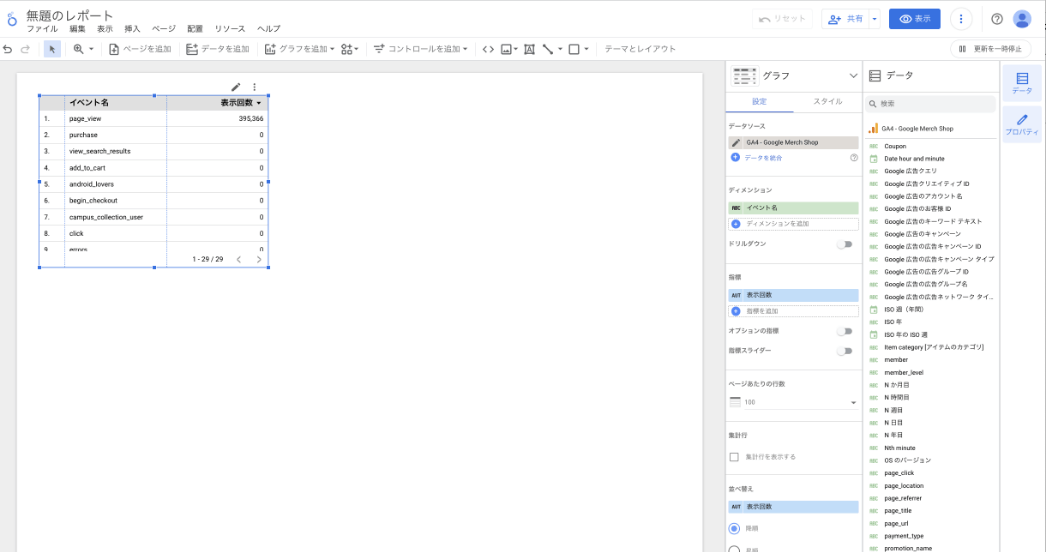
4. Looker StudioでGA4のデータを使ってレポートを作成する方法
次に、Looker StudioでGA4のデータを活用してレポートを作成する方法を紹介します。Looker Studioにおけるレポート作成画面(キャンバス)の基本的な構成は、以下のとおりです。
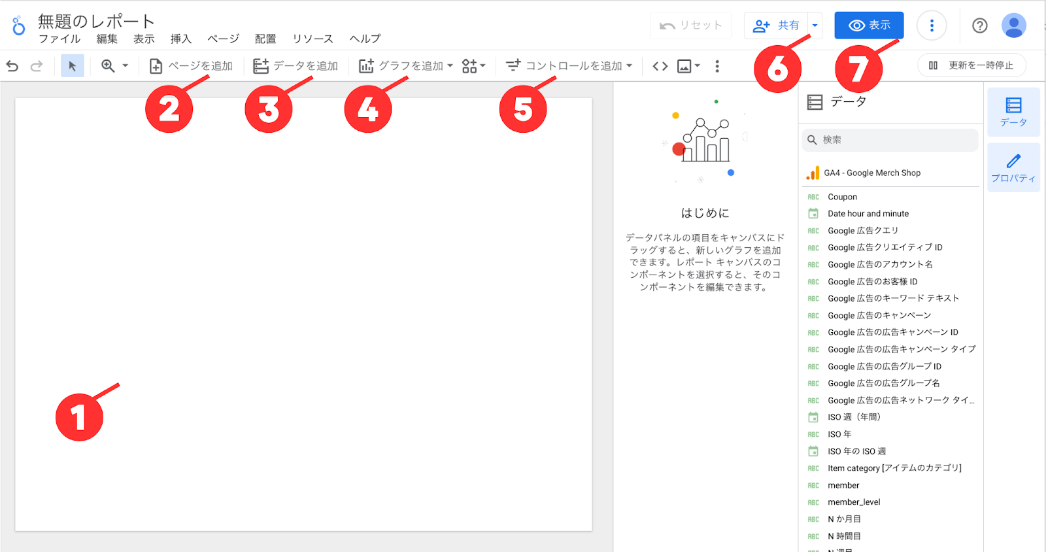
- キャンバス。表やグラフを追加できるスペース。
- 2ページ目以降のページを追加できる。
- コネクタ一覧が表示され、新しいデータソースを追加できる。
- 表、スコアカード、期間、棒、円、Googleマップ、マップチャート、折れ線グラフなどを追加できる。
- データのフィルター機能などを追加できる。
- メールアドレスを入力して共有設定ができる。
- 表示画面と編集画面の切り替えができる。
ここでは、Looker Studioでよく使うスコアカードや折れ線グラフ、表を追加して、レポートを作成する方法を紹介します。
4-1. スコアカードを追加する
スコアカードは、表示回数やセッション数などの重要な数値をレポートに表示したいときに使えます。ここでは、スコアカードを追加して編集する手順を紹介します。
「グラフを追加」を選択して「スコアカード」を追加
「グラフを追加」を選択し、一覧から「スコアカード」をクリックして追加します。
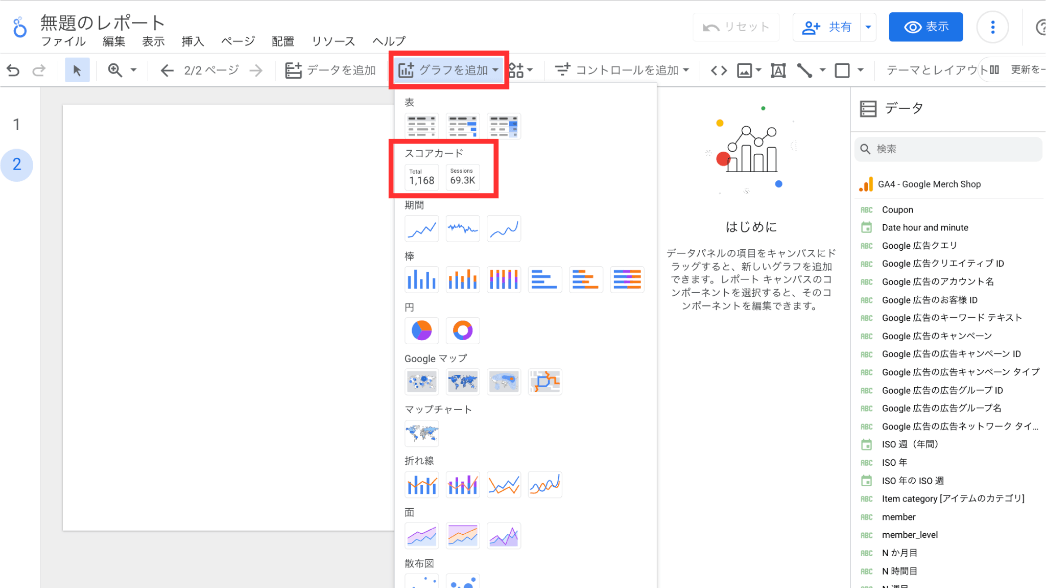
「スタイル」から色やフォントサイズなどを編集
スコアカードが追加されたら、「スタイル」をクリックすると編集画面に切り替わります。「スタイル」から、色やフォントサイズ、枠内の背景や線などの編集ができます。
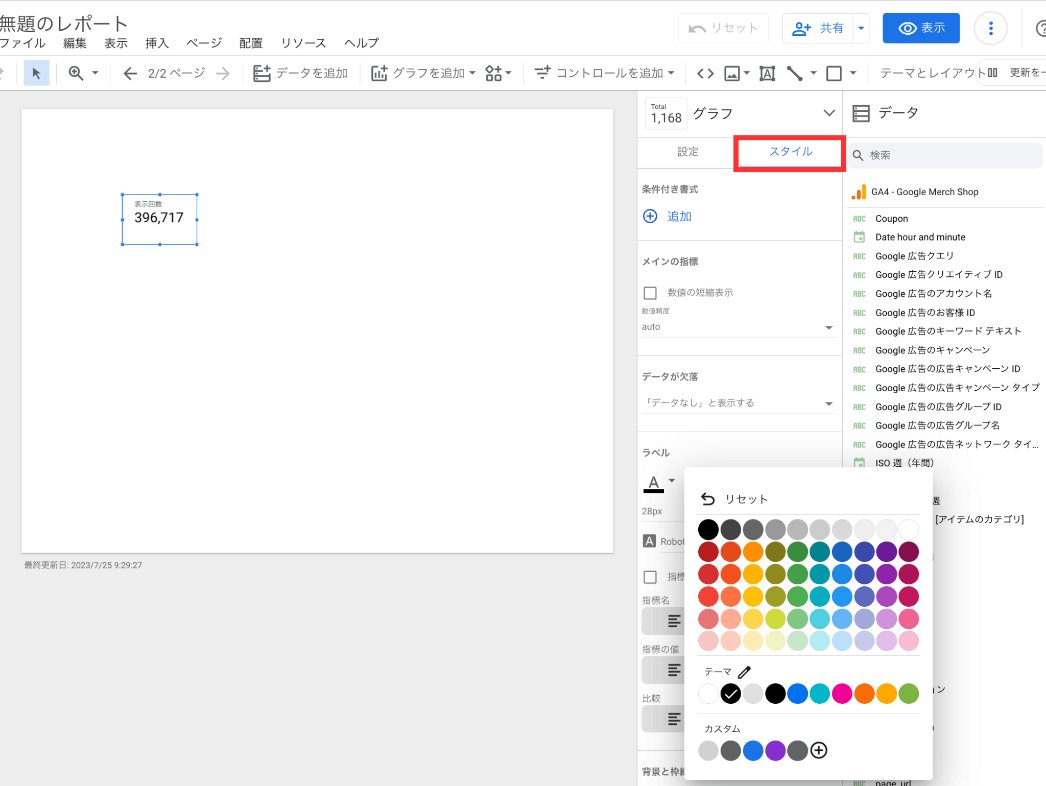
「設定」からスコアカードの指標を変更
スコアカードで表示する指標を変更したい場合、「設定」に切り替えて「指標」のプルダウンリストから、表示させたい指標を選択します。
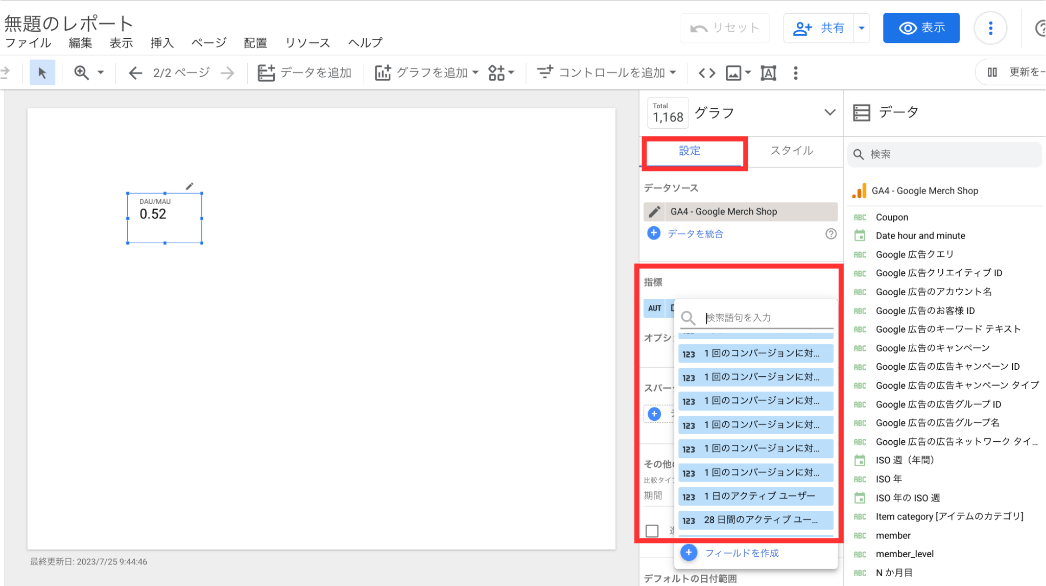
4-2. 折れ線グラフを追加する
折れ線グラフは、数値の変化や傾向を把握したいときに便利です。Looker Studioでは折れ線グラフを簡単に追加できます。ここでは、折れ線グラフを追加して編集する手順を紹介します。
①「グラフを追加」から折れ線グラフを挿入
「グラフを追加」のボタンをクリックし、「折れ線」から使いたいグラフを追加します。
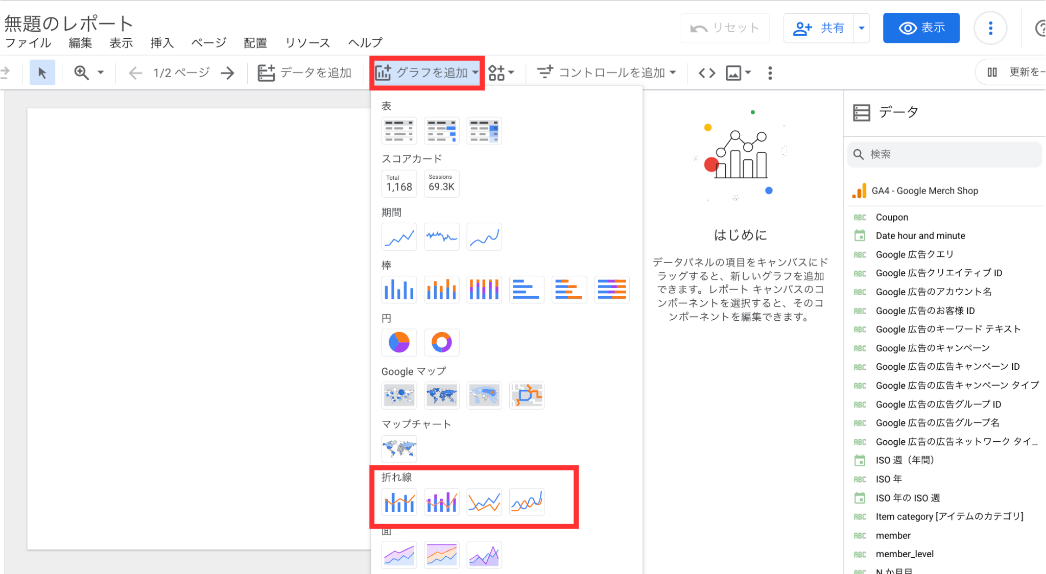
②「スタイル」から色や軸のサイズなどを編集
折れ線グラフが追加されたら、「スタイル」から色や軸のサイズなどを編集できます。軸のタイトルを表示させたり、グラフの背景に色をつけたりすることもできます。また、軸の入れ替えや棒グラフへの切り替えも可能です。
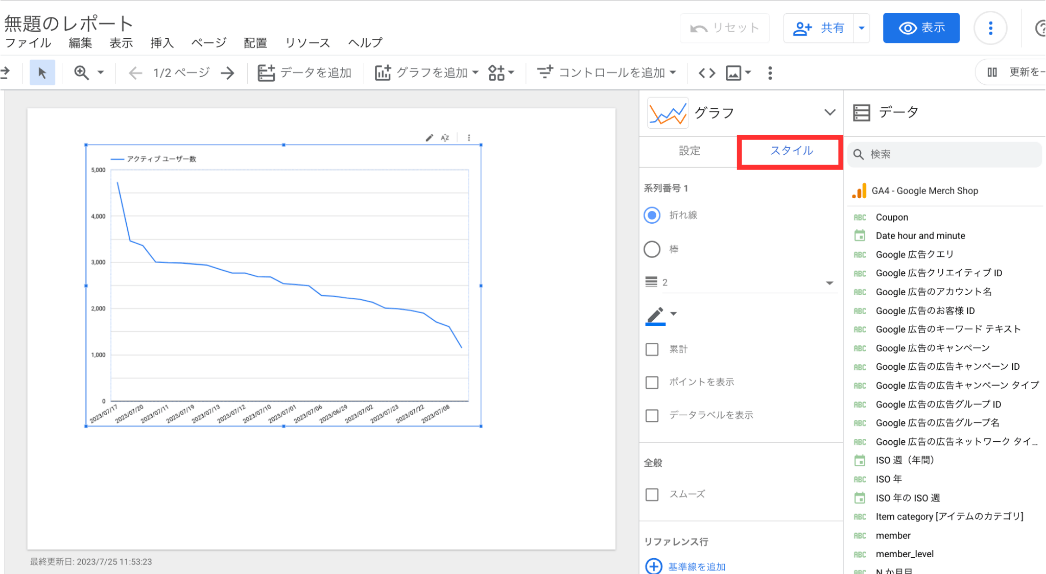
③「設定」からディメンションや指標を変更
異なる軸の折れ線グラフを作成したい場合、「設定」から変更できます。ディメンションを変えると横軸に、指標を変えると縦軸に反映されます。また、1つのグラフに別の表示項目を増やしたい場合は、「内訳ディメンション」や「指標を追加」から挿入できます。
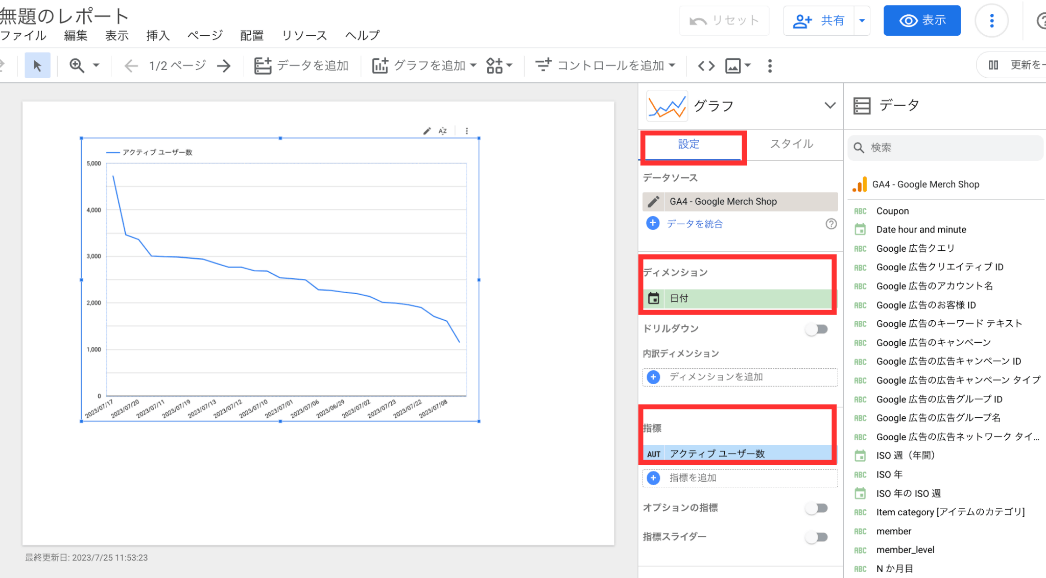
ディメンションや指標の変更・追加は、右側の「データ」からGA4のデータをドラッグ&ドロップでも操作できます。
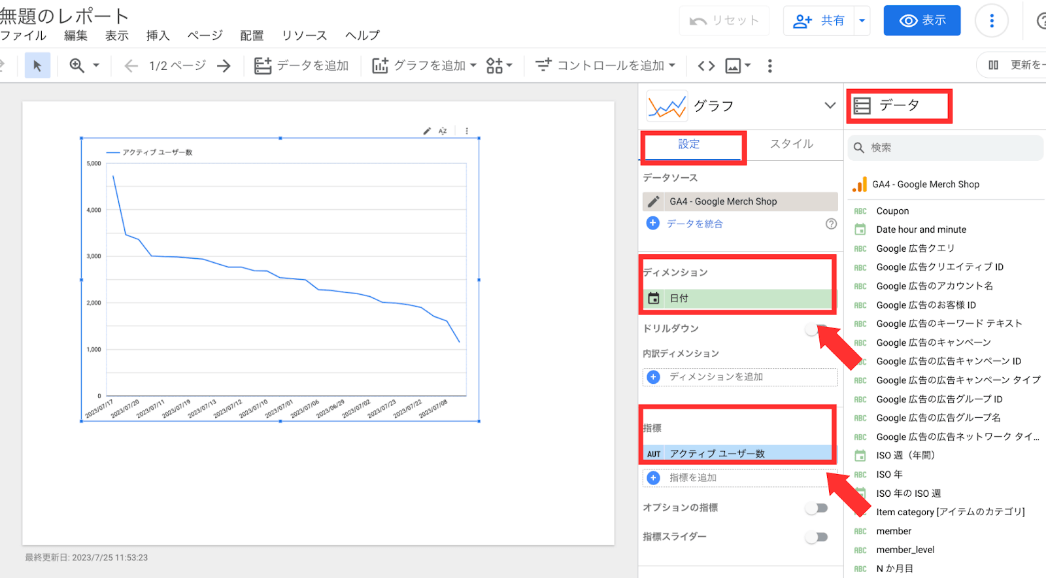
4-3. 表を追加する
レポートに欠かせない表は利用頻度が高く、GA4のデータをわかりやすく整理できます。Looker Studioで表を追加して編集する手順を見てみましょう。
①「グラフを追加」から表を選択
「グラフを追加」のボタンをクリックし、「表」を選択します。
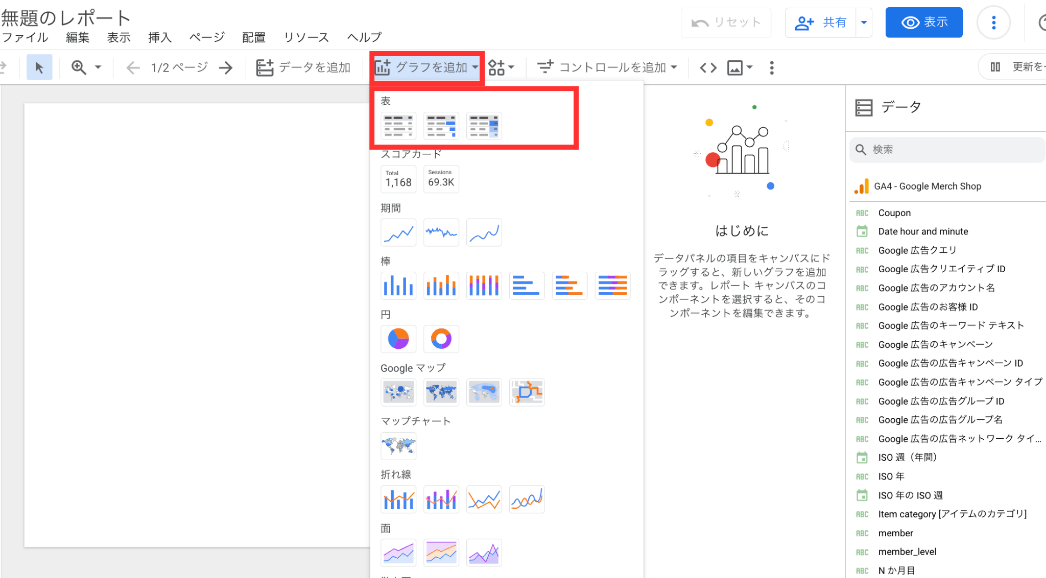
②「スタイル」から色やサイズなどを編集
表が追加されたら、「スタイル」から色やフォント、フッター、背景色などを編集できます。
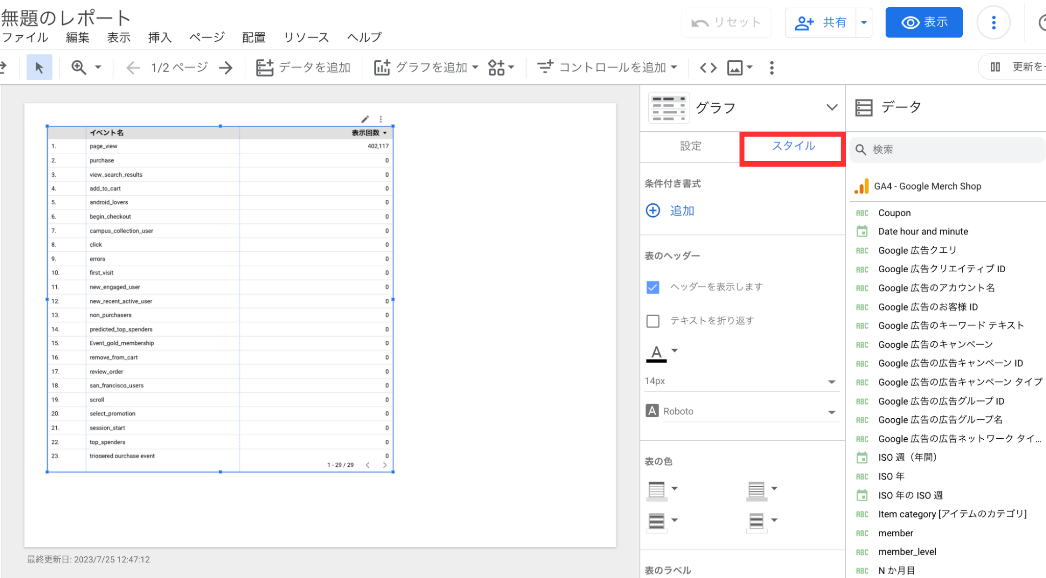
③「設定」からディメンションや指標を変更
折れ線グラフと同様に、「設定」からディメンションや指標を変更・追加できます。
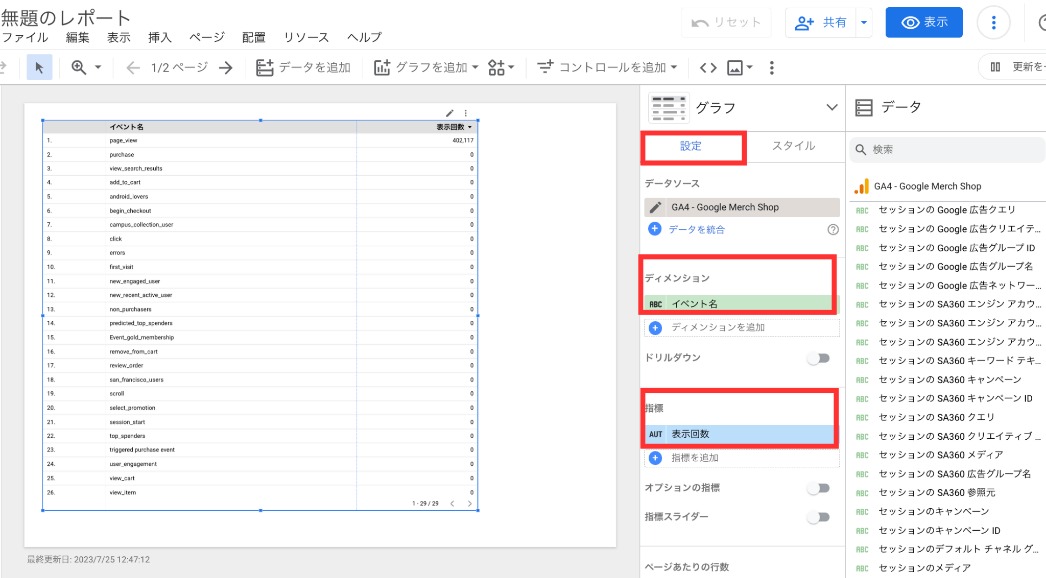
右側の「データ」から、GA4のデータをドラッグ&ドロップで追加することも可能です。
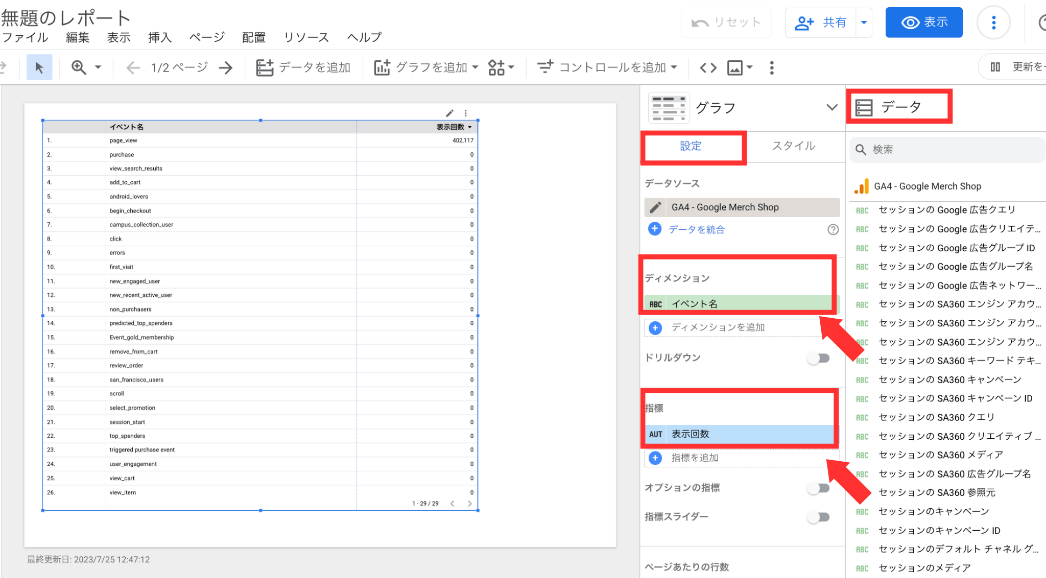
-
「広告のレポーティング業務を効率化する方法がわからない…」
「複数のデータソースに接続して一元管理したい…」このようなお悩みはありませんか?
マーケティング施策のPDCAをすぐに回して効果を最大化するなら、顧客満足度94%(※)の「アドエビス」がおすすめです。
※自社調査:2022年度サポート満足度アンケート結果より(10段階7以上)「アドエビス」は、誰もが簡単に効果測定を始められる広告効果測定ツールで、施策の投資判断に役立つ効果的なレポートを作成できます。
- 広告コストやCPAを施策ごとに一覧画面で可視化
- チャネル軸や広告媒体・お問い合わせ・資料請求のコンバージョンごとなど、分析粒度の変更が可能
- ラストクリックベースと間接効果の両軸で、CV貢献度を見ることができるため、最適な予算配分の判断が容易に
- 誰もが見やすいUIで、スピーディーにデータ確認・分析できる
- 専任の担当による導入支援プログラムが完備
アドエビスでどのようなレポートを作成できるのか気になる方は、ぜひ以下より無料資料をご請求ください。
5. Looker Studioのレポートを共有する方法
Looker Studioのレポートは、相手のメールアドレスを入力するだけで簡単に共有できます。ここでは、共有手順を紹介します。
5-1. 「共有」ボタンをクリック
右上の「共有」ボタンをクリックすると、メールアドレスを入力する画面が表示されます。
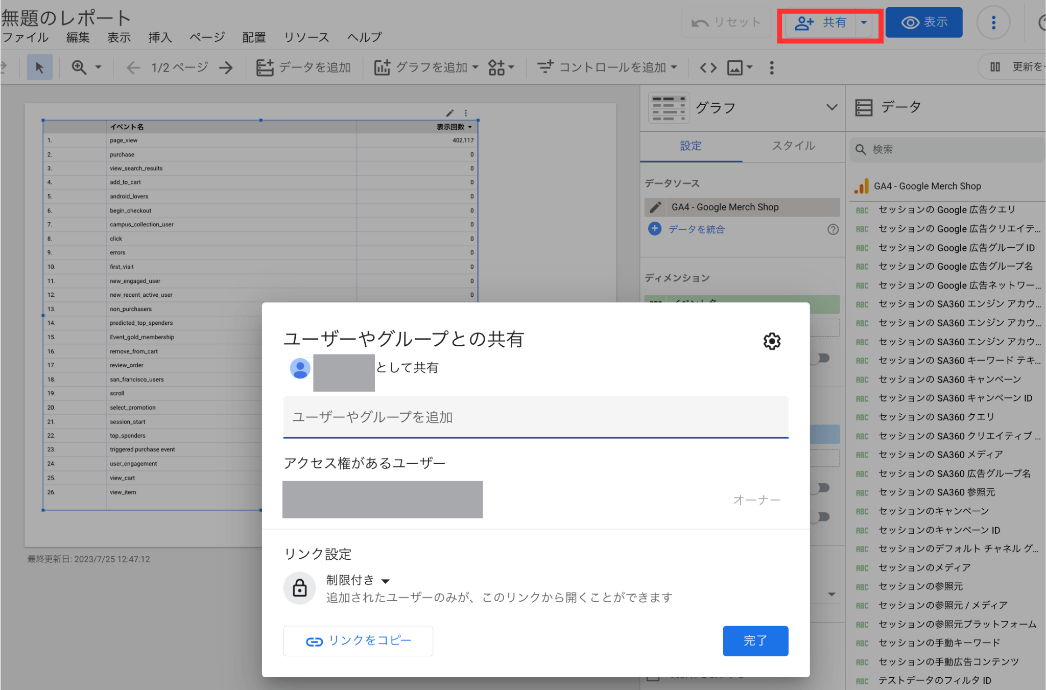
5-2. メールアドレスの入力と権限設定
共有したい相手のメールアドレスを入力し、右側のタブから権限を設定します。レポートに変更を加えられたくない場合は「閲覧者」、レポート編集を許可する場合は「編集者」を選択しましょう。
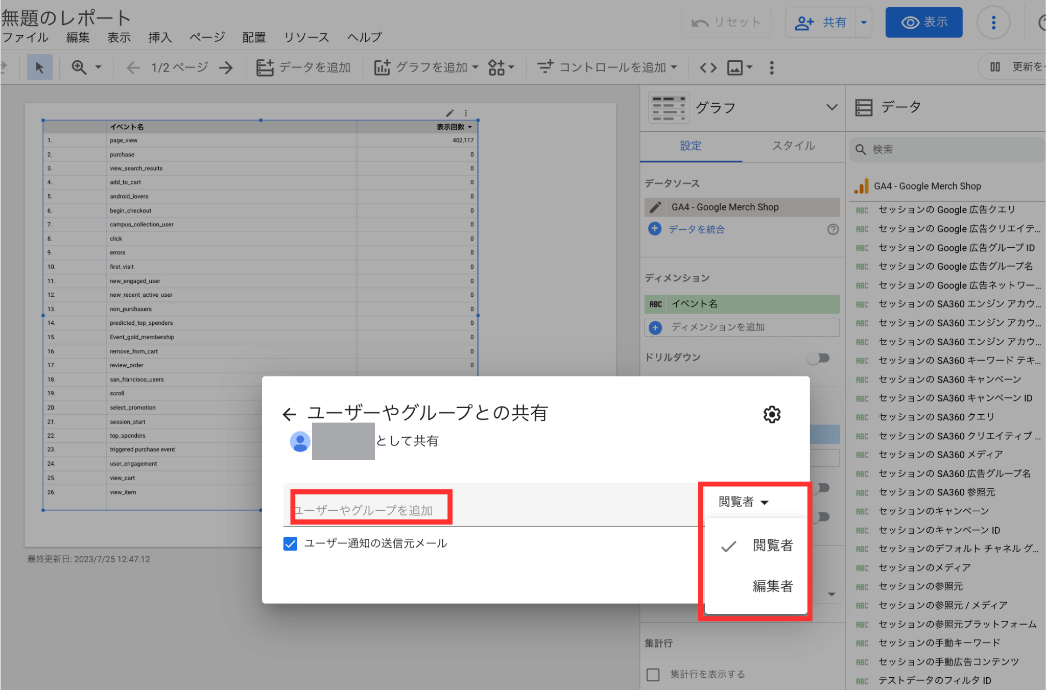
5-3. リンク設定
メールアドレスを入力する以外にも、Looker Studioのレポートを共有する方法があります。「リンク設定」から公開範囲と権限を指定して、共有したい相手にURLを送信することも可能です。

6. Looker Studioでレポートを作成する際の注意点
GA4だけでなく複数のツールをまたいでデータ分析ができるLooker Studioには、いくつかの課題が残ります。ここでは、Looker Studioでレポートを作成する際の3つの注意点を解説します。
6-1. 利用できないディメンションと指標がある
Looker Studioでは、利用できないGA4のディメンションや指標があります。具体的には、次のとおりです。
- ユーザーのライフタイム:ライフタイムのセッション数、LTV
- 予測指標:予測収益、購入の可能性、離脱の可能性
ユーザーの行動分析ができるGA4の「ユーザーのライフタイム」や、ユーザーのライフタイムから評価できるLTV(ライフタイムバリュー|顧客生涯価値)は、Looker Studioでサポートされていません。
また、予測収益、購入の可能性、離脱の可能性を含む「予測指標」も、Looker Studioでは確認できない点も課題です。
これらのデータを分析したい場合は、GA4本体を使ってレポートを作成しましょう。
6-2. リクエスト数に上限がある
Looker StudioをGA4に接続する際、「GA4コネクタ」と呼ばれるAPIを使用します。しかし、API経由のリクエスト数には上限(1日あたりの割り当て)が設定されています。 上限に達してしまうとリクエストは失敗し、エラーメッセージが表示されるので注意が必要です。
API割り当ての消費量や残量は、以下の手順で確認できます。
レポート全体のAPI割り当ての状況を確認する方法
Looker Studioのキャンバス上で右クリックし、「Google アナリティクス(GA4)トークンの使用状況」をクリックします。
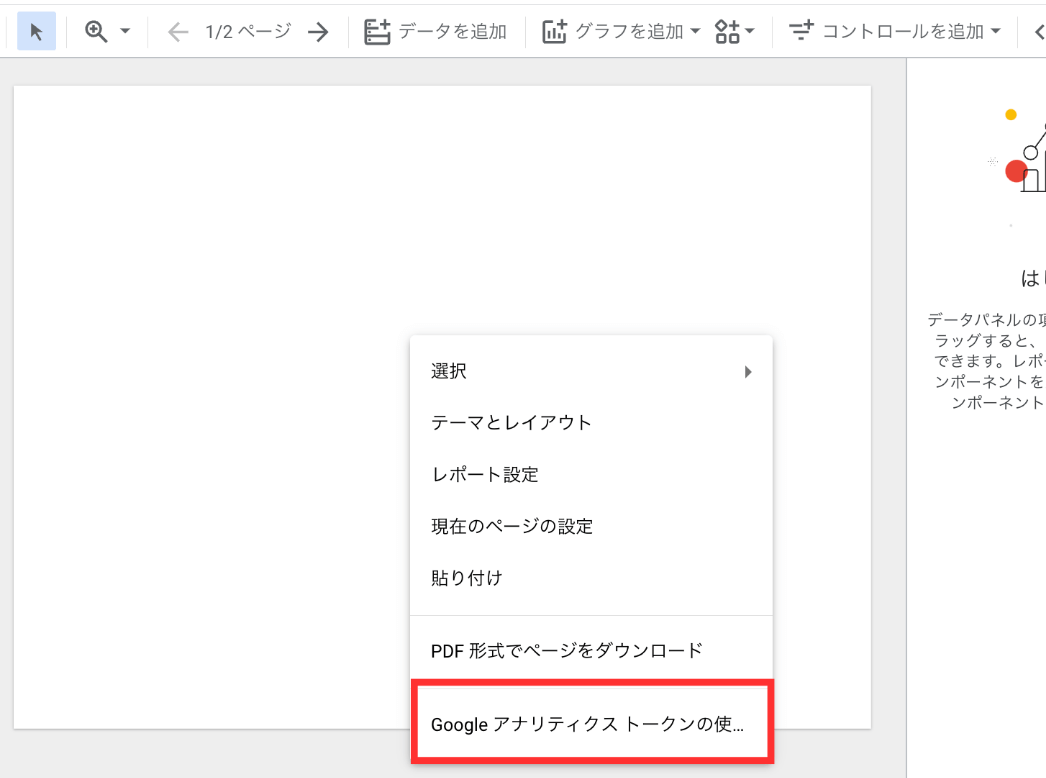
ここで、使用状況や残りのトークンなどを確認できます。トークンはリクエストごとに計算されます。
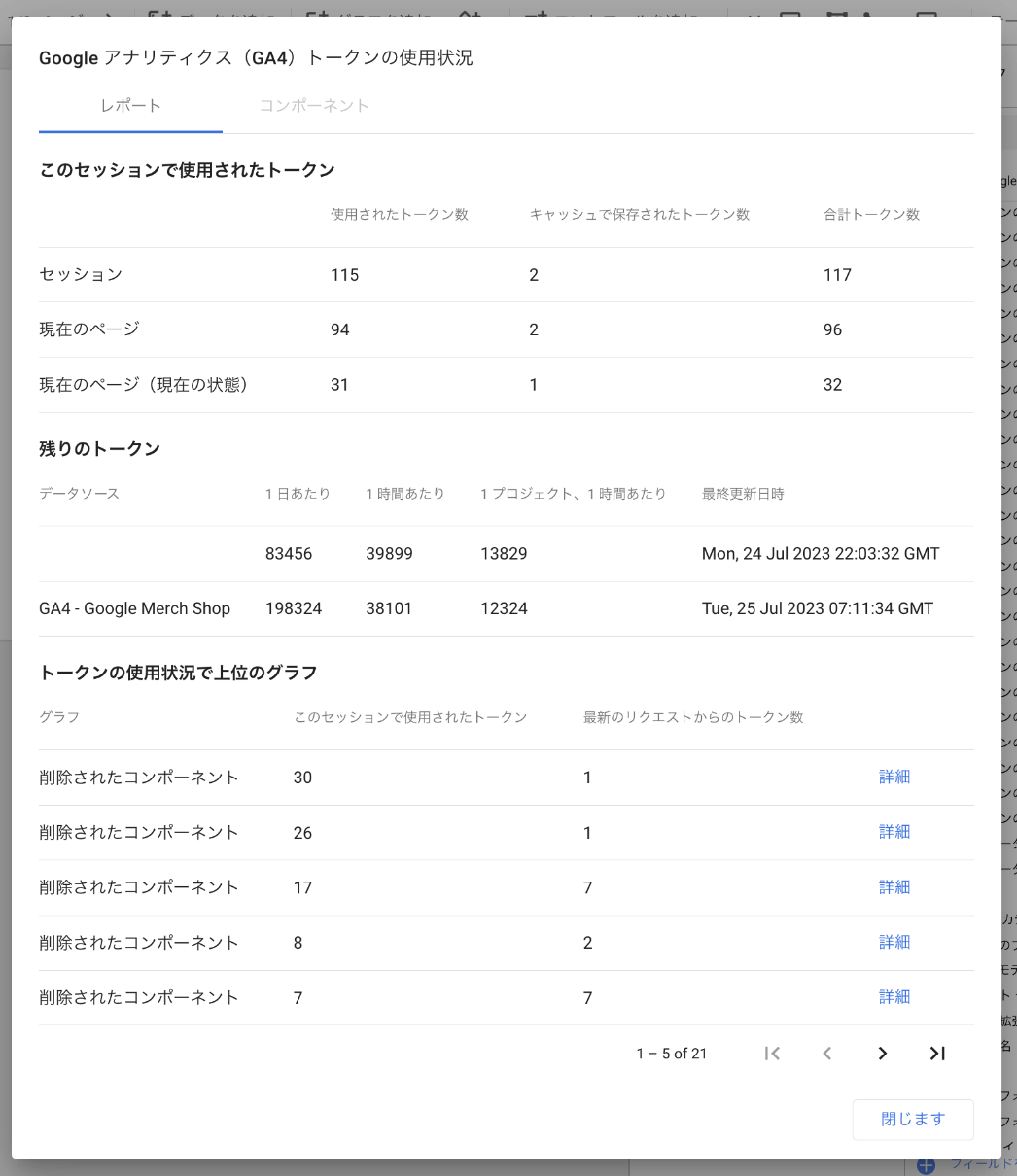
リクエスト上限への対策
リクエスト数が上限に達してしまった場合、以下3つの対策をとりましょう。
- リクエスト数を減らす
- リクエストの頻度を下げる
- GA360(有料版)にアップグレードする
レポートに表示するグラフ・表の数を削減すると、リクエスト数を減らすことが可能です。また、データ抽出機能で必要な指標のみ自動更新するよう設定すれば、リクエストの頻度を下げられます。しかし、レポート作成時に制限が生まれ、レポートの充実化を図れなくなるでしょう。
Google アナリティクス 360にアップグレードすればリクエスト上限を緩和できますが、有料版であるため高額な利用料がかかる点が懸念されます。
6-3. ユーザー動線などの詳細分析には使えない
Looker Studioには、ユーザーのページ遷移などの行動経路を分析する機能がありません。ユーザー動線を確認したい場合は、GA4の経路データ探索と使い分ける必要があります。Looker Studioで再現する方法もありますが、カスタムセグメントやBigQueryを利用するなど設定がかなり煩雑になる点が課題です。
7. Looker StudioとGA4を連携する前に確認すべきポイント
記事の前半「Looker Studioを活用するメリット」でお伝えしたように、Looker Studioは使いやすくビジュアル要素に強みがあるなど、様々な魅力があります。しかし、Looker Studioでのレポート作成には課題もあるため、Looker Studioを導入してGA4と連携する前に、以下の点について理解しておきましょう。
- 連携時にデータを加工する必要があり、GA4の扱いに不慣れな人にとってハードルが高い
- GA4のデータをLooker Studioで可視化する際、GA4で設定する必要があり、その操作方法が難しく、学習コストがかかる
- 詳細分析には使えないなど、Looker Studioでは実現できないことがある
- 複数媒体の広告成果(Facebook広告やYahoo!広告など)をGA4で確認するにはURLパラメータを手動で発行する必要があり、手間がかかる上にヒューマンエラーが生じやすい
- 広告コストやCPA(顧客獲得単価)がGA4のレポートに表示されないので、予算配分の迅速な判断ができない
- 「しきい値」などのエラーが表示され、正確なデータを把握できないことがある
など、GA4でのレポート作成には様々な課題が残ります。
Looker Studioの導入前に、自社で学習コストなどリソースを割くことができるか確認しておくことをおすすめします。難しい場合は、別のツールを使用するのも1つの手段だと言えるでしょう。
GA4のレポートの課題については、以下の記事で詳しく解説しています。ぜひあわせてご覧ください。
8. アドエビスなら見やすいレポートで詳細なデータ分析ができる!
Looker Studioを使ってレポートは簡単に作成できます。しかし、GA4での分析や流入前のデータ加工に手間がかかり、扱いに慣れていない場合は手間がかかる点が課題です。マーケティング施策のPDCAを迅速に回すには、誰もが簡単に分析できるツールが必要です。
顧客満足度94%(※)の広告効果測定ツール「アドエビス」なら、
- 複数の施策の成果を一元管理できる
- 誰もが見やすいUIで、スピーディーにデータ確認・分析できる
- 棒グラフや折れ線グラフを使用したダッシュボードで進捗を一目で把握できる
- 担当代理店ごとに閲覧権限を管理して簡単に共有できる
- キャンペーンごとや訴求軸ごとなど、柔軟かつ詳細な分析ができる
などの強みがあり、施策改善のためのPDCAを回して成果を最大化できます。
また、専任スタッフによる導入後設定完了までの伴走支援もございます。
※自社調査:2022年度サポート満足度アンケート結果より(10段階7以上)
▼簡単な設定で日々の進捗をグラフで可視化
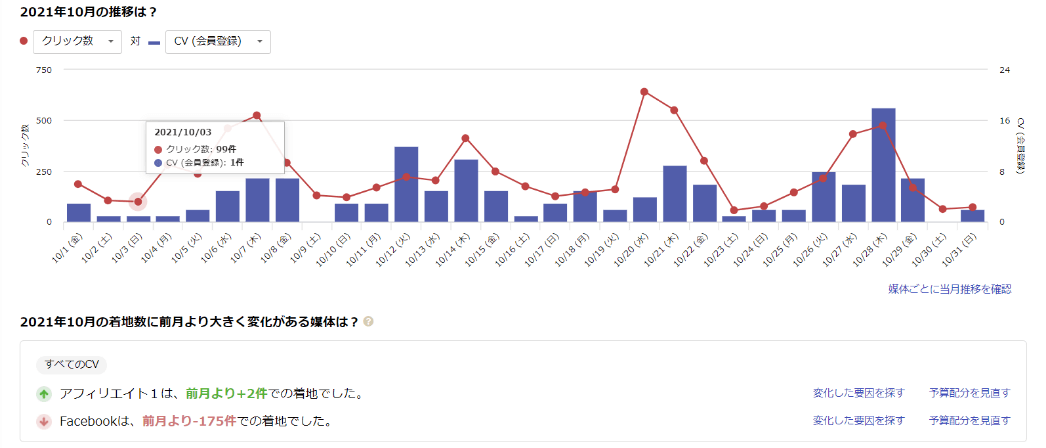
▼ダッシュボードで重要な数値を一目で確認
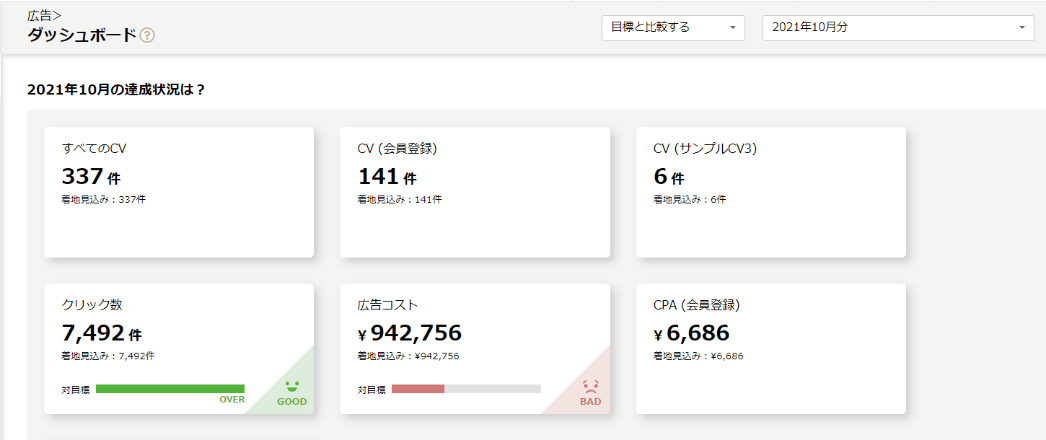
▼コンバージョンに至るまでのユーザー行動を分析できる
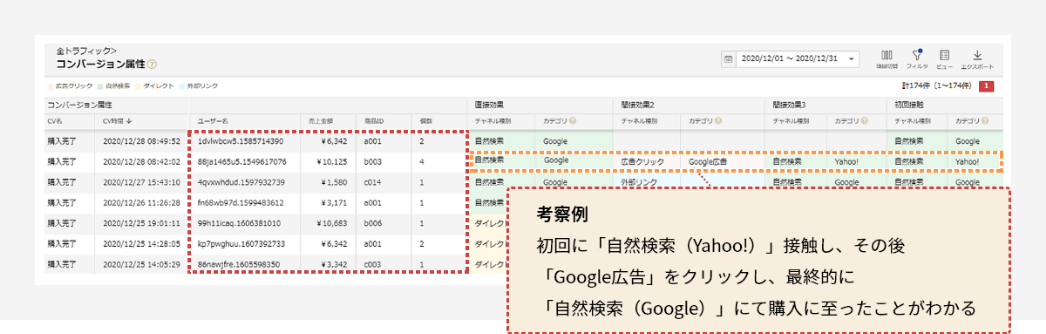
アドエビスに関する詳しい資料は以下より無料でダウンロードできます。ご参考になりましたら幸いです。
この記事をシェアする