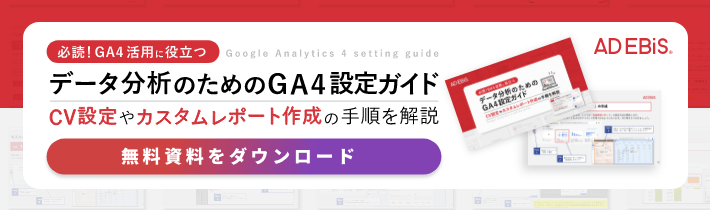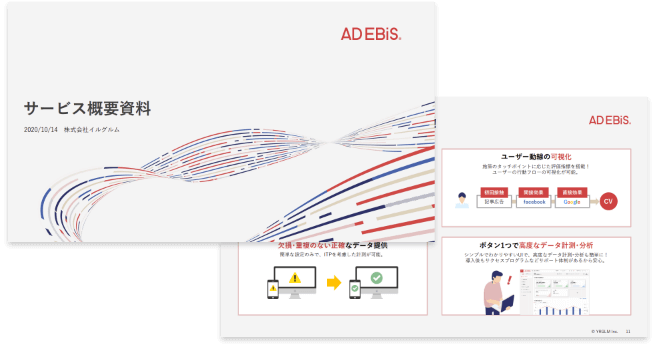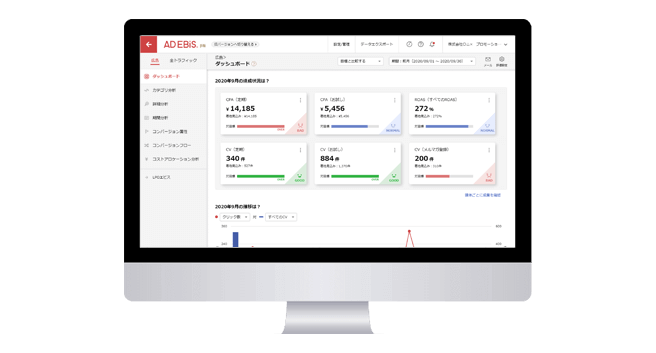【2025年最新】GA4のコンバージョン設定(キーイベント)を解説!計測されないときの対処法も
この記事をシェアする
Webマーケティングにおける正確な意思決定を支援する、効果測定ツール「アドエビス」とは?

- 「GA4のコンバージョン設定の仕方が分からない!」
- 「従来のUAとGA4のコンバージョン設定に違いはあるの?」
- 「GA4でコンバージョンがうまく計測されない…」
GA4(Googleアナリティクス4)を導入したものの、こうした悩みを抱く方も多いのではないでしょうか。GA4でコンバージョンを設定する際は、「キーイベント設定」で行います。そのため、本記事では従来のコンバージョン設定のことをキーイベント設定と表記しています。
今回の記事では、GA4のキーイベント設定の基本について、UA(ユニバーサルアナリティクス)との違いに触れながら解説します。さらに、GA4でコンバージョンが計測されないときのチェックポイントもご紹介しますので、ぜひ参考にしてみてください。
コンバージョンの分析、設定にお困りの場合は、広告効果測定ツールの売上シェアNo.1(※)を獲得した「アドエビス」の利用がおすすめです。コンバージョン計測に特化しており、直感的に分かるシンプルな管理画面でGA4より詳しい分析が可能です。さらに、困ったときには頼れる手厚いサポートもあります。
※ 2024年8月期_指定領域における市場調査 調査機関:日本マーケティングリサーチ機構
目次
1. GA4とUAのコンバージョンの相違点は?
GA4(Googleアナリティクス4)と、従来のUA(ユニバーサルアナリティクス)では、コンバージョンの設定・計測の方法が異なります。
GA4では「目標設定」ではなく「キーイベント設定」によってコンバージョンを計測します。さらに、UAで計測していたコンバージョンをGA4で計測するには、別途カスタムイベントの作成が必要です。これらの違いについて、具体的にご説明していきます。
1-1. GA4では「目標設定」ではなく「キーイベント設定」を行う
GA4では、従来UAでコンバージョンを計測する際に行っていた「目標設定」は不要です。代わりにキーイベント設定によってコンバージョンを計測します。
キーイベント設定をしないと、コンバージョンの計測が開始されないので、設定がお済みでない方はできるだけ早く設定しましょう。(キーイベントの設定方法については後述します)
1-2. コンバージョンのカウント方法が違う
GA4では、コンバージョンとして設定したイベントが発生するたびにコンバージョンを計測します。
そのため、UAとGA4の集計データを比較すると、GA4の方がコンバージョン数が多くなる場合があります。
例えば、「お問い合わせフォームの閲覧」をコンバージョンとして設定し、あるユーザーが1回の訪問(セッション)でお問い合わせフォームを3回見た場合について考えます。
UAでは、1回のセッション(訪問)で複数回目標が達成されても、カウントされるのは1回のみです。そのため、UAではコンバージョンは1回となります。一方、GA4ではお問い合わせフォームが閲覧されるたびにコンバージョンを計測するので、コンバージョン数は3回となります。

UAとGA4でコンバージョンを比較すると異なる計測方式による誤解やレポートの混乱を招くため、別ものとして捉えることをおすすめします。
1-3. UAのコンバージョンをGA4では「キーイベント」として設定する
GA4では、ページの閲覧やクリックなどのコンバージョンは「キーイベント」として計測されます。
GA4ではユーザー行動でのコンバージョンを「キーイベント」、Google広告でのコンバージョンを「コンバージョン」と名称を分けているので、注意が必要です。
そのため、GA4でコンバージョンを計測するためには、まずキーイベントの設定が必要となります。キーイベントを作成し、コンバージョンとして設定することで、はじめてコンバージョンを計測できます。
GA4では、次の5つのイベントがデフォルトで計測対象として設定されています。これらをコンバージョンとして利用するには、別途設定が必要です。
- purchase(ウェブとアプリ)
- first_open(アプリのみ)
- in_app_purchase(アプリのみ)
- app_store_subscription_convert(アプリのみ)
- app_store_subscription_renew(アプリのみ)
しかし、これだけではUAで計測していたすべてのコンバージョンを網羅できない場合がほとんどだと思います。そこで、ユーザーが独自にキーイベントを設定する必要が出てきます。なお、GA4で設定できるキーイベントは、最大30個までです。上限があるので、どのようなキーイベントを計測すべきかをあらかじめ計画しておきましょう。
2. GA4のキーイベントを新規で設定する方法
GA4のキーイベントを新規で設定する方法には「GA4の管理画面で設定する場合」と「GTMを利用して設定する場合」の2通りがあります。
実際のGA4とGTMの画面を見ながら、設定方法について解説します。
2-1. GA4の管理画面で設定する
GA4の管理画面から、GA4のキーイベントを新規で設定する方法を解説します。
まず、GA4の左メニューから「管理」→「イベント」をクリックします。
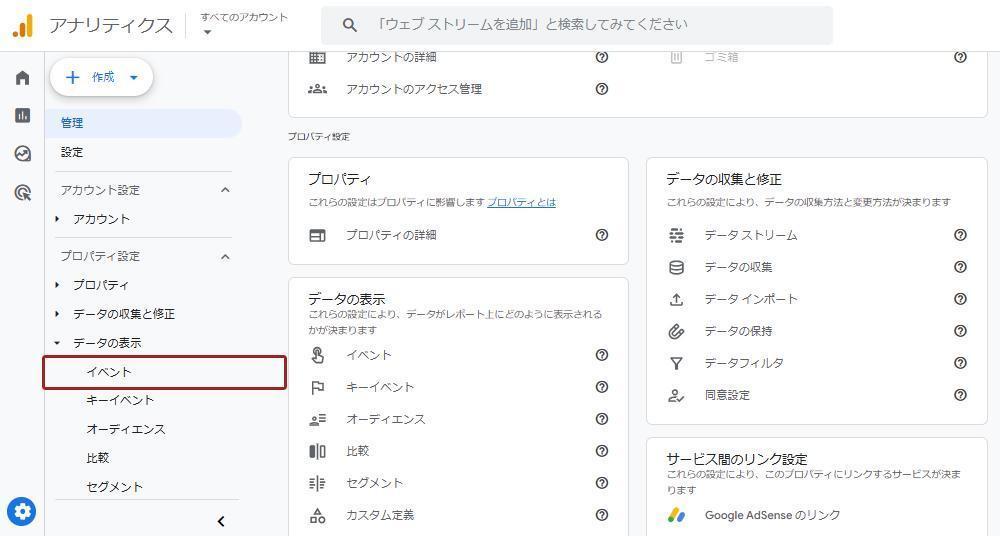
イベントページの右上にある「イベントを作成」をクリックします。

「カスタムイベント」の一覧が表示されたら、右上の「作成」をクリックします。

「イベントの作成」画面が表示されるので、必要な項目を上から入力していきます。
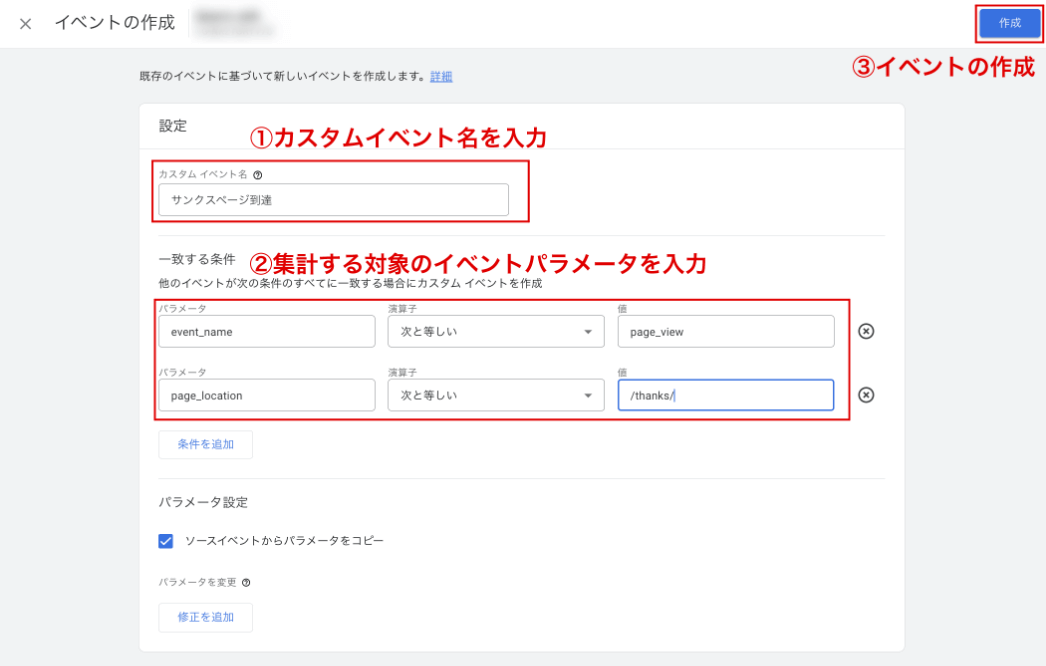
①カスタムイベント名を入力
新規に作成するイベント名を入力します。自由に入力することができますが、誰が見ても分かりやすい名前にしておきましょう。今回は例として「サンクスページ到達」と入力します。
②集計する対象のイベントパラメータを入力
どのような条件でイベントを実行させるのかについて、パラメータを設定します。今回は例として以下2つの条件を設定しました。これは「ページを表示する」というイベント(page_view)が発生したとき、ページのURL(page_location)がサンクスページ(/thanks/)であれば、イベントを計測するという条件を表しています。
| パラメータ | 演算子 | 値 |
|---|---|---|
|
event_name |
次と等しい |
page_view |
|
page_location |
含む |
/thanks/ |
このときに注意したいポイントは「event_name」を必ず指定することです。この値に「page_view」を指定することで、「特定のページが表示されたとき」にコンバージョンを計測できるようになります。
なお、Googleが計測を推奨している「推奨イベント」を使うと、簡単にイベントを設定できます。購入完了(purchase)やお問い合わせ完了(generate_lead)など、コンバージョンとして活用できるものもありますので、参考にしてください。
③キーイベントの作成
右上の「作成」をクリックすると、イベントの作成が完了します。
最後に、作成したイベントをキーイベントに設定するため、イベントの右端にある「キーイベントとしてマークを付ける」をONにします。この設定が漏れると、キーイベントとして計測が開始されません。忘れずに設定しましょう。
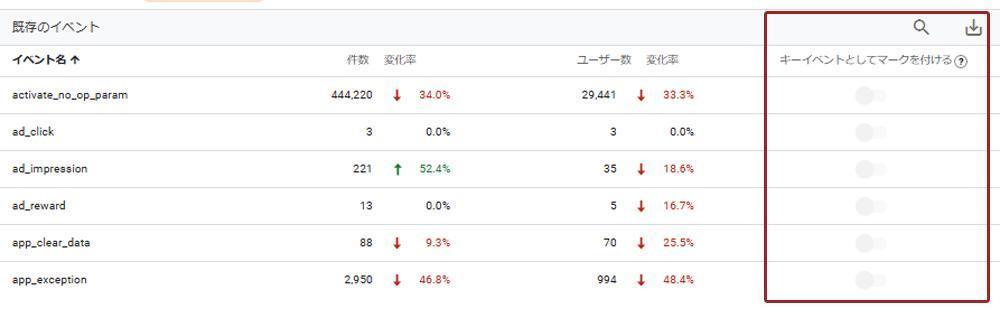
2-2. GTM(Googleタグマネージャー)を利用して設定する
GTM(Googleタグマネージャー)を利用して、GA4のコンバージョンを新規で設定する方法を解説します。今回は、特定のボタンクリックをコンバージョンとして計測したいケースをご紹介します。
独自の分析軸を設定してレポートで分析できる「カスタムディメンション」の方法は、下記の記事で詳しく解説しています。
⇒ GA4のカスタムディメンションとは?設定方法や注意点を解説
①組み込み変数を設定する
GTM管理画面にある「変数」を選択して、右上にある「設定」をクリックします。
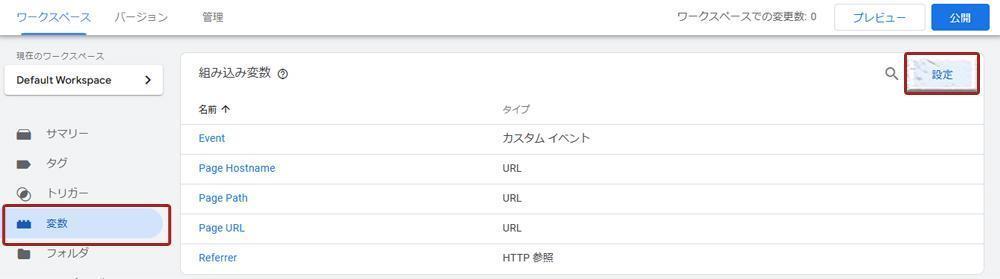
組み込み変数が表示されるので、今回は「クリック」の変数にチェックを入れます。
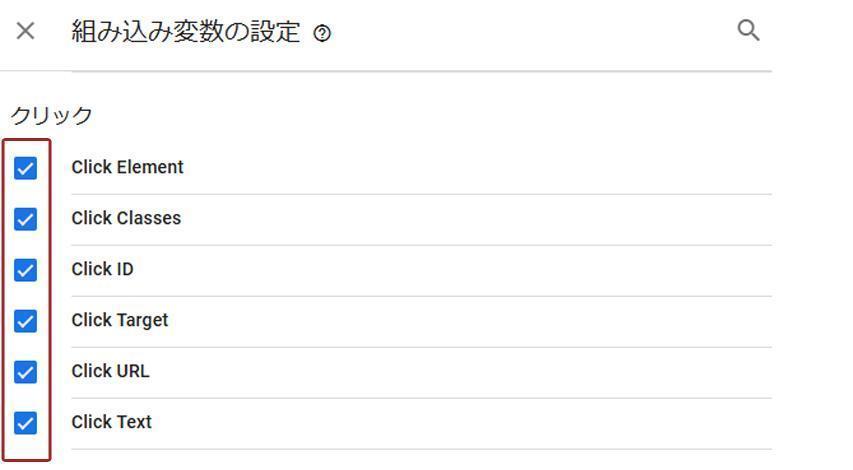
【クリックの組み込み変数の種類】
- Click Element:クリックされるタグ内の全要素を計測
- Click Classes:クリックされるタグ内のclass属性を計測
- Click ID:クリックされるタグ内のid属性を計測
- Click Target:クリックされるタグ内のtarget属性を計測
- Click URL:クリックされるタグ内のURLの文字列を計測
- Click Text:クリックされるタグ内のテキストを計測
組み込み変数ではページやエラー、フォームなど様々な設定ができるので、計測したいコンバージョンにより変更できます。
② GTMでGA4イベントのタグを作成する
続いて、GTM管理画面にある「タグ」を選択して、右上にある「新規」をクリックします。
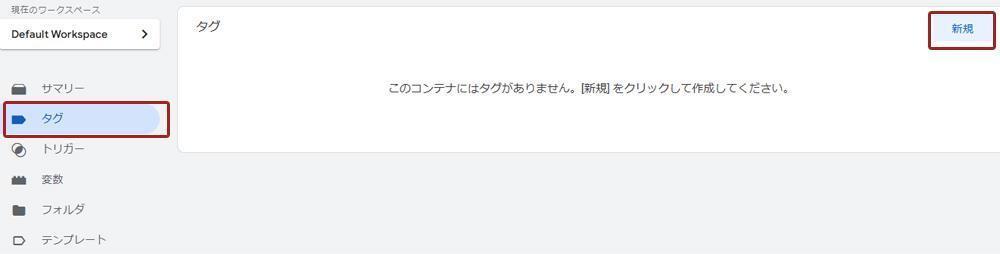
タグの作成画面が表示されるので「タグの種類」や「イベント名」を設定します。
設定できたら、右上にある「保存」をクリックします。
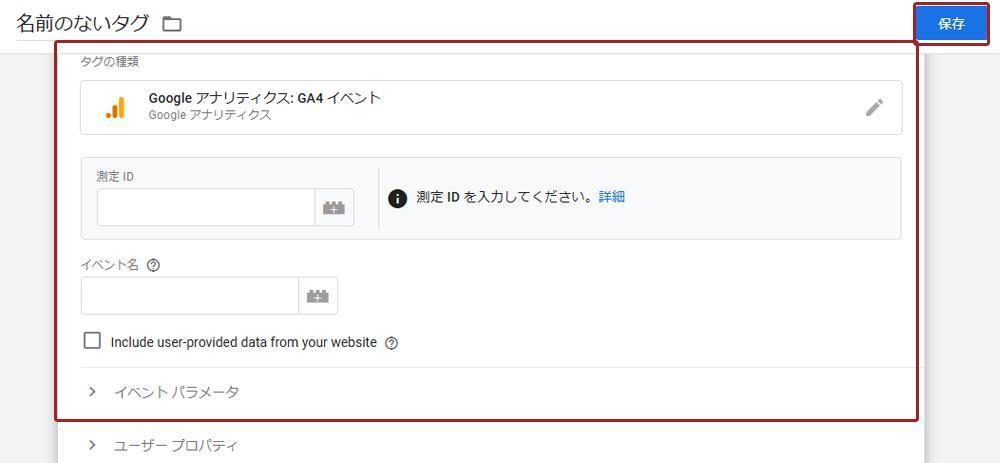
| タグの種類 | 「Google アナリティクス:GA4イベント」を選択 |
|---|---|
| 計測ID | Google アナリティクスの測定ID(「G-」から始まるID)を選択 |
| イベント名 | 任意のイベント名を設定 |
| イベントパラメータ | より詳細なイベントの情報を設定 例:button_a(クリックされたボタンを識別する) {{Click URL}}(クリックされたボタンに設定されたURLを読み取る) |
③トリガーを設定する
タグの設定ができたら、発火するきっかけとなるトリガーを設定します。コンバージョンボタンをクリックしたときに発火するタグの場合は、下記のように設定します。
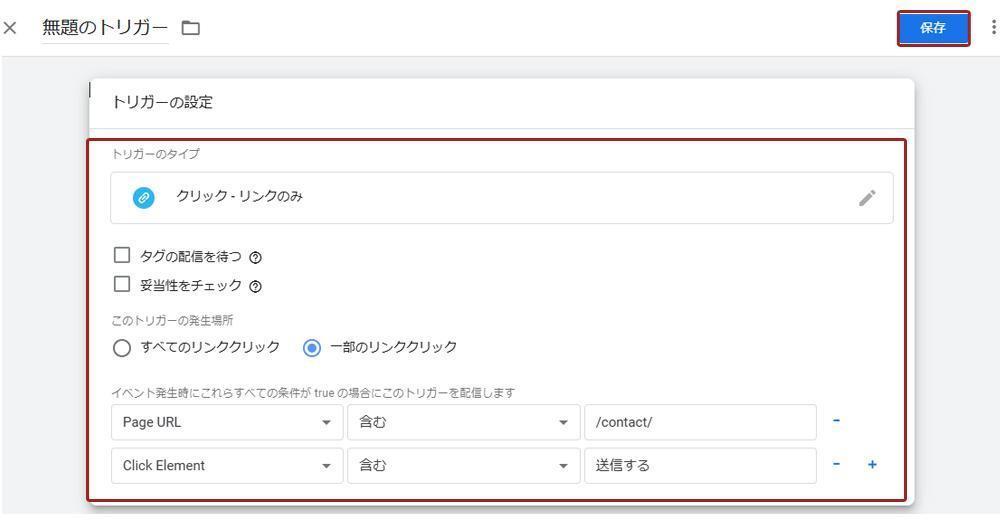
| トリガーのタイプ | ・クリック - リンクのみ |
|---|---|
| トリガーの発生場所 | ・一部のリンククリック |
| イベント発生条件 | ・Page URL・含む・ /contact/(問い合わせページのURLの文字列の一部) ・Click Element・含む・送信する(送信ボタンのタグのテキストの一部 ) |
このトリガーは、問い合わせボタンがあるページのURLに「/contact/」が含まれていて、かつ送信ボタンのHTMLタグに「送信する」という文字が含まれているときにタグを発火させる意味になります。
設定ができたら、右上にある「保存」をクリックします。
④GTMで作成したイベントをGA4でコンバージョン設定する
GA4の「イベント」画面の中から今回設定したイベント名を探します。該当イベント名の「キーイベントとしてマークを付ける」をオンにすれば、設定が完了です。
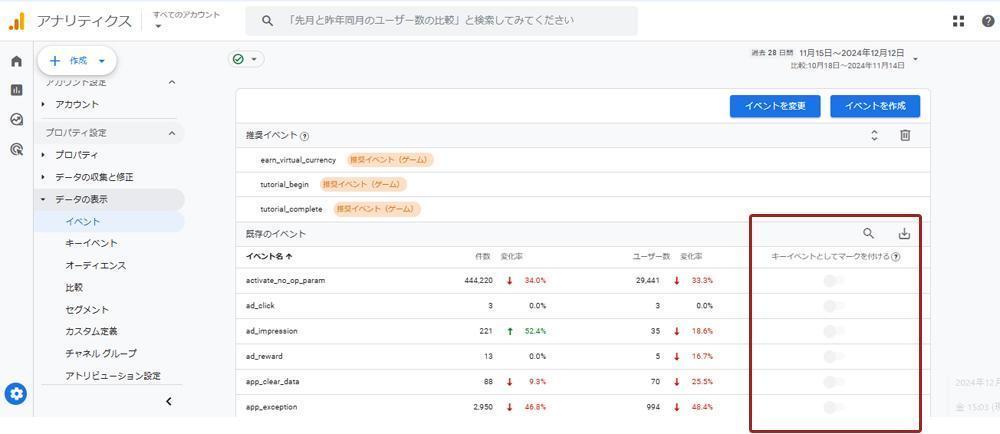
2-3. コンバージョンが計測されるか確認しよう
設定した後は、キーイベントが計測されるか確認をしましょう。まずはGA4の左メニューから「イベント」をクリックして「リアルタイムの概要」を選択します。キーイベントの計測部分に、反映されているか確認しましょう。
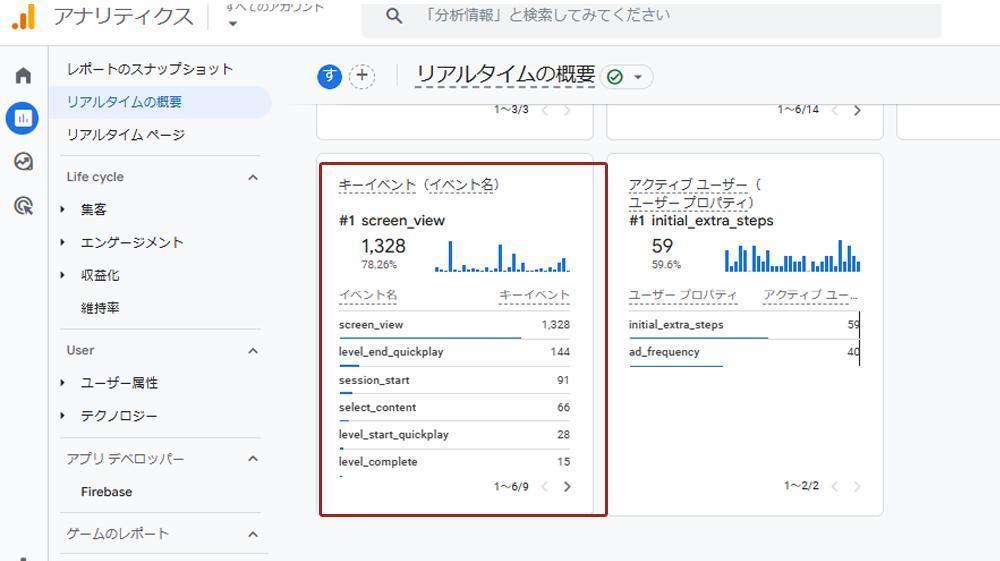
反映されていない場合は、時間を置いて再度確認するといいでしょう。それでも反映されない場合は、設定に誤りがないか見直してください。
GA4でコンバージョン率を「キーイベント レート」として可視化する詳しい手順は下記の記事で解説しているので、参考にしてみてください。
⇒ GA4のコンバージョン率(キーイベント レート)の確認方法!手順・見方を解説
2-4. GA4のキーイベント設定とアドエビスの併用でより詳細で正確な分析が可能に!
GA4の管理画面ではページ別のコンバージョン数、コンバージョン別のCVRを一覧表示できず、広告媒体のデータと組み合わせてレポートを作る必要があります。しかし、工数がかかること、人的ミスが発生するリスクもあること、レポート設定のハードルが高いことが課題です。
アドエビスは、主要な広告媒体(Google、Yahoo!、Facebook、LINE)から日次で広告コストなどのデータを自動取得し、迅速なPDCAサイクルの実現をサポートします。また、これらの媒体に対して計測パラメータを自動発行し、広告媒体別、キャンペーン、広告グループ、広告名(クリエイティブ)単位での実績確認が可能です。さらに、専任の担当者による導入支援プログラムを提供し、最適なデータマネジメント環境の構築をサポートします。
より詳細で正確なデータを求める場合は、アドエビスの導入をご検討ください。
3. コンバージョンが計測されないときのチェックポイント
「手順通りにキーイベント設定したのに計測されない」「どの設定に問題があるのか分からない」といった方もいるかもしれません。
そこで、GA4でキーイベントが計測されないときに確認したいチェックポイントを4つご紹介します。
3-1. GA4のタグを正しく設定しているか
まず、キーイベントを計測したいページにGA4タグが正しく設定されているかを確認します。おすすめの確認方法は、Chromeブラウザの拡張機能「Google Tag Assistant」の活用です。「Google Tag Assistant」を使用すると、GA4やGTMのタグが正常に動作しているか確認できます。
3-2. キーイベントの設定を間違えていないか
キーイベントの設定が間違っていないか、GA4の管理画面やGTMで確認しましょう。コンバージョンとするイベントに相違がないか、パラメータに誤りがないかも確認してください。キーイベントは手動で設定しているので、細心の注意を払っていても間違えている可能性があります。
設定をGA4の管理画面で行った場合
GA4の管理画面でキーイベント設定を行った場合には、タグのイベント名やイベントパラメータ設定を確認します。演算子の一致条件や値が誤っていないかも改めて確認しましょう。
設定をGTMで行った場合
GTMでキーイベント設定を行った場合には、まずGA4の設定タグが正しいかを確認します。タグのイベント名やトリガーの条件などの設定も改めて確認しましょう。
3-3. 除外のフィルタをかけていないか
GA4の管理画面にて、除外のフィルタがかかっていないかを確認します。特定のIPからのアクセスや、特定の参照元からのアクセスを除外している場合があります。
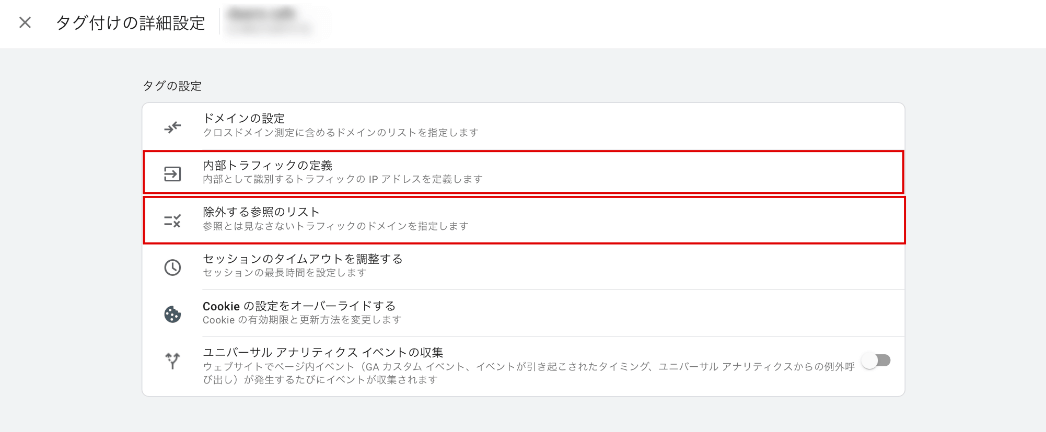
確認するには、管理画面の「データストリーム」→「タグ付けの詳細設定」を選択してください。
特定のIPからのアクセス除外は「内部トラフィックの定義」で、特定の参照元からのアクセス除外は「除外する参照元のリスト」で確認できます。
3-4. 設定後一定の時間を置いて確認しているか
GA4では、キーイベント設定後にはじめてデータ測定が開始します。つまり、キーイベント設定前にデータを遡って確認することができません。
また、設定してからレポートに反映されるまでに24~48時間かかります。そのため、設定した時間によっては、当日中にデータが反映されないこともあります。データを確認できない場合は、1〜2日ほど時間を置いてから確認するようにしましょう。
4. GA4のコンバージョン設定でよくある質問
最後に、GA4のコンバージョン設定でよくある質問をまとめました。GA4のコンバージョン設定時に迷ったときにお役に立てください。
4-1. キーイベント設定を変更するにはどうすればいい?
GA4に設定済みのキーイベント設定を変更するときは、まず管理画面から「イベント」を選択します。
「イベントの作成」から[カスタム イベントを開き、変更するイベントをクリックします。条件やパラメータを変更すると、設定内容を変えることができます。
または、イベントを新規作成して対応することも可能です。
4-2. コンバージョンをレポートで確認するには?
GA4上では、コンバージョン率を「キーイベント レート」として計測できます。キーイベント レートは「キーイベントがどれぐらい発生したか」を示す成果指標なので、レポート化すると効果測定に活用しやすくなるでしょう。
確認する方法には、下記の3つの方法があります。
- 標準レポートで「セッション キーイベント レート」を表示する
- 標準レポートで「ユーザー キーイベント レート」を表示する
- 探索レポートでコンバージョン率(キーイベント レート)を表示する
レポート化の詳しい手順は下記の記事で解説しているので、参考にしてみてください。
⇒ GA4のコンバージョン率(キーイベント レート)の確認方法!手順・見方を解説
5. アドエビスならすぐに正確なコンバージョンを計測できる!
GA4でコンバージョンを計測するためには、様々なポイントを見落とさずに慎重に設定する必要があります。
- 「ミスなく完璧にキーイベント設定できるか不安…」
- 「不明点があったときにすぐにサポートしてほしい…」
このようなお悩みを持つ方におすすめのツールがアドエビス(AD EBiS)です。
業界No.1(※)の広告効果測定ツールであるアドエビスは、コンバージョン計測に特化しており、直感的に使えるシンプルな画面が特徴です。アドエビスはファーストパーティCookieを活用した高精度な計測が可能で、GA4では見落としがちなデータ計測の漏れを防ぎます。
GA4では、タグやトリガーの設定ミスが発生しやすく、コンバージョン計測が思うように進まないことがあります。アドエビスなら、初期設定から手厚いサポートを受けられるので、設定ミスの心配がありません。キーイベント設定に関するお悩みも、すぐサポートセンターへ問い合わせして解決できます。
※2024年8月期_指定領域における市場調査 調査機関:日本マーケティングリサーチ機構
アドエビスのサービスに関する詳しい資料は以下より無料でダウンロードできますので、ご参考になりましたら幸いです。
この記事をシェアする