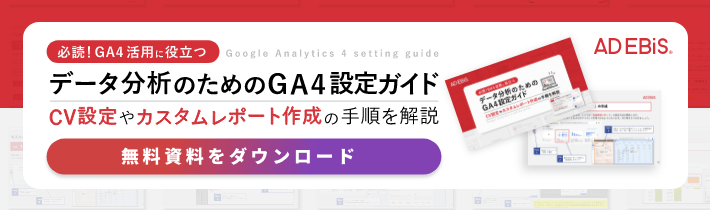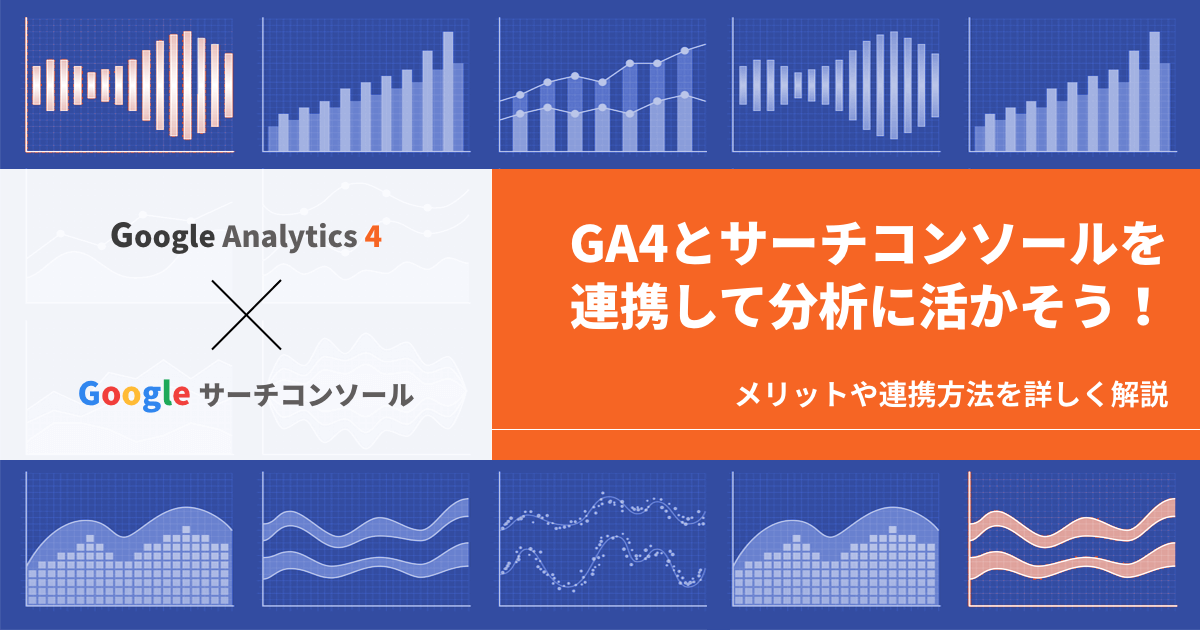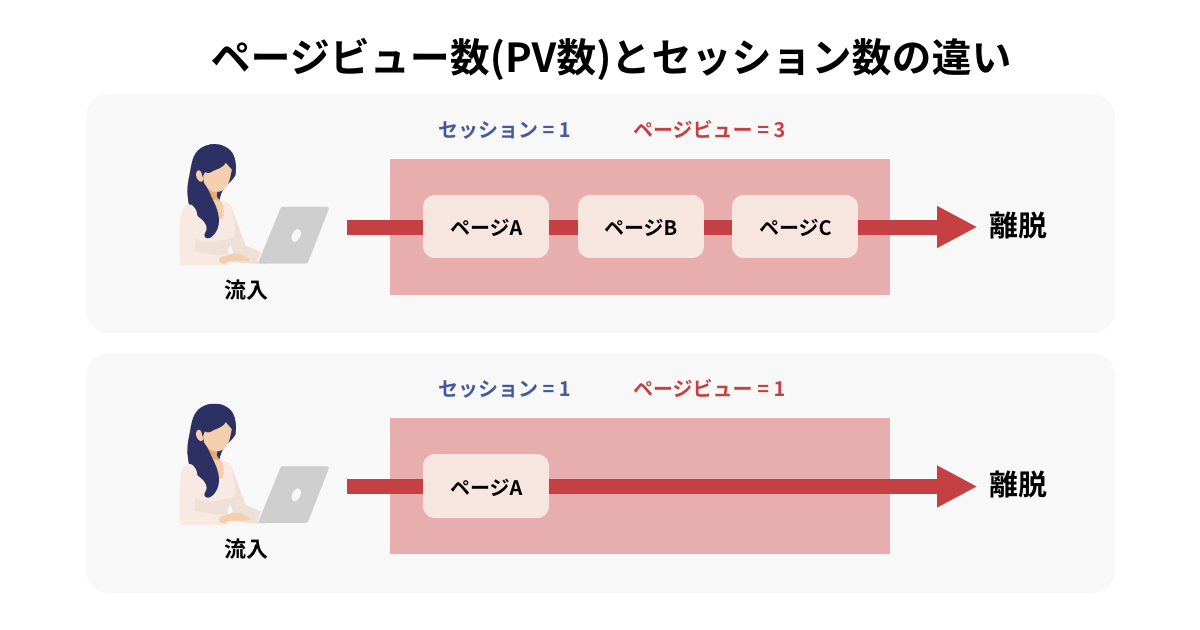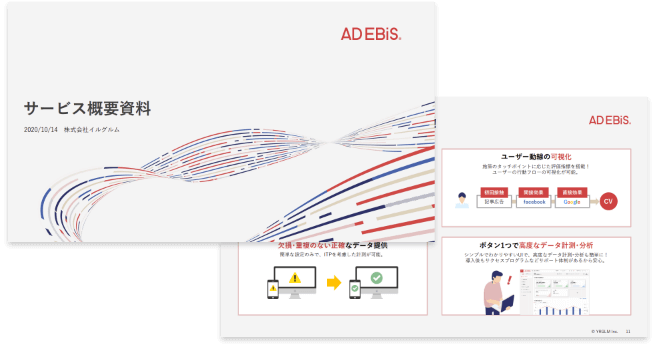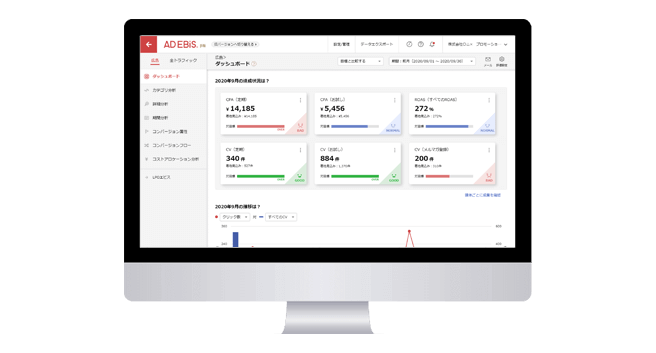Googleアナリティクス4(GA4)とGoogle広告の連携方法【キャプチャ付き】
この記事をシェアする
複数広告媒体のデータを簡単に一元管理できる、広告効果測定ツール「アドエビス」とは?
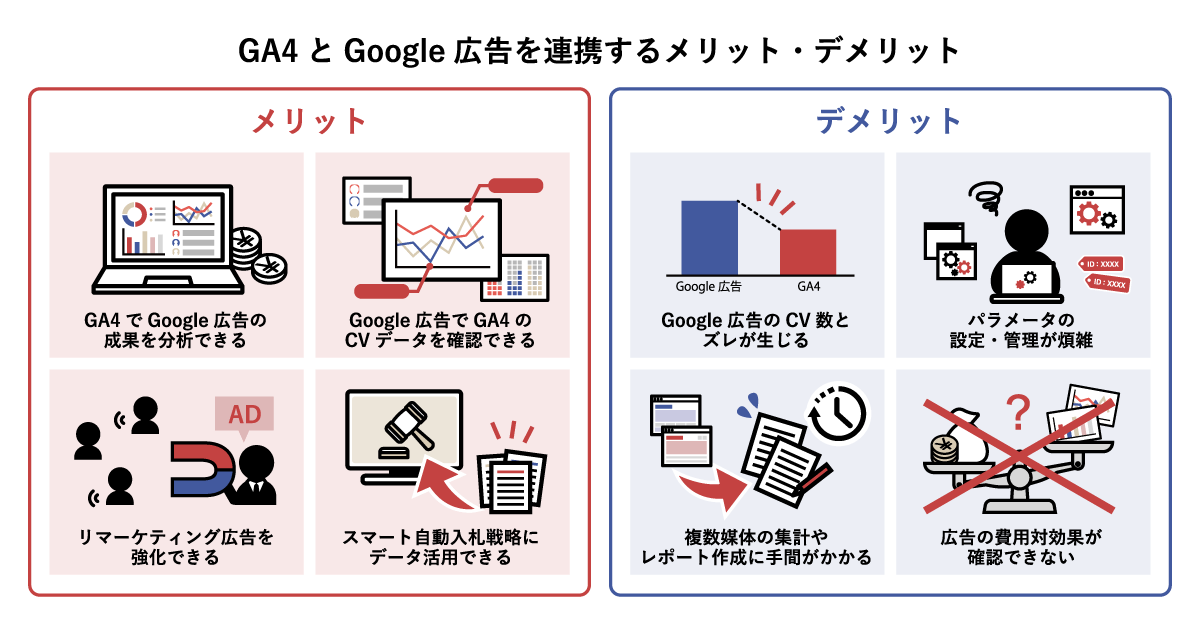
2023年7月1日に、Googleアナリティクスの前身であるユニバーサルアナリティクス(UA)は計測停止となりました。今後は、新バージョンであるGoogleアナリティクス4(GA4)を使って、Webマーケティング施策を分析する必要があります。しかし、次のようなお悩みを抱えるマーケターもいるのではないでしょうか。
- 「GA4とGoogle広告を連携する方法を知りたい!」
- 「Google広告の成果をGA4で確認するにはどうすればいいの?」
- 「Google広告以外の広告媒体の成果もGA4で確認できるの?」
本記事では、GA4とGoogle広告の連携方法、メリットやデメリット、連携後の活用ポイント、Google広告以外の広告媒体の成果を分析する方法まで、網羅的に解説します。GA4の画面キャプチャ付きでGA4やGoogle広告の操作方法を紹介しているので、GA4でGoogle広告の成果を分析する際、参考にしていただけますと幸いです。
-
GA4の各種設定に見落としはありませんか?
「とりあえず初期設定は終えたけれど、あとは何をすればいいの?」
「やるべきことが多くて、設定漏れがないか心配…」GA4の導入時に正しく設定できていないと、データ計測に漏れや重複などの誤りが生じることがあります。そこで、GA4の移行作業に不安をお持ちの方に向けて、UAからGA4への移行においてやるべきことをまとめた「GA4移行手順チェックリスト」をご用意しました。

初期設定から応用編まで、全20項目のチェックリストを無料でダウンロードいただけます。ぜひ活用して、GA4への移行を進めてみてください。
GA4移行チェックリストで
GA4の設定を確認する
目次
1. GA4とGoogle広告を連携するメリット
GA4とGoogle広告を連携すると、単体で使用するよりも多くのメリットを得られます。ここでは、4つのメリットを紹介します。
1-1. GA4でGoogle広告の成果を分析できる
GA4とGoogle広告を連携すると、GA4の管理画面でGoogle広告の成果を分析できるようになります。GA4ではWebページの指標だけでなく、キャンペーンやキーワードごとのクリック単価やクリック数の確認が可能です。どの広告をクリックして、どの経路でコンバージョンしたか分析できるので、広告運用の改善に役立ちます。
1-2. Google広告でGA4のコンバージョンデータを確認できる
Google広告にGA4のコンバージョンデータをインポートすると、Google広告の管理画面でもGA4のデータを確認できます。コンバージョンに至るまでの経路を含め、エンゲージメント評価や、Webサイト上の分析がGoogle広告の管理画面で可能となります。
また、GA4のユーザーリストをGoogle広告にインポートすると、Google広告単体で実施するよりもターゲティングの精度が高まる点もメリットです。
1-3. リマーケティング広告を強化できる
GA4とGoogle広告を連携すると、リマーケティング広告の強化につながります。リマーケティング広告とは、Webサイトを訪れたことのあるユーザーに対して表示する広告のことです。
GA4とGoogle広告の連携によって、URLからオーディエンスを絞り込む従来の方法だけでなく、性別や年齢などの属性ごとにカスタムオーディエンスを作成できます。より精度の高いターゲティングが実現するため、リマーケティング広告のパフォーマンスを高められるでしょう。
1-4. Google広告の「スマート自動入札戦略」にGA4のデータを活用できる
GA4とGoogle広告の連携によって、Google広告の「スマート自動入札戦略」にGA4のデータを利用できます。スマート自動入札戦略を活用すると、コンバージョンにつながりやすいユーザーに対して、広告配信の最適化が実現します。GA4に蓄積されたデータを利用して、コンバージョン数やCPA(コンバージョン1件あたりの広告コスト)を改善できる点がメリットです。
2. GA4とGoogle広告の連携方法
GA4とGoogle広告を連携する2つの方法を解説します。キャプチャ付きで1ステップずつ説明しますので、ぜひ本記事を見ながら操作してみてください。
- GA4から連携する方法
- Google広告から連携する方法
2-1. GA4から連携する方法
まずは、GA4の管理画面からGoogle広告と連携する手順を紹介します。
① Google広告のリンクを選択
左下の「管理」から「Google広告のリンク」を選択して、右上に表示される「リンク」をクリックします。
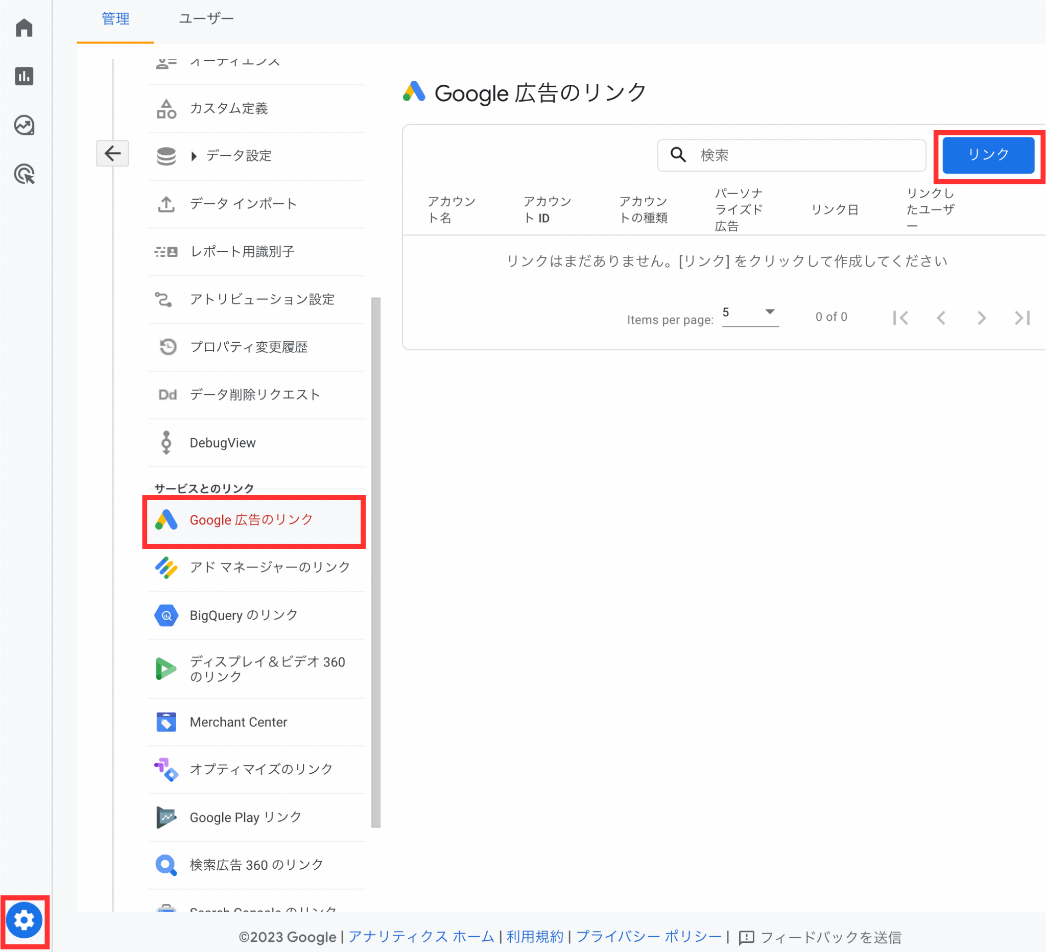
②Google広告アカウントを選択
「Google広告でリンクを作成する」という画面が表示されるので、「Google広告アカウントを選択」をクリックします。
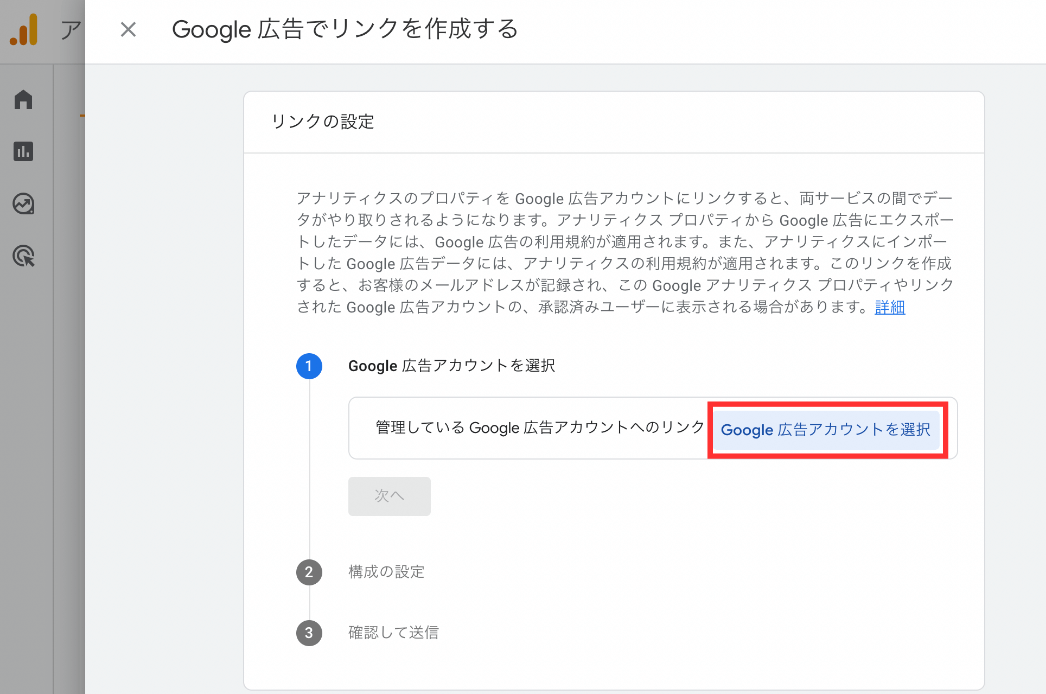
③「Google広告アカウント」にチェック
「Google広告アカウント」にチェックを入れて、「確認」ボタンを押します。
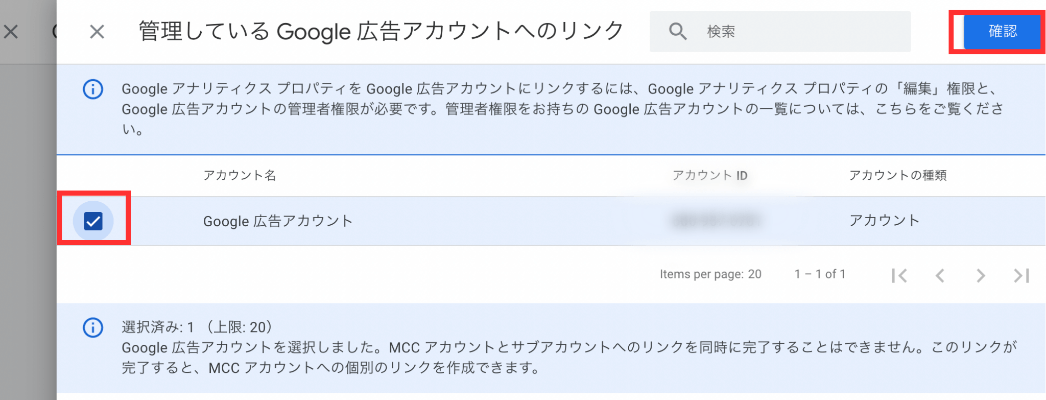
④「構成の設定」を確認
「構成の設定」内の「パーソナライズド広告を有効化」と「Google広告内からのアナリティクス機能へのアクセスを許可する」が有効になっているか確認し、「次へ」を押します。
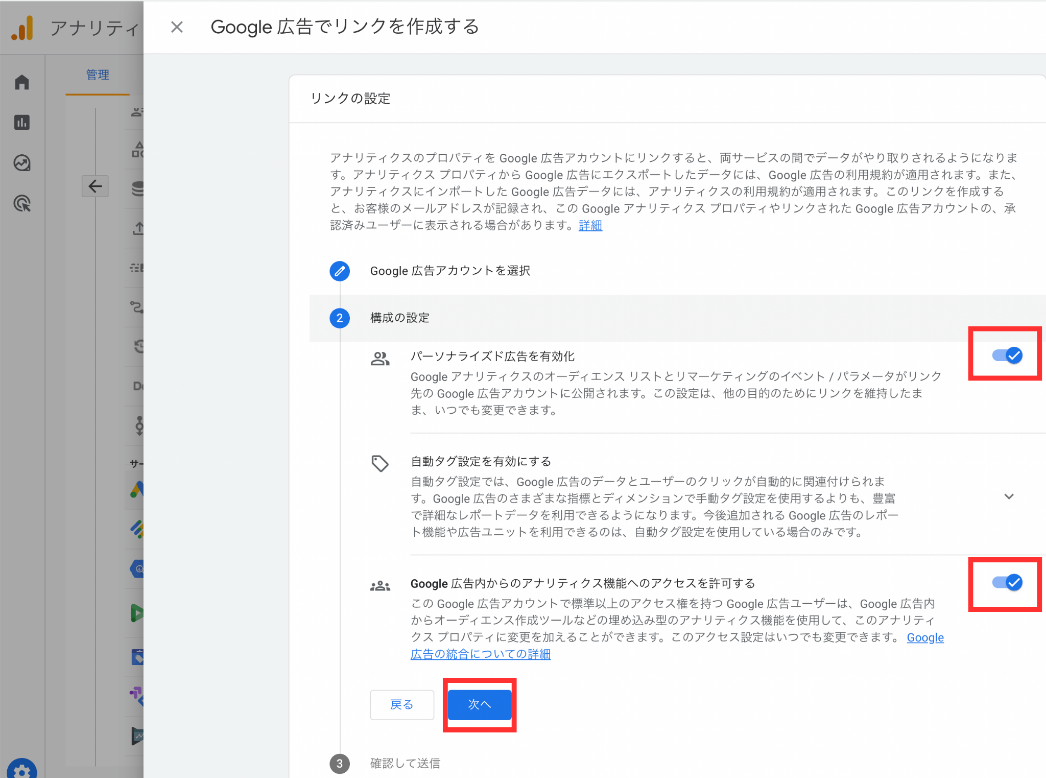
⑤「データ設定」を確認
管理しているGoogle広告アカウントと「データ設定」を確認し、「送信」ボタンをクリックします。
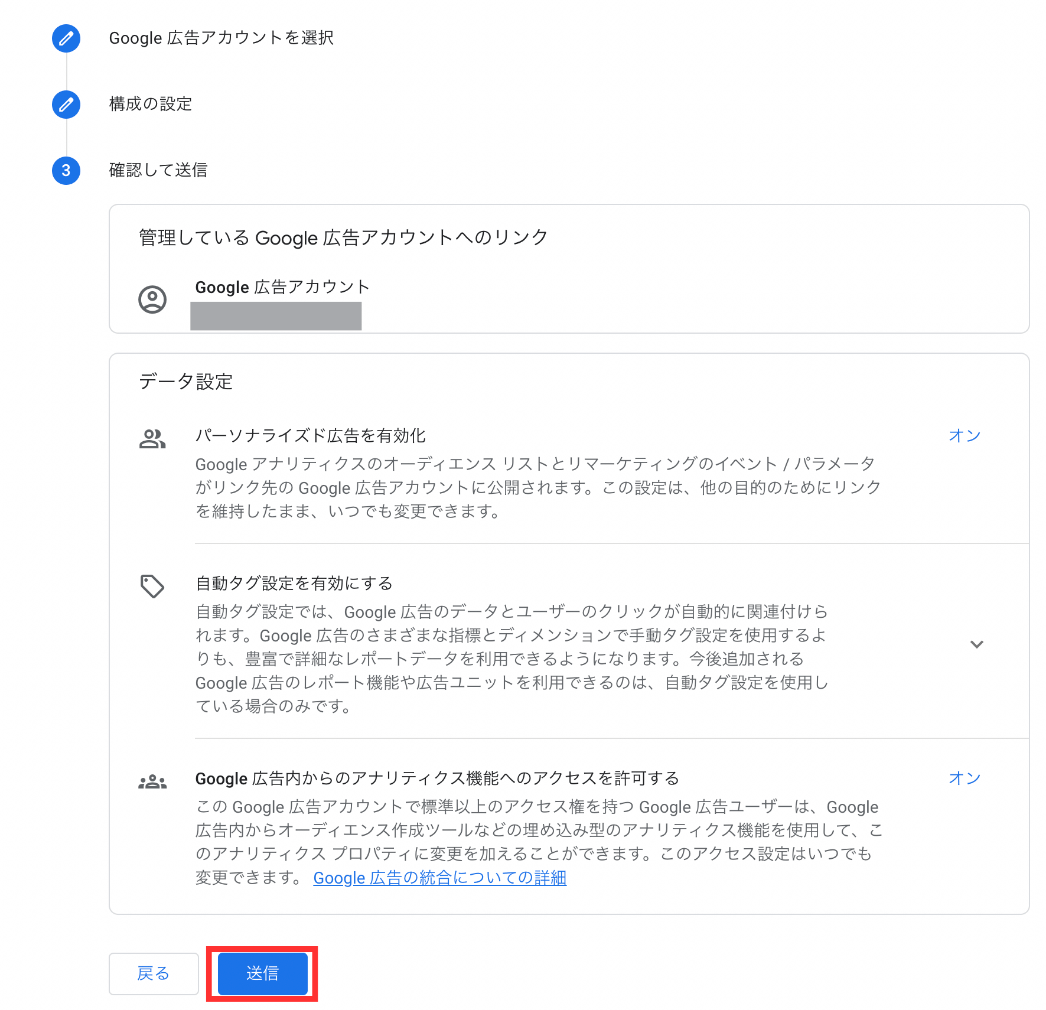
⑥「リンク作成済み」を確認
「リンク作成済み」と表示されれば、連携完了です。
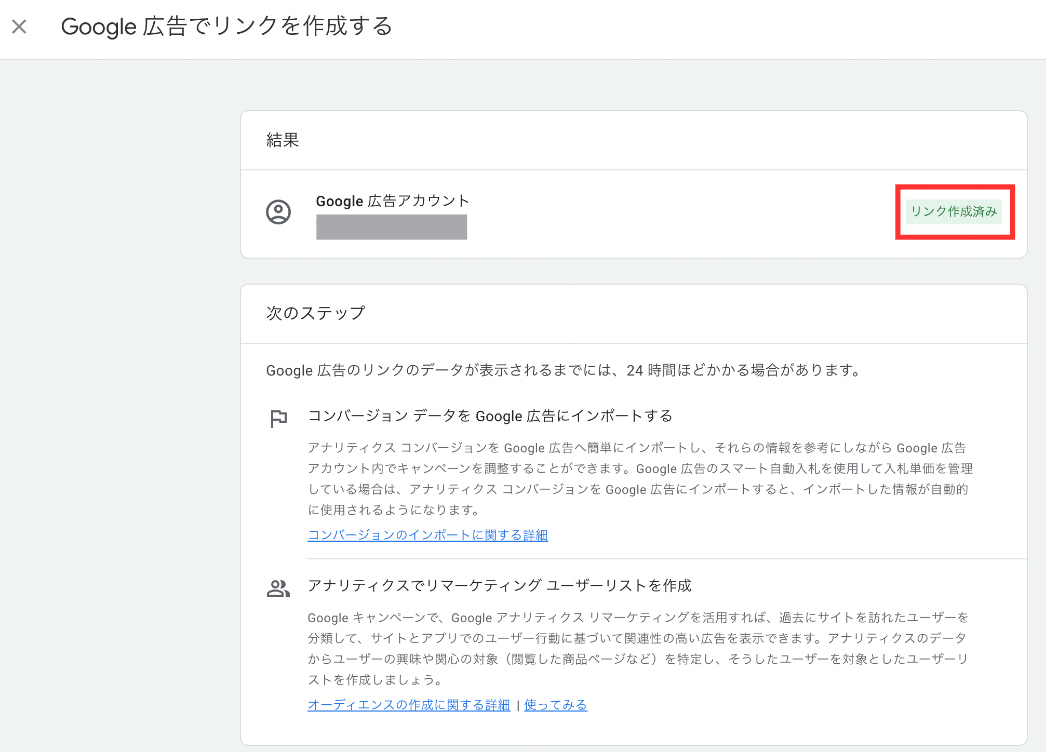
冒頭の「Googl広告のリンク」画面に一覧化され、「アカウント名」や「アカウントID」などが表示されます。
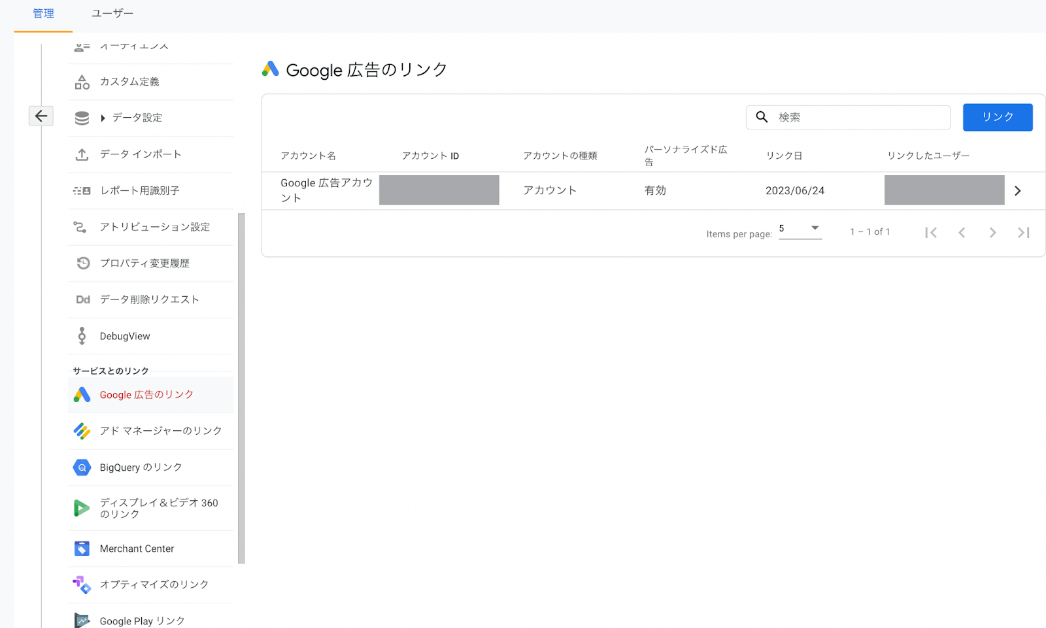
2-2. Google広告から連携する方法
次に、Google広告から連携する手順を紹介します。
①「リンクアカウント」から「Google Analytics(GA4) & Firebase」を選択
左下の「管理者」から「リンクアカウント」を開き、「Google Analytics (GA4) & Firebase」の詳細を開きます。

②Googleオプティマイズの共有を有効化
「Firebase向けGoogleアナリティクス(GA4)」の詳細ページが開くので、「Googleオプティマイズの共有が有効になっています」をオンにします。
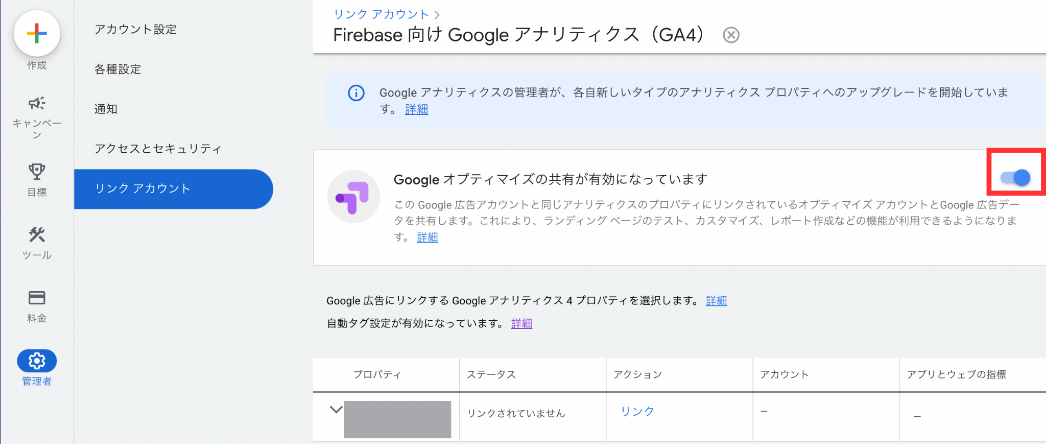
③「アクション」の「リンク」をクリック
Google広告にGA4のプロパティをリンクさせるために、「アクション」の「リンク」をクリックします。
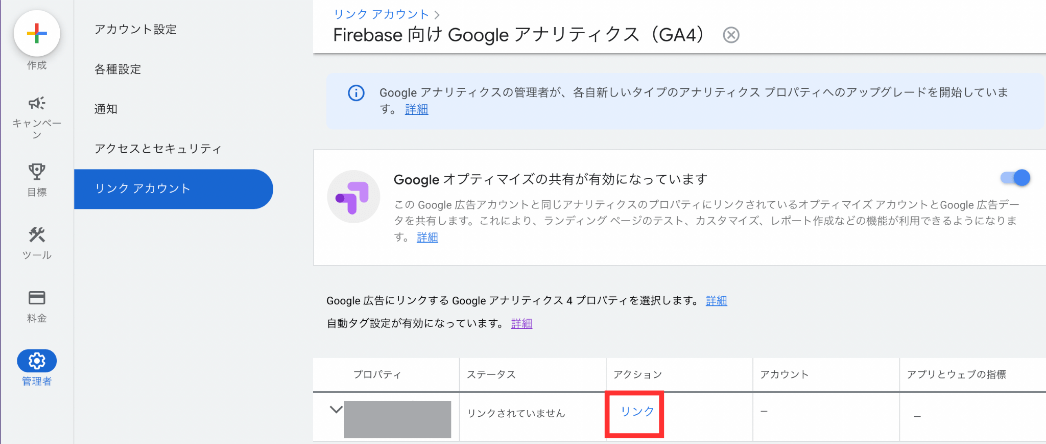
Googleアナリティクス4プロパティにリンクするか尋ねるポップアップ画面が表示されるので、「リンク」をクリックします。
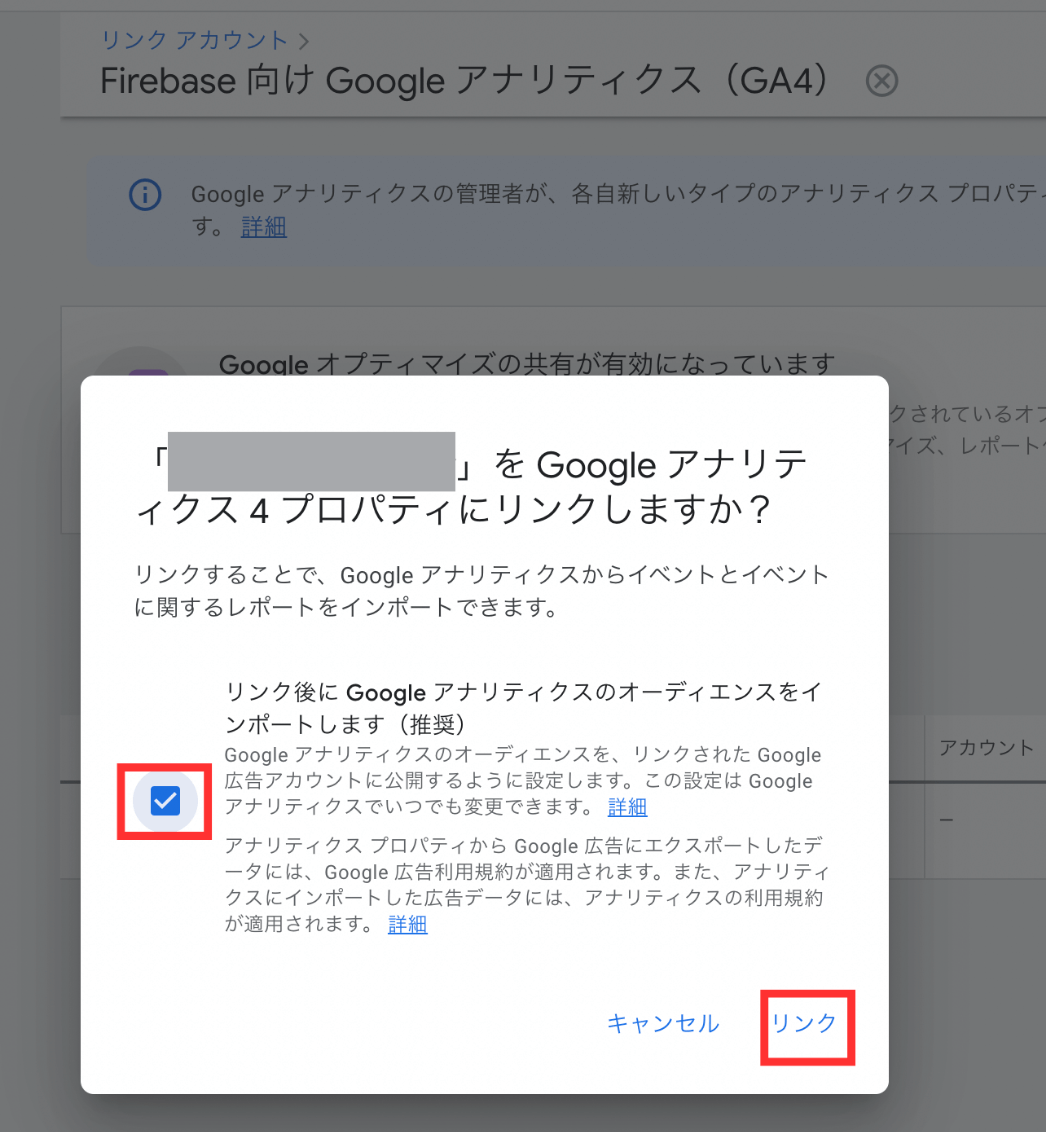
その際、「リンク後にGoogleアナリティクスのオーディエンスをインポートします(推奨)」にチェックを入れましょう。Google広告からGA4のデータを確認できるようになります。
④ステータスが「リンク済み」か確認
最後に「ステータス」を確認し、「リンク済み」と表示されていれば連携完了です。
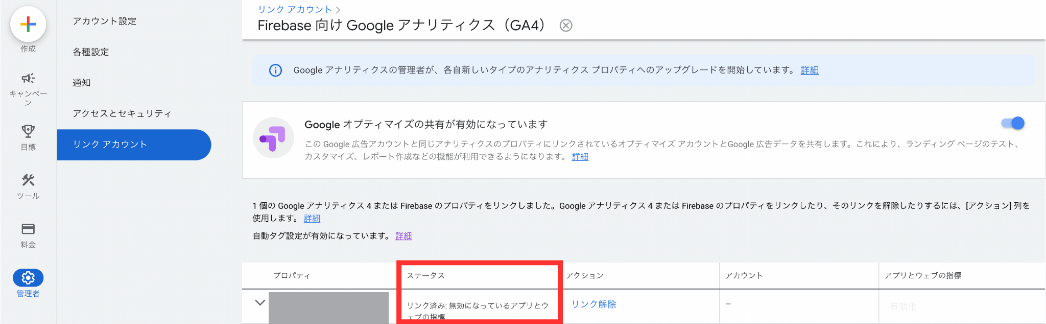
3. GA4とGoogle広告を連携した後の活用ポイント・見方
ここまで、GA4とGoogle広告を連携する方法について紹介しました。次に、連携後にどのように活用すればいいか、管理画面の見方を含めてキャプチャ付きで解説します。
3-1. 「Google広告キャンペーン」を確認する
連携後、GA4上でGoogle広告の基本的な指標を確認できるようになります。ここでは、確認する手順を紹介します。
①「Google広告キャンペーンを表示」を選択
GA4の「レポート」から「集客」内の「Acquisition overview」を開きます。「セッション」のカードの下部にある「Google広告キャンペーンを表示」を選択します。
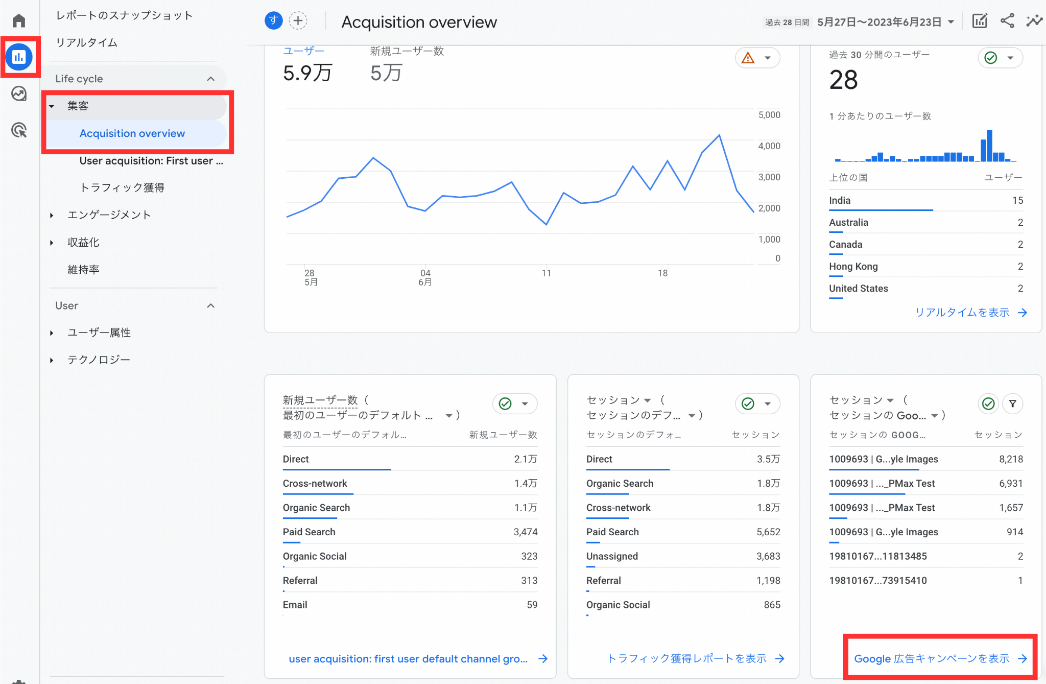
②Google広告キャンペーンを確認
「Google広告キャンペーン」のページが開き、Google広告キャンペーンごとのユーザー数、セッション数などが確認できます。
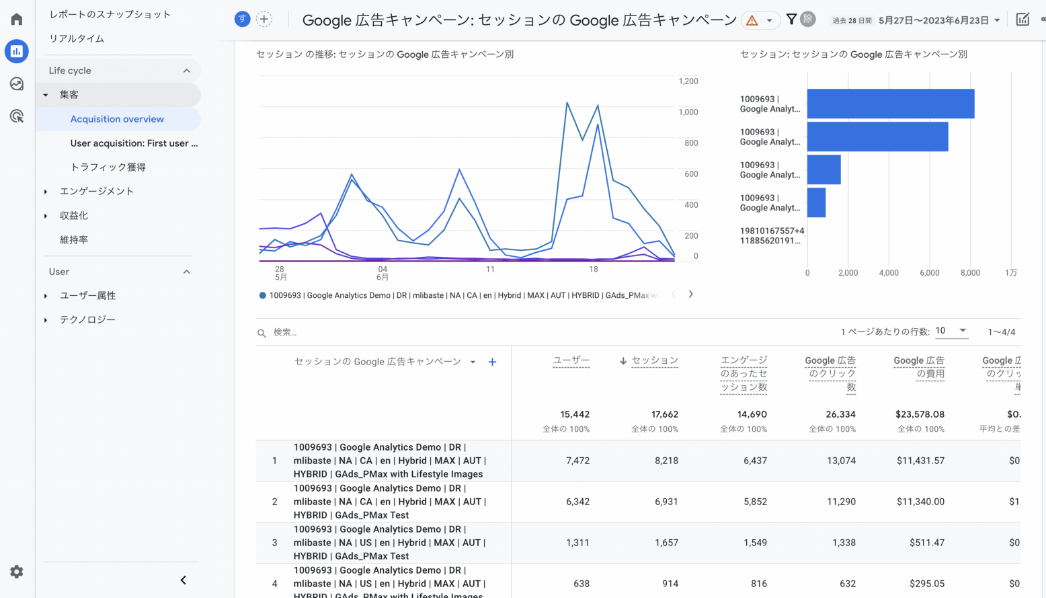
3-2. Google広告アカウントにGA4のコンバージョンデータをインポートする
Google広告アカウントにGA4のコンバージョンデータをインポートすると、サンクスページへの遷移を伴わないユーザー行動など、コンバージョンに至るまでの中間経路を含めて分析できるようになります。
ここでは、データをインポートする手順を解説します。
①「コンバージョンアクション」を選択
Google広告を開き、左上の新規作成ボタン「+」をクリックし、「コンバージョンアクション」を選択します。
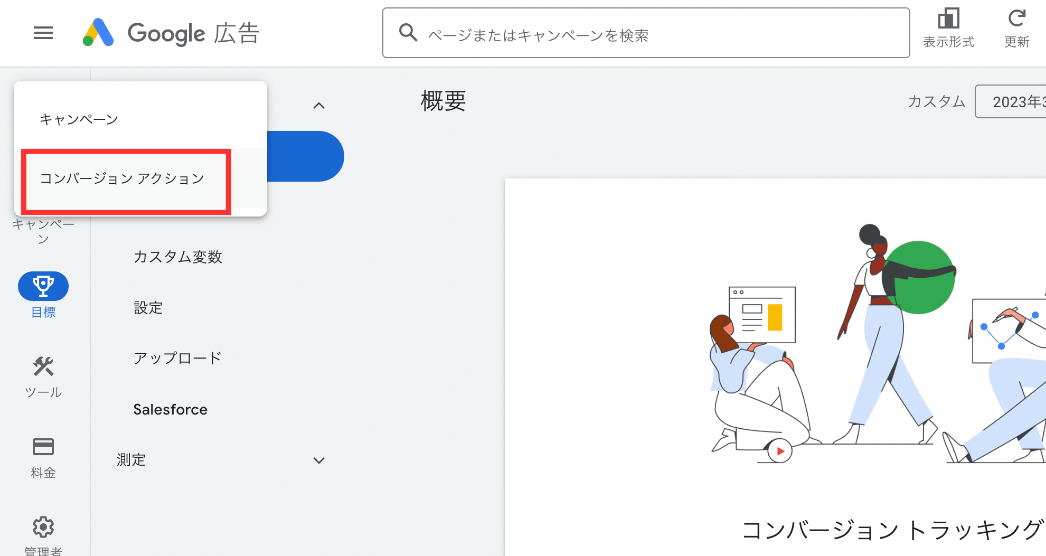
②GA4からコンバージョンデータをインポート
「コンバージョンの測定を始めましょう」と表示された画面から「インポート」をクリックし、「Googleアナリティクス4プロパティ」の「ウェブ」版を選択します。その上で「続行」ボタンを押します。
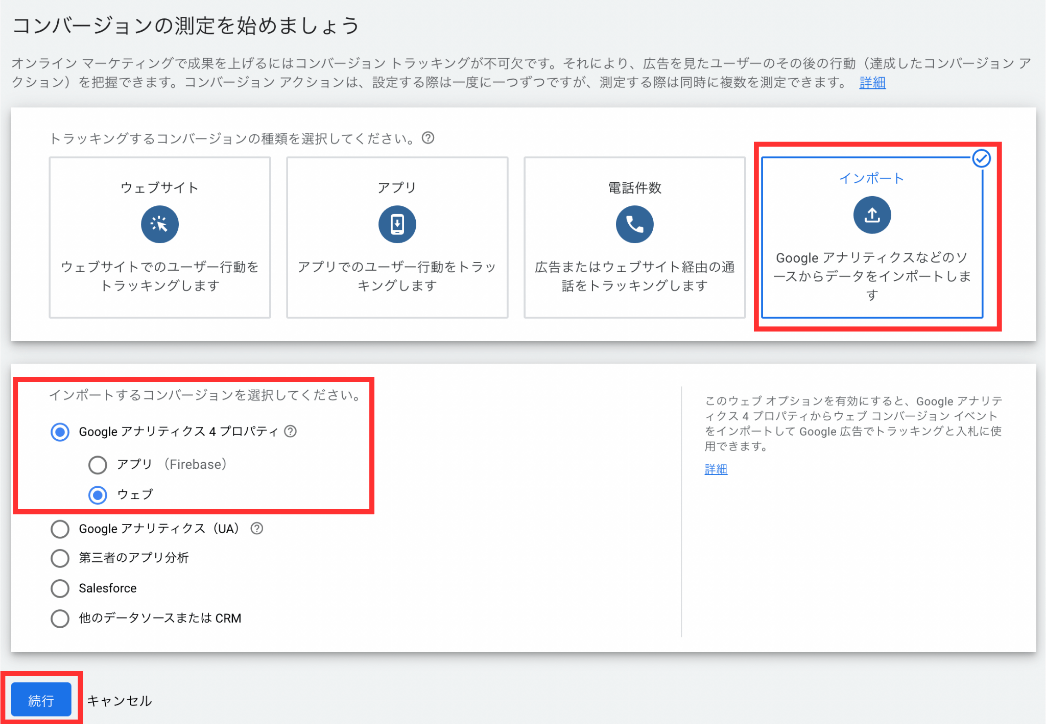
③GA4からインポートするコンバージョンアクションを選択
次に、インポートするコンバージョンアクションを選択します。ここでは「purchase」にチェックを入れ、「インポートして続行」をクリックします。
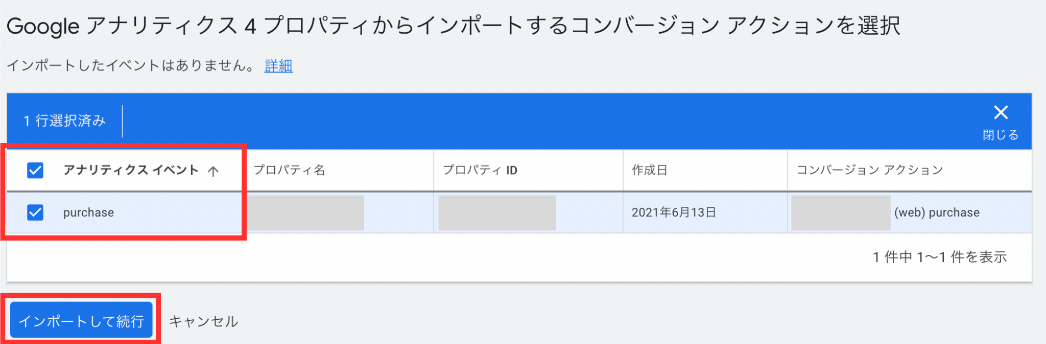
④コンバージョンアクションの一覧を確認
概要画面が表示され、GA4でコンバージョンとして設定したアクションが一覧化されます。以上の設定で、キャンペーンなどの目標としてGA4の計測データを利用できるようになります。
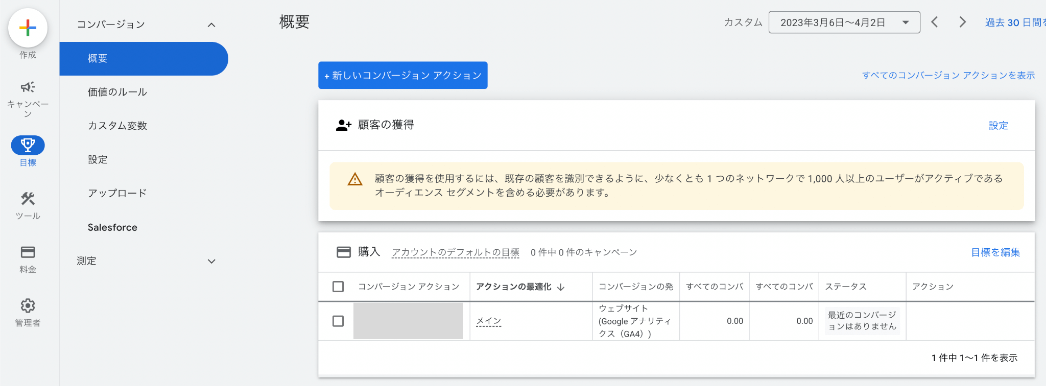
3-3. GA4のオーディエンスデータをGoogle広告へ連携する
Google広告ではタグを活用することで、ユーザーのサイト内での行動をもとに配信ターゲットを絞り込みできますが、設定が複雑です。GA4のオーディエンスデータをGoogle広告へ連携すると、Google広告の配信でも利用できるようになります。
ここでは、連携手順を紹介します。
①「管理」から「オーディエンス」を選択
GA4の左下に表示される「管理」をクリックし、「オーディエンス」を選択します。
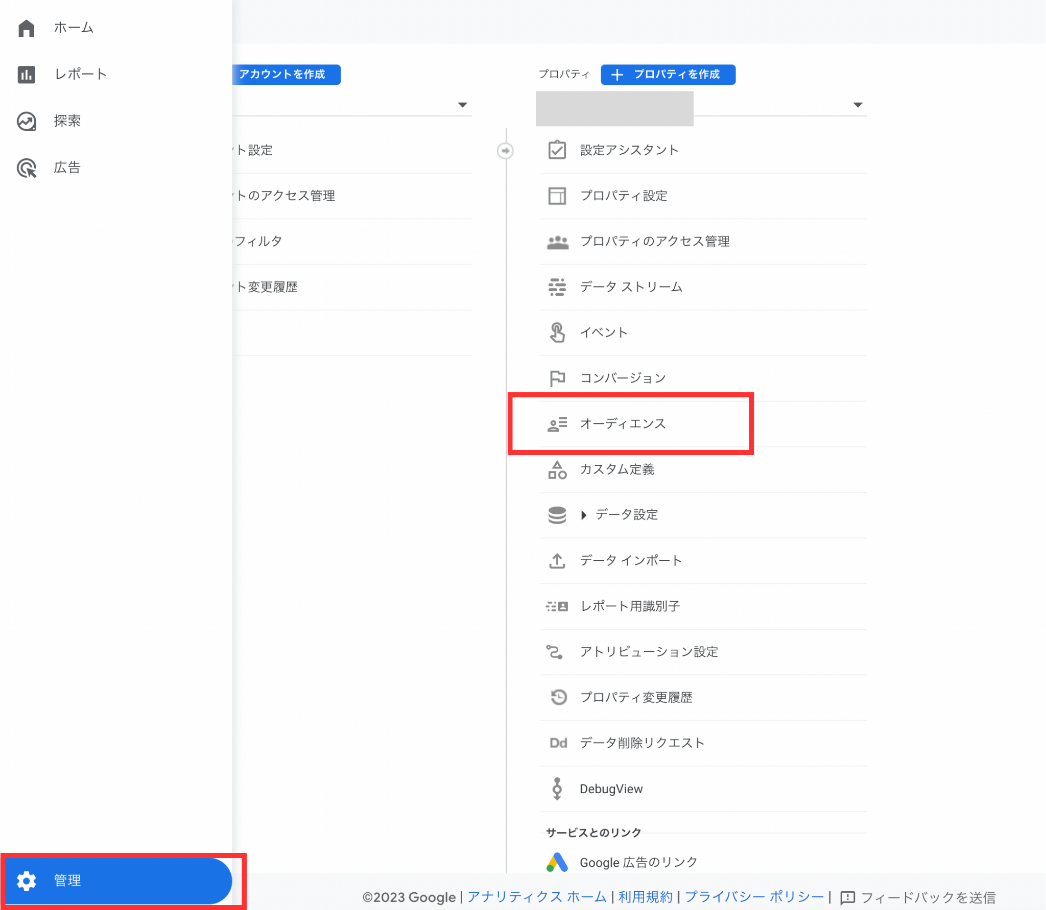
②オーディエンスを作成
「オーディエンス」をクリックし、作成画面へ移動します。
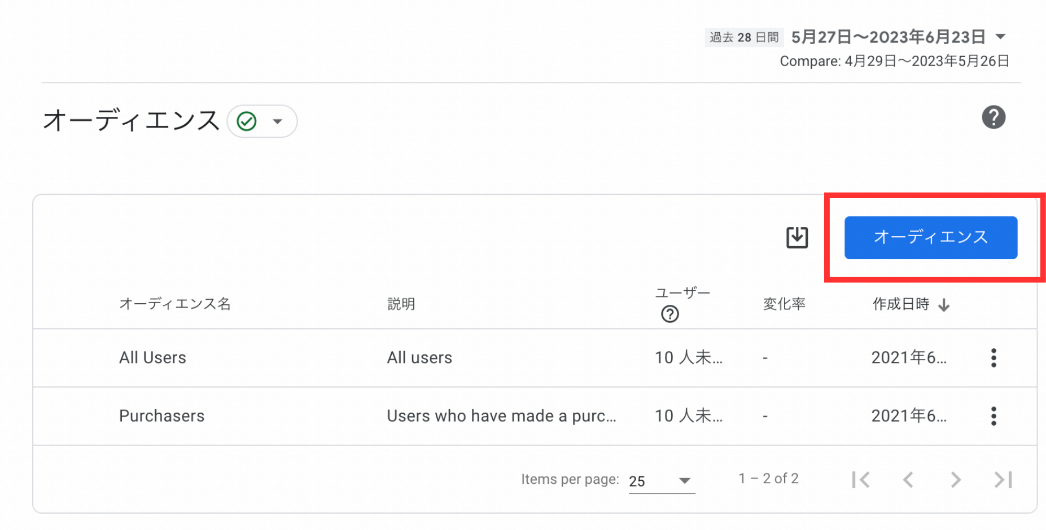
ここでは、「参照を使用する」の「最近のアクティブユーザー」を選択してオーディエンスを作成します。なお、上部の「ゼロから作成する」からはカスタムオーディエンスの作成が可能です。カスタムオーディエンスについては、次章「カスタムオーディエンスを作成する」で紹介します。
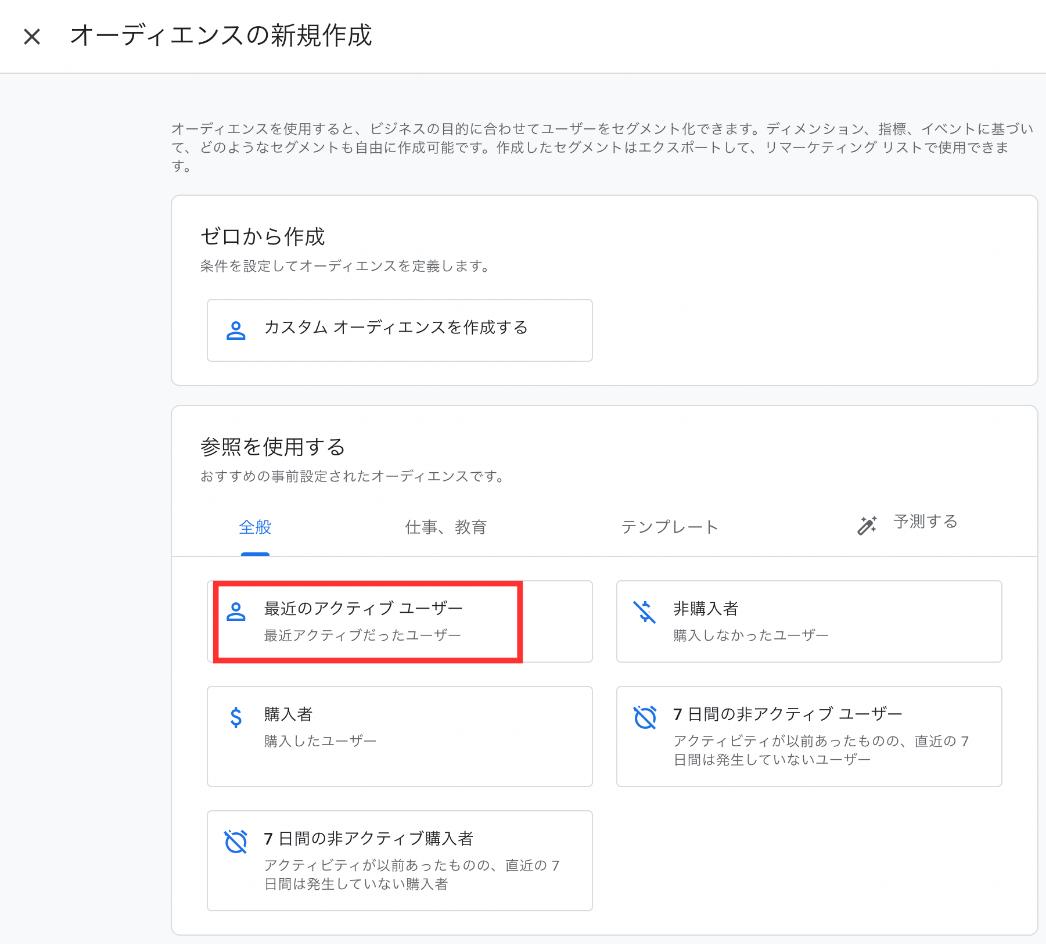
③ユーザーの条件を設定
「最近のアクティブユーザー」の設定画面で、ユーザーの条件を設定します。ここでは、「user-engagement」と設定し、右上の「保存」を押します。
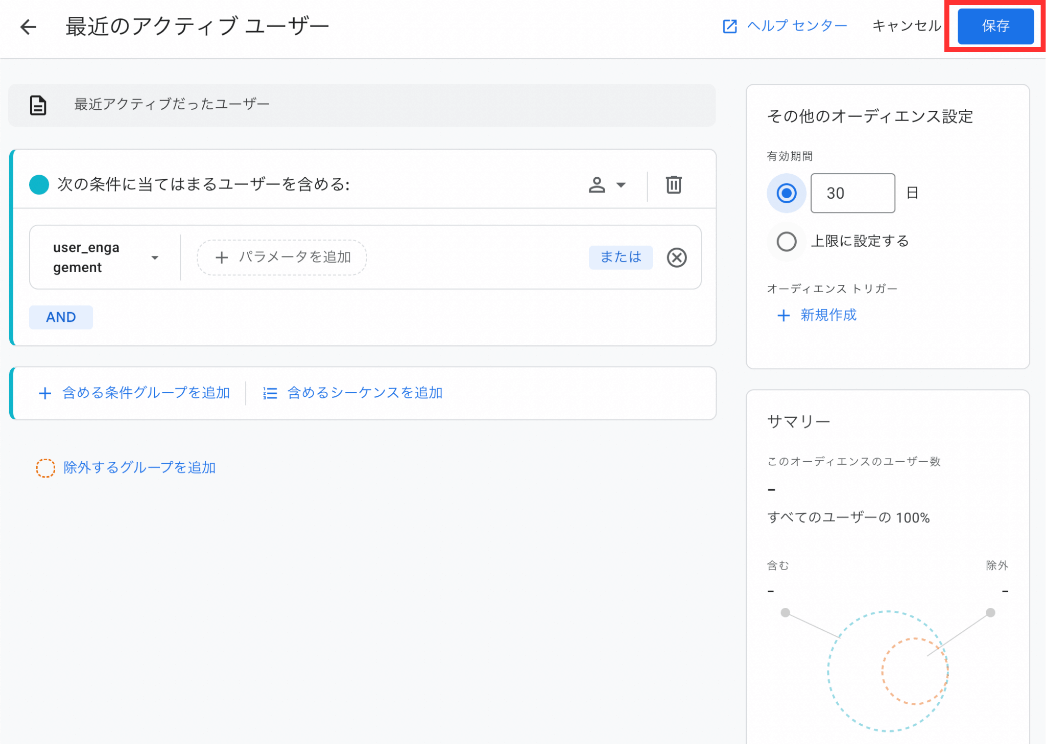
④連携を確認
「オーディエンス」画面で一覧化されたら、連携完了です。GA4の計測データに基づく「最近のアクティブユーザー」が確認できるようになります。
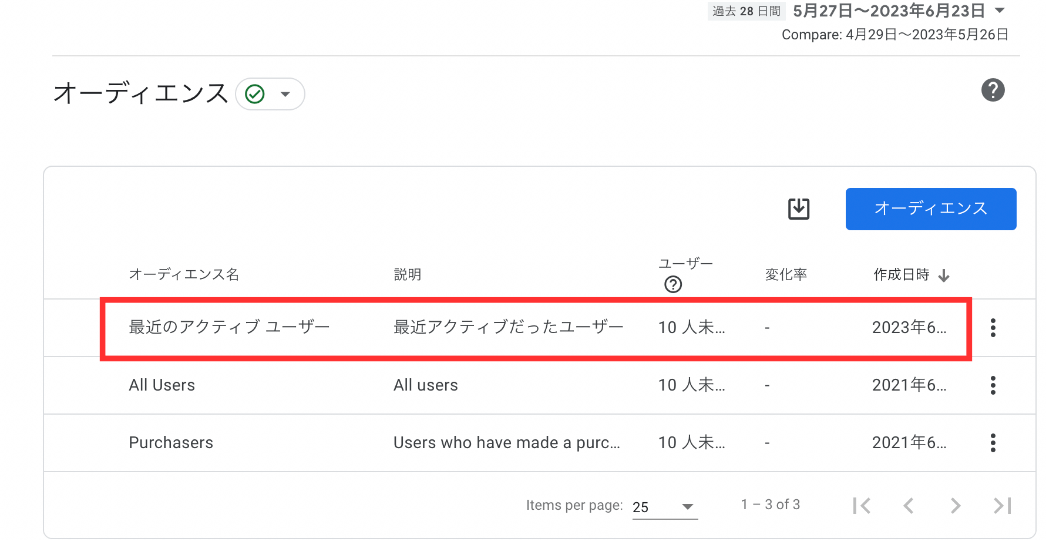
⑤Google広告側で反映を確認
Google広告に反映されたかを確かめるために、Google広告での見方を紹介します。
Google広告にログインし、「ツール」から「オーディエンスマネージャー」を開きます。「データセグメント」のタブの下部にオーディエンスの一覧があり、「最近のアクティブユーザー」が反映されていると確認できます。これでGoogle広告の配信に、GA4のデータ利用が可能となりました。
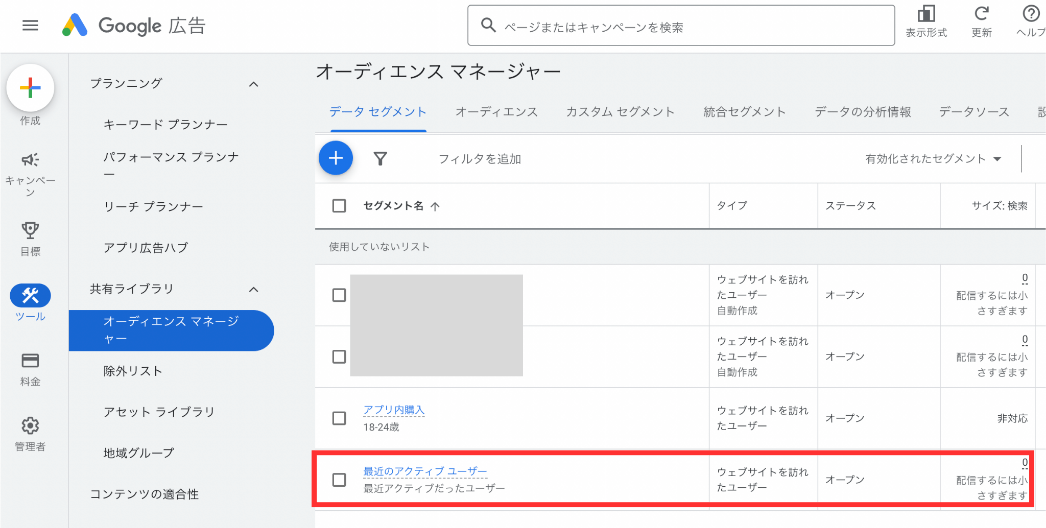
3-4. カスタムオーディエンスを作成する
次に、カスタムオーディエンスを作成する方法を説明します。カスタムオーディエンスでは、独自の条件でユーザーをグループ化できるため、より最適な広告配信が可能になります。
①「カスタムオーディエンスを作成する」を選択
先ほどご説明した「GA4のオーディエンスデータをGoogle広告へ連携する」のステップと同じように、まずは「管理」から「オーディエンス」を選択し、オーディエンスを作成します。
次に「カスタムオーディエンスを作成する」をクリックします。
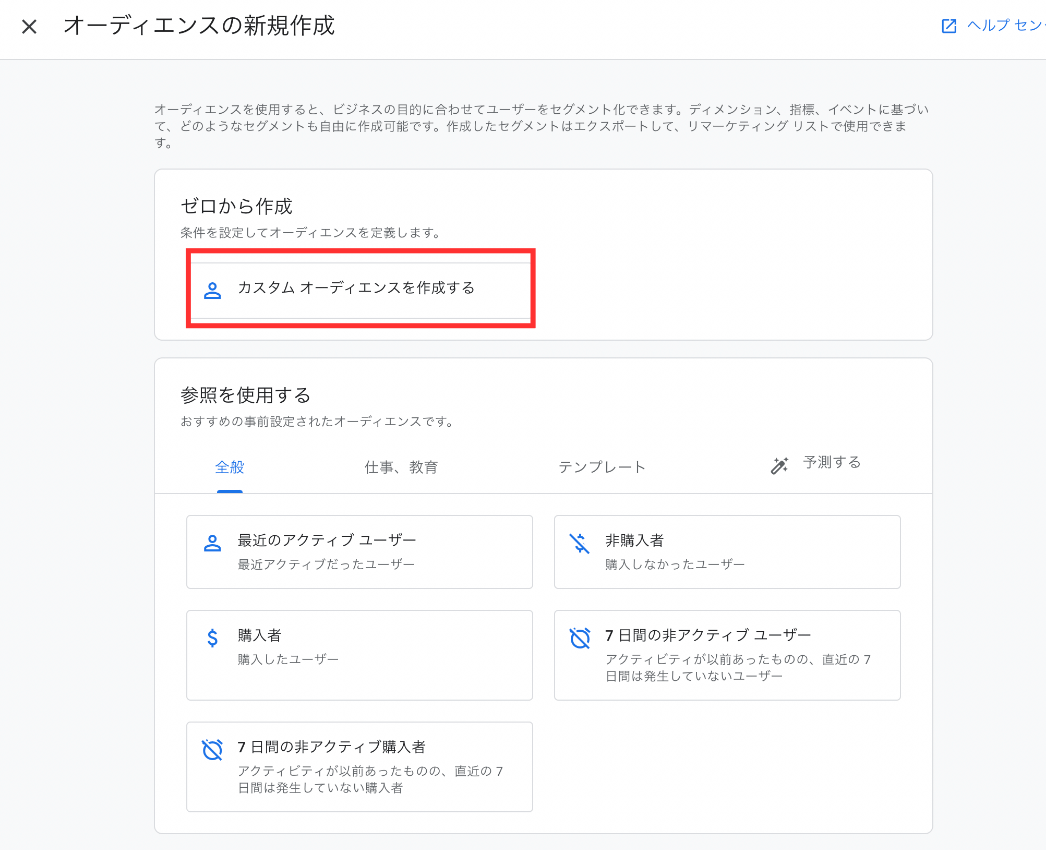
②条件を入力
次に、条件を入力します。ここでは「in_app_purchase(アプリ内購入)」と「年齢(18-24)」を設定しています。入力後、右上の「保存」をクリックします。
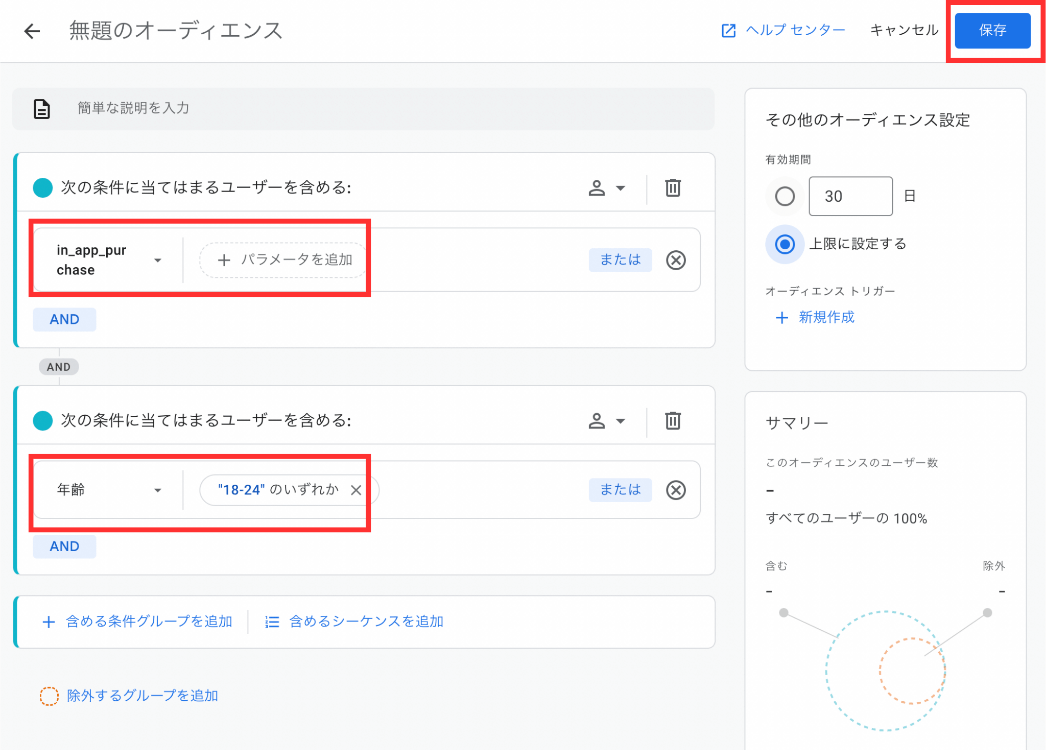
③連携を確認
オーディエンスの一覧に、「アプリ内購入」が含まれたことを確認します。
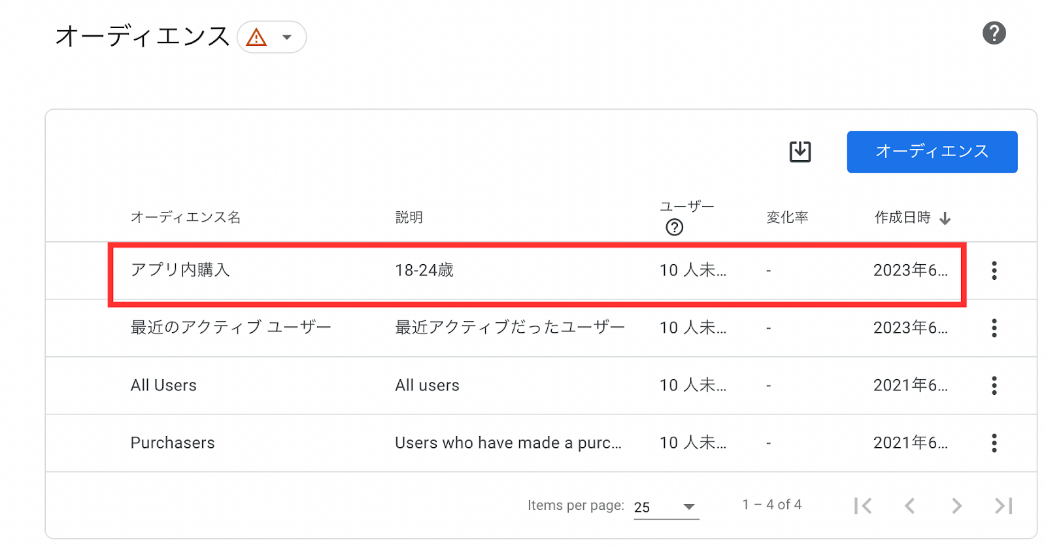
④Google広告側で反映を確認
Google広告の管理画面から「ツール」、「オーディエンスマネージャー」を選択し、「アプリ内購入」のカスタムオーディエンスが反映されているか確認します。一覧に追加されていれば、設定完了です。
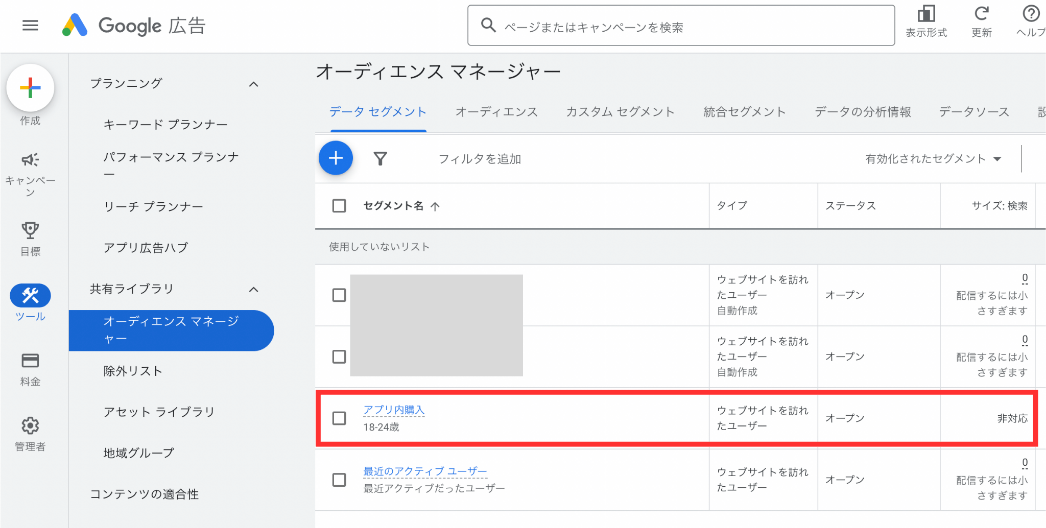
3-5. Google広告で「自動タグ設定」を有効にする
Google広告で「自動タグ設定」を有効にすると、URLパラメータを自動付与できます。URLパラメータとは、訪問者の流入元や流入経路を確認するための変数のことです。URLの末尾に「イベントパラメータ」と呼ばれるタグを付与することで、把握できます。
Google広告以外の広告媒体の場合、手動でパラメータを付与する必要がありますが、Google広告なら以下の設定をすることで自動でタグを付与できます。
「アカウント設定」から「自動タグ設定」を有効化
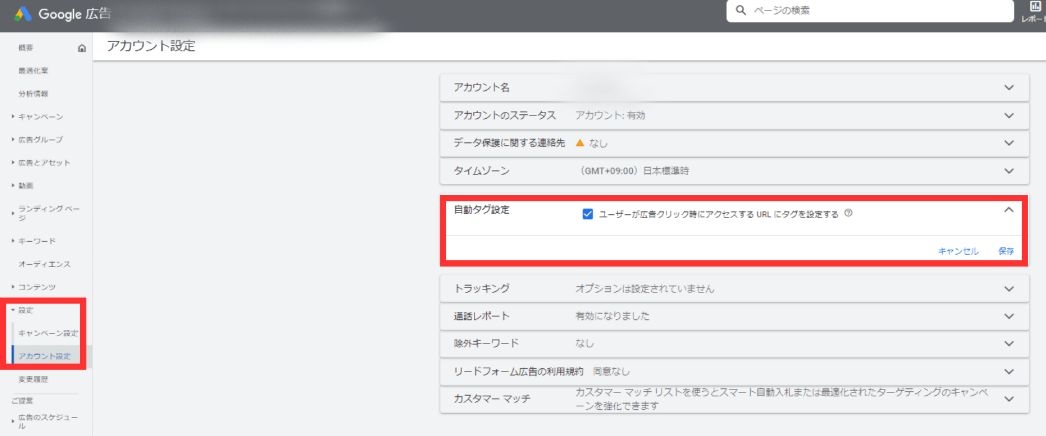
Google広告の管理画面にある「アカウント設定」から「自動タグ設定」を選択します。「ユーザーが広告クリック時にアクセスするURLにタグを設定する」にチェックを入れ、「保存」をクリックすると完了です。
自動タグ設定を使用すると、タグの付与が漏れるのを防ぎ、ミスを減らせる点がメリットです。GA4を使用する際、Google広告に関するより詳細なデータを確認できるようになります。
3-6. 【番外編】Google広告以外の広告媒体の成果をGA4で分析する方法
Yahoo!広告やFacebook広告など、Google広告以外の広告媒体を運用しているマーケティング担当者も多いでしょう。そこで、GA4でGoogle広告以外の広告媒体の成果を分析する方法を紹介します。
「Google広告で「自動タグ設定」を有効にする」でお伝えしたように、URLパラメータは、訪問者の流入元や流入経路を把握するために必要です。URLパラメータの設定例を見てみましょう。
▼URLパラメータの設定例:Facebook広告が参照元の場合
https://◯◯◯.com?utm_source=facebook
上記のタグに加え、「2023年サマーセール」や「ブラックフライデー」など、計測する広告キャンペーンを指定する場合、さらに複雑になります。
▼URLパラメータの設定例:Facebook広告の2023年サマーセールが参照元の場合
https://◯◯◯.com?utm_source=facebook&utm_medium=cpc&utm_campaign=summer_sale2023
Google広告は自動でタグ設定ができますが、他の広告媒体は手動で作成する必要があるため、注意が必要です。
GA4の詳しいパラメータ設定やURLの発行方法については、以下の記事で解説しています。あわせてご覧ください。
-
GA4の初期設定は完了したけれど、どのように運用を始めればいいかわからずお困りの方もいるのではないでしょうか。
「GA4でコンバージョンを設定する方法を知りたい」
「UAのカスタムレポートをGA4でも作成したい」このようにお悩みの方に、「データ分析のためのGA4設定ガイド」をご用意しました。実際の運用に入るうえで必ず設定しておきたいポイントについて、GA4の画面キャプチャをもとにご紹介します。以下より無料でダウンロードいただけますので、ぜひご活用ください。
4. GA4で広告計測を行うデメリット
GA4とGoogle広告を連携すると、各ツール単体でデータを計測するよりも精度が高まるなど様々なメリットがあります。一方で、GA4を使用した広告データの計測にはいくつか課題も残ります。ここでは、GA4を活用した広告データ計測をする際の4つのデメリットを解説します。
4-1. Google広告のコンバージョン数とズレが生じる
GA4とGoogle広告では、計算方法や計測期間などに関する仕様が異なるため、コンバージョン数にズレが生じる恐れがあります。また、Google広告にGA4からインポートされたデータの反映には時差があることから、リアルタイムで正確な数値を判断するのが難しくなります。迅速な施策の改善がしづらい点がデメリットです。
4-2. パラメータの設定や管理が煩雑
Google広告だけでなく、Yahoo!広告やFacebook広告など複数の広告媒体を運用しているマーケティング担当者もいることでしょう。しかし、「【番外編】Google広告以外の広告媒体の成果をGA4で分析する方法」で解説したように、自動タグ設定できるのはGoogle広告のみで、Google広告以外の広告媒体は広告単位ごとに一つ一つパラメータ設定が必要です。
パラメータ設定は登録や管理に手間がかかるだけでなく、大文字と小文字が違うだけで別の参照元と判定されるなど、様々な課題が残ります。手動では設定ミスが起こりやすく、データの計測漏れにより機会損失につながるため注意が必要です。
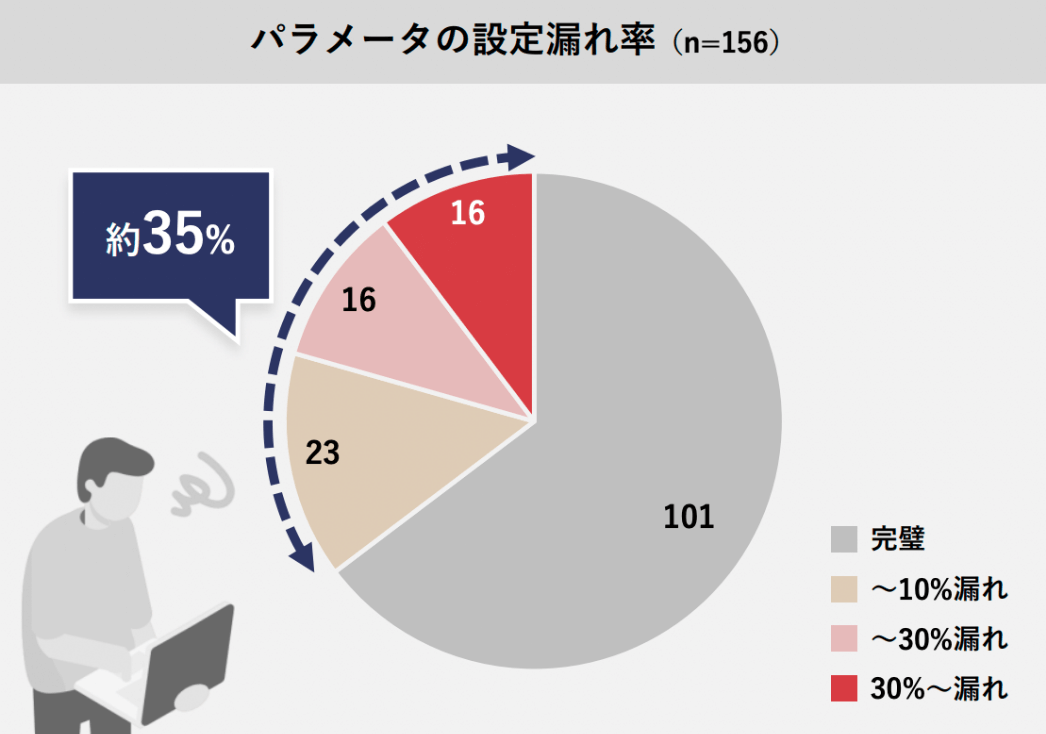
当社調査によると、当社が運営する広告効果測定プラットフォーム「アドエビス」と接続されている広告媒体の約35%で、計測漏れ(※)が発生していました。設定漏れがあると正確な数値を確認できなくなり、再集計に時間や手間がかかる恐れがあります。
※計測漏れ:パラメータの欠損、記載ミスなど
GA4のパラメータ設定に関する課題については、こちらの記事で解説しています。あわせてご覧ください。
4-3. 複数媒体の集計・レポート作成に手間がかかる
GA4を活用した複数媒体の集計やレポートの作成には、手間がかかります。当社調査によると、マーケターの60%が1日あたり1時間以上、データ集計やレポーティング作業時間をかけていることがわかりました。
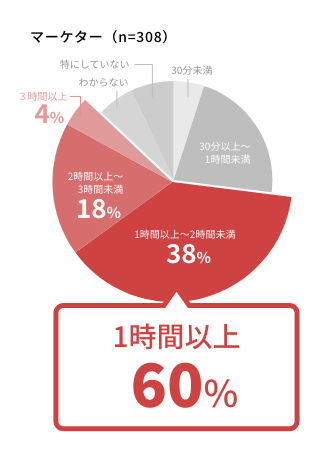
GA4ではUAよりも幅広い機能が無料で使用でき、レポートのカスタマイズも可能です。しかし、複数施策の成果を一画面で確認できず、各媒体からデータをインポートして、スプレッドシートやBIツールなどにデータを集約・加工して分析する必要があります。
さらに、注文数など実際の成果数と、広告媒体ごとのコンバージョンデータにズレが生じると、それらを照らし合わせて確認する作業が高頻度で発生します。広告媒体ごとにコンバージョン計測のロジックが異なるため、かなりの時間が取られてしまうでしょう。レポート作成に手間がかかると、レポートを作成することが目的となってしまい、進捗確認や改善点の発見など迅速にPDCAを回せなくなってしまう点がデメリットです。
GA4のレポート作成方法と課題について、こちらの記事で詳しく紹介しています。あわせてご覧ください。
4-4. 広告の費用対効果が確認できない
GA4で多くの手間をかけてレポートを作成したとしても、CPAなど広告の費用対効果をGA4上では確認するのは困難です。GA4でROIを確認するには、複数媒体の費用データをインポートする必要があります。各媒体のデータはGA4と同じ形式とは限らないため加工する必要があり、データをアップロードしてGA4で使用できるまで最大24時間かかります。また、そもそもGA4のデータインポートには上限があり、10GBまでとされています。1日あたりのアップロード量も120回までです。
▼GA4におけるデータインポートの上限
| 保存容量の合計 | 10GB |
|---|---|
| 1日あたりのアップロード量 | プロパティごとに1日あたり120回のアップロード |
正確なコスト情報を把握するには様々な制限があるため、迅速な予算配分の判断にGA4は適していないといえます。
5. アドエビスなら複数施策の成果を一画面でスピーディーに確認できる!
本記事では、GA4とGoogle広告を連携する方法やメリットを紹介しました。連携方法に関しては、本記事で紹介したキャプチャに沿って操作すれば、それほど複雑ではありません。しかし、GA4とGoogle広告には数値のズレが起きたり、Google広告以外の広告媒体ではパラメータ管理が必要になるなど、運用面で課題が残ります。
特に、複数の広告媒体を運用している場合は、複数の成果データをまとめたレポート作成や分析が非常に煩雑になる点が懸念されます。デジタル社会において市場の需要や消費者の行動は急速に変化するため、広告運用の成果を上げるには市場やユーザーのニーズをスピーディーにくみ取り広告施策に反映させ、正確なデータをもとに適切な投資判断をしていくことが重要です。
顧客満足度94%(※)の広告効果測定ツール「アドエビス」なら、
- Google広告だけでなく、Yahoo!広告やFacebook(Instagram)広告など、様々な広告媒体の成果データを同一の計測基準で一元管理できる
- 広告自動登録機能で、パラメータの発行〜入稿〜計測データ取得の自動化が可能
- 最短30分で計測データを管理画面に反映できるため、リアルタイムに近しいデータ分析ができる
など、GA4よりも効率的な広告運用を実現できます。
一画面で簡単に複数施策の進捗を確認できるので、クイックな広告運用によりスピーディーにPDCAを回して施策を改善していくことができます。
※自社調査:2022年度サポート満足度アンケート結果より(10段階7以上)
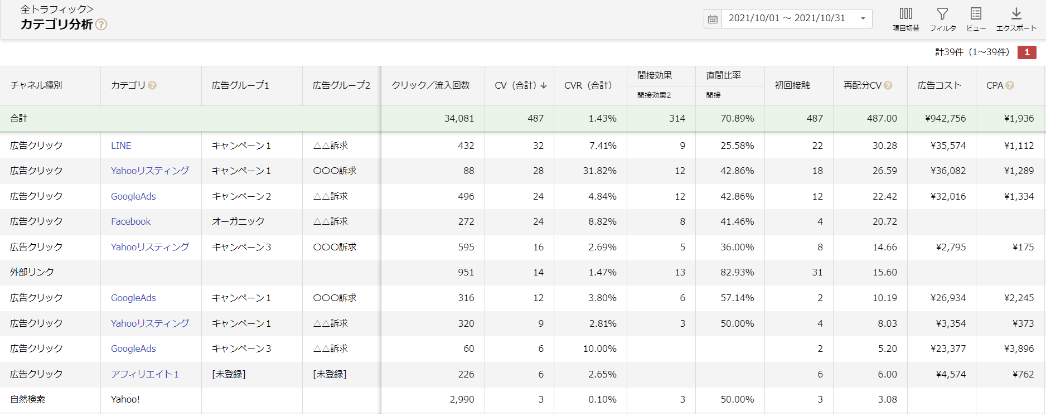
アドエビスに関する詳しい資料は以下より無料でダウンロードできます。ご参考になりましたら幸いです。
この記事をシェアする