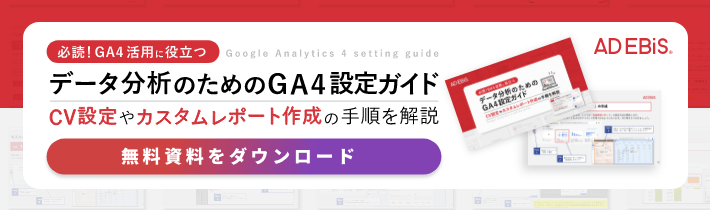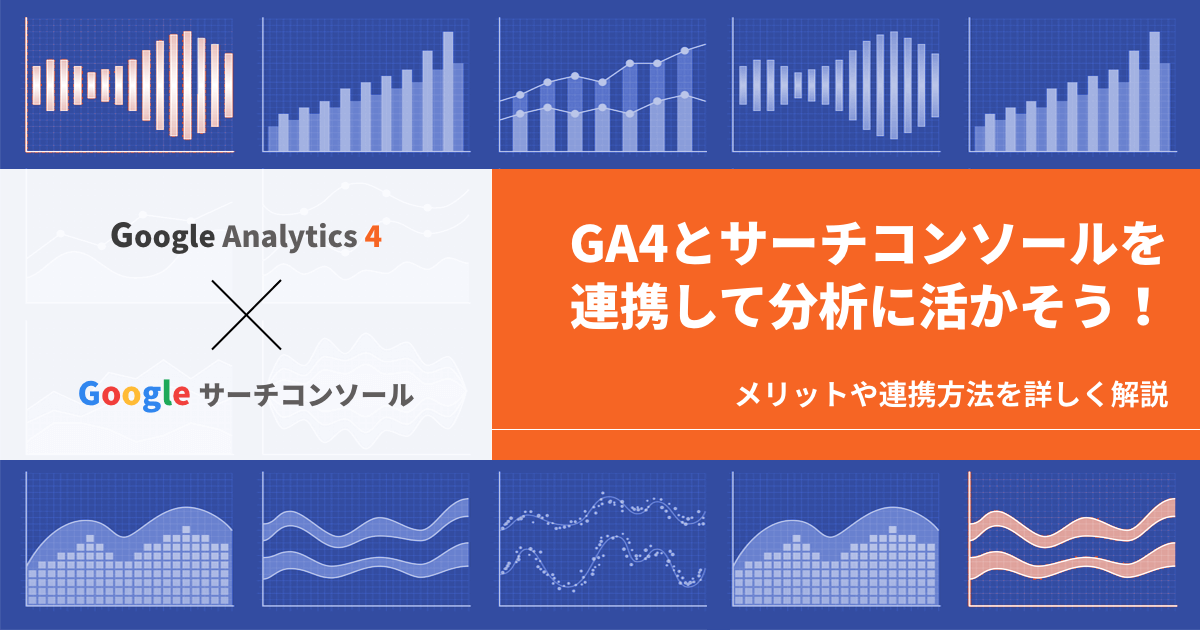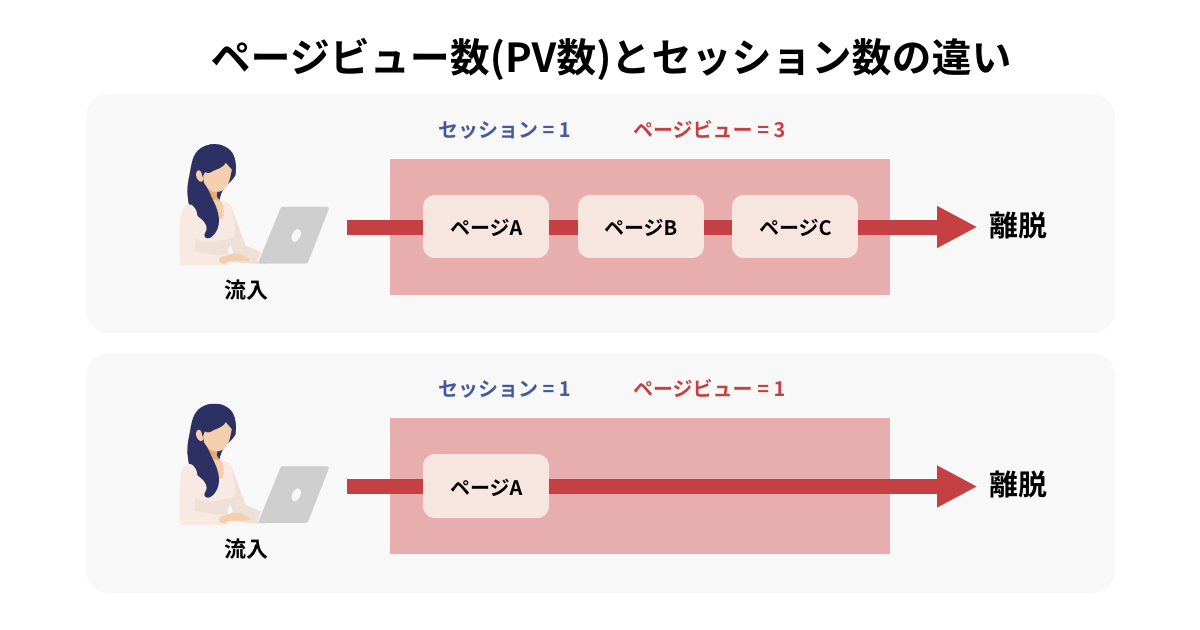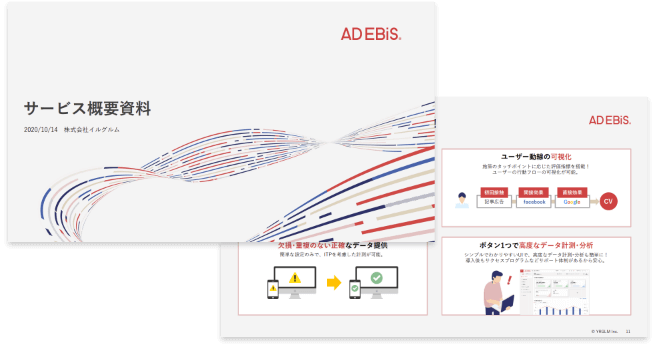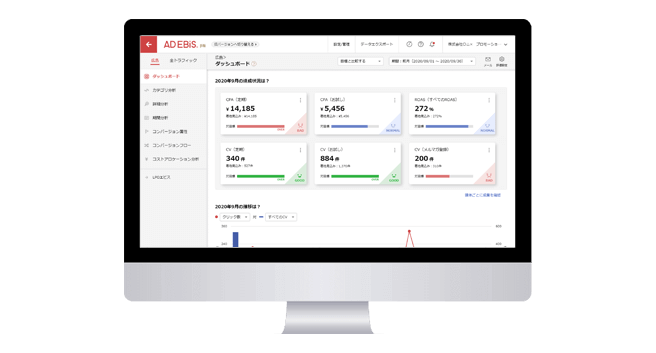Googleアナリティクス4(GA4)でのコンバージョン経路の確認方法とは
この記事をシェアする
コンバージョン経路の分析が1クリックで完結!広告効果測定ツール「アドエビス」とは?
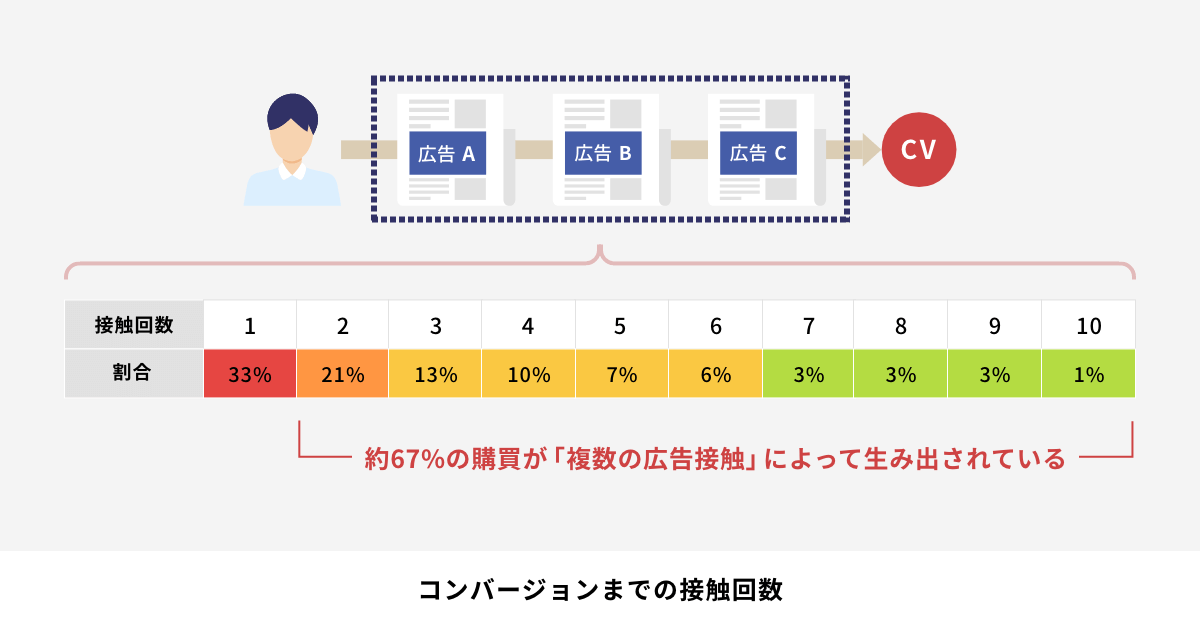
2023年7月には従来版のGoogleアナリティクスであるユニバーサルアナリティクス(UA)の計測が停止され、新バージョンのGoogle アナリティクス4(GA4)に移行されることになりました。
それに伴い、今後はGA4で各種データ分析を行う必要がありますが、以下のようにうまく使いこなせずにお悩みの方もいるのではないでしょうか。
- 「GA4でコンバージョン経路を確認する方法が知りたい!」
- 「コンバージョン経路レポートの使い方がわからない...」
- 「GA4のコンバージョンをうまく計測できていない...」
このようにお悩みのWeb広告運用担当者に向けて、本記事ではGA4でコンバージョン経路を確認する方法について、画面キャプチャとともに詳しく解説します。
コンバージョン経路の分析は、各広告施策のコンバージョンへの貢献度を把握し、施策の改善に繋げるために欠かせません。
コンバージョン経路を正しく確認し、Web広告の効果検証・改善に繋げるために、この記事が参考になりましたら幸いです。
-
GA4で詳細なコンバージョン経路を確認するには、事前に細かな設定をしたうえで、レポートを都度クリックする必要があるため、手間がかかると感じる方もいるかもしれません。
「もっと簡単にコンバージョン経路を確認したい」と思った方におすすめなのが、広告効果測定ツール「アドエビス」です。
アドエビスでは
- コンバージョン前後のユーザー行動や興味関心を分析
- チャネル軸や広告媒体・グループなど、分析粒度を詳細に設定可能
- 誰もが見やすいレポートを、一画面で簡単に表示
といったことが可能で、スピーディーにコンバージョン経路を分析できます。
アドエビスの機能について詳しく知りたい方は、ぜひ以下のページをご覧ください。
コンバージョン経路の分析が1クリックで完結する
アドエビスとは?
目次
1. アトリビューションとは
各施策がコンバージョンにどれだけ貢献したかを分析する手法を「アトリビューション分析」と言います。
アトリビューションとは、ユーザーがコンバージョンの直前にクリックしたWeb施策だけでなく、その手前に接触したWeb施策の間接的な効果も含めて、Web施策のコンバージョンへの貢献度を示す値です。
ユーザーが商品やサービスを認知してから、すぐに購入・契約に至るケースは稀です。多くのユーザーは、時間をかけて情報を集め、徐々に興味・関心を高めていきます。そのため、最終的にコンバージョンする前にも、複数の広告に接触していることはよくあります。このように間接的にコンバージョンに寄与した施策も評価するのが、アトリビューション分析です。
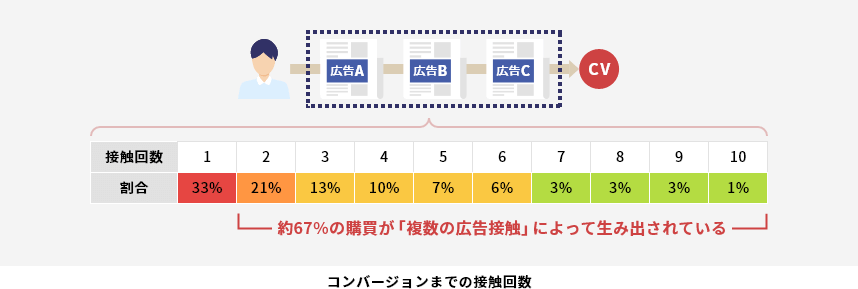
アトリビューション分析では、最初に接触した広告(初回接触)から最終的なコンバージョンまでの経路を分析します。どのチャネルがどの程度貢献したかを正確に評価することで、広告運用の精度を高めることができます。また、オウンドメディアなどの認知媒体の効果を把握するのにも役立ちます。
GA4では、以下2つのアトリビューションレポートを利用できます。
| レポート | できること |
|---|---|
| モデル比較レポート |
複数のアトリビューションモデルを比較し、最適なモデルを分析できる |
| コンバージョン経路レポート |
コンバージョンに至った経路ごとに、どのチャネルがどの程度貢献したかを分析できる |
アトリビューション分析についてさらに詳しく知りたい方は、以下のページもあわせてご覧ください。
2. GA4でコンバージョン経路を確認する2つの方法
GA4では、以下の2つの方法でコンバージョン経路を確認できます。これらの方法では、Webサイトに訪問したユーザーのコンバージョンに至るまでの経路を詳細に把握することが可能です。
- コンバージョン経路レポート
- 経路データ探索
ここでは、それぞれのレポートの特徴について解説します。どのように分析したいのかによって、どちらの方法で確認するのかを判断しましょう。
2-1. コンバージョン経路レポートとは
コンバージョン経路レポートでは、アトリビューション分析による貢献度のデータとともに、コンバージョンに至るまでの経路を確認できます。例えば、以下のような分析が可能です。
- 特定のコンバージョンを選択し、そのコンバージョンに至るまでのチャネルを探索する。
- 参照元の組み合わせごとに、どのパターンのコンバージョンが一番高かったかを把握する。
コンバージョン経路レポートを活用すると、事前に策定した仮説通りの効果が挙げられているのかを振り返られるメリットもあります。
2-2. 経路データ探索とは
GA4では、自分が確認したい軸によってレポートをカスタマイズできる「探索」レポートが実装されました。UAのカスタムレポートに近い機能で、自由度が高いのが特徴です。
探索機能にはあらかじめ複数のテンプレートが用意されており、「経路データ探索」を活用すればコンバージョン経路を確認できます。
経路データ探索では、ツリーグラフによって、Webサイトに流入してきたユーザーがどのようなページ遷移をしていたかの行動経路を把握できます。例えば、以下のような使い方が可能です。
- ユーザーがランディングページ(LP)を閲覧した後にどのようなページを閲覧する傾向があるかを確認する
- 特定のイベントがユーザーに与える影響を把握する
経路データ探索では「始点」「終点」を任意に設定できます。そのため、終点のコンバージョン地点から遡ってユーザーの行動を追跡できる点もメリットです。
3. 【方法1】GA4のコンバージョン経路レポート
ここからは、具体的なレポートの確認方法について解説していきます。
まずは、GA4のコンバージョン経路レポートです。レポートを確認する際の画面操作について、画面キャプチャを用いて1ステップずつ解説します。レポートの見方も説明していますので、ぜひ一緒に確認してみてください。
3-1. コンバージョン経路の確認方法
コンバージョン経路レポートの確認方法は、大きく分けて4ステップです。
- レポートにアクセスする
- 期間やイベントを選択する
- フィルタやディメンションを選択する
- レポートをカスタマイズする
①レポートにアクセスする
まずはGA4の左メニュー「広告」をクリックします。そして「アトリビューション」→「コンバージョン経路」を選択すると、コンバージョン経路レポートが表示されます。
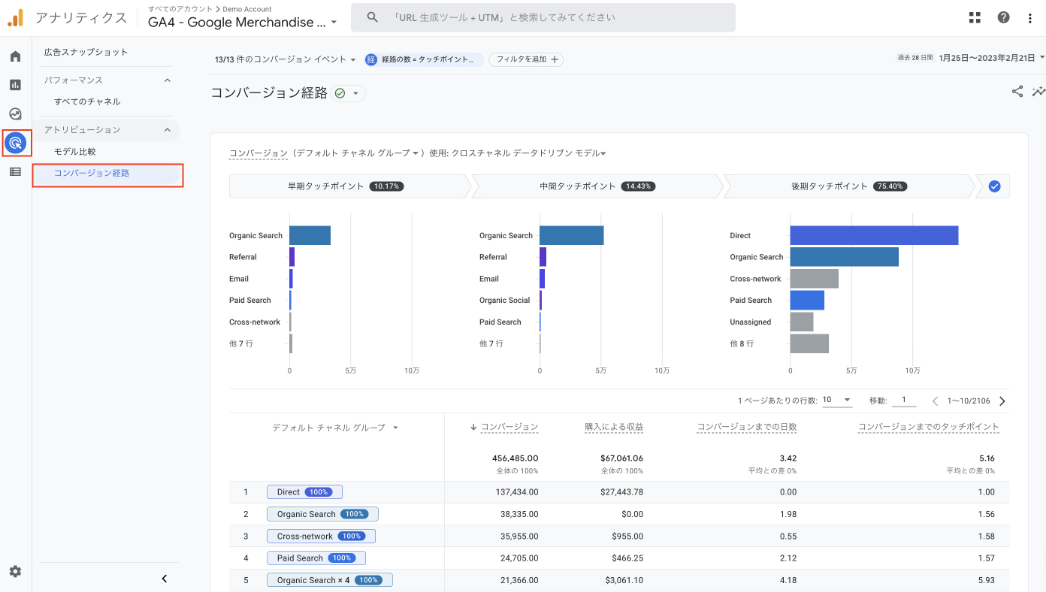
②期間やイベントを選択する
コンバージョン経路レポートの右上にある日付選択ツールをクリックします。
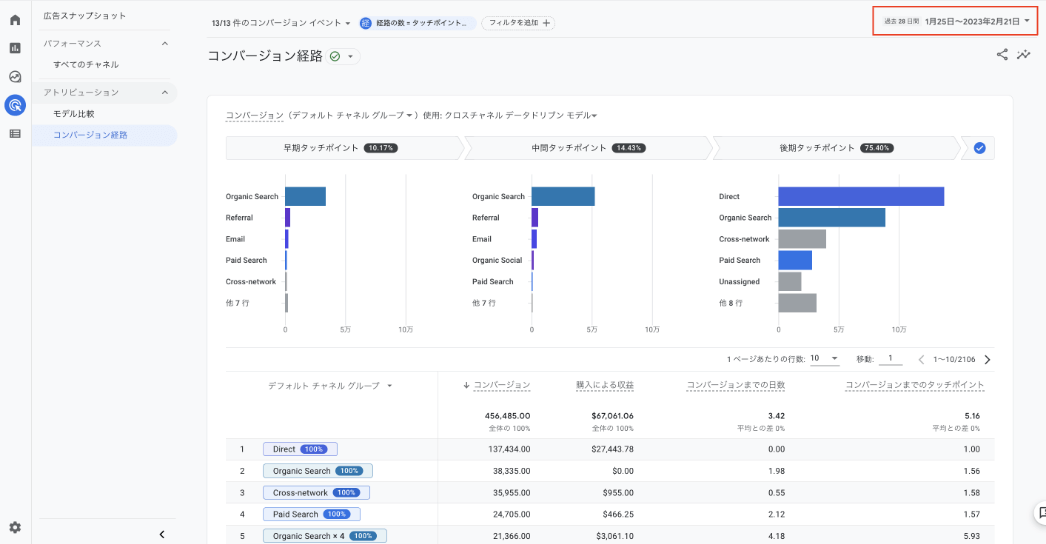
プルダウンメニューが開き、任意の期間を設定できます。コンバージョン経路を確認したい期間を設定しましょう。
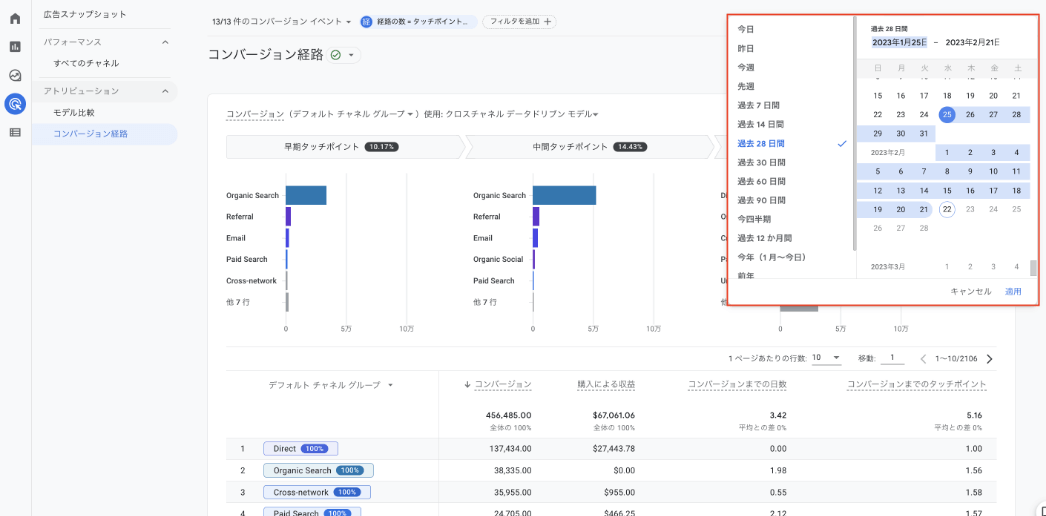
コンバージョン経路レポートの左上のプルダウンメニューでは、コンバージョンイベントを選択できます。
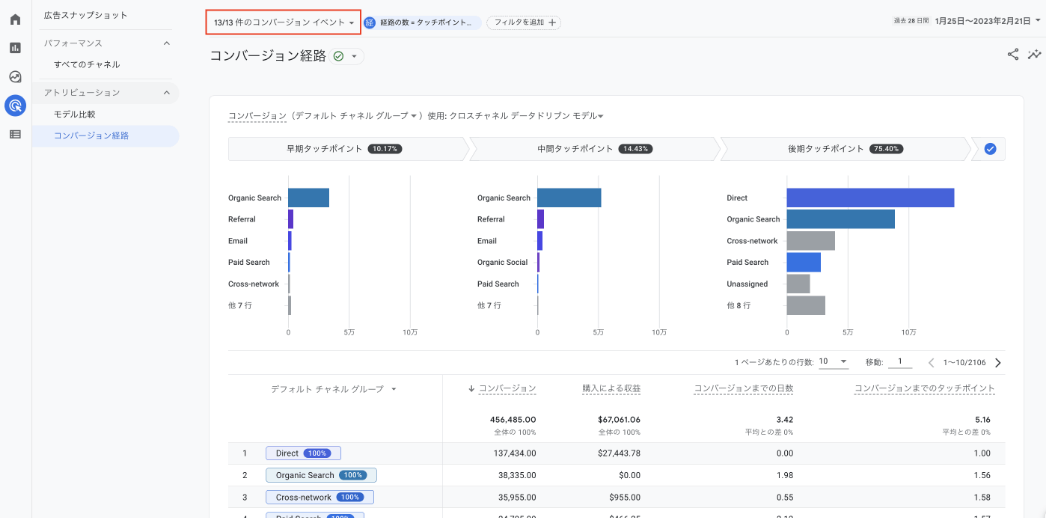
デフォルトではすべてのコンバージョンイベントが選択されています。例えば、コンバージョンイベント「purchase」のみのデータを確認したい場合には、「purchase」のみが選択されている状態にしましょう。
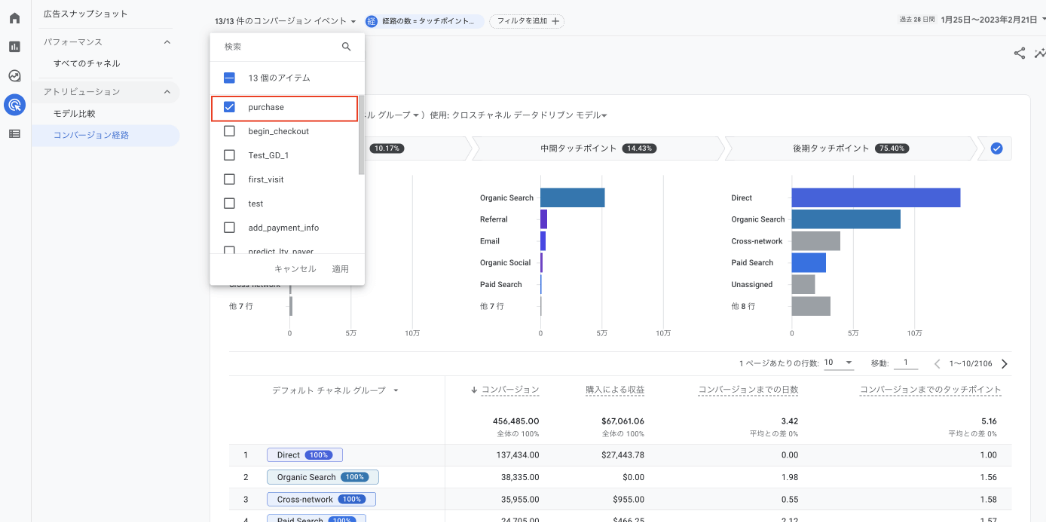
③フィルタやディメンションを選択する
コンバージョン経路レポートは、デフォルトではすべてのユーザーのデータが表示されています。特定のユーザーに絞ったデータを確認したい場合は、フィルタを活用しましょう。
コンバージョン経路レポートの上部「フィルタを追加」をクリックします。
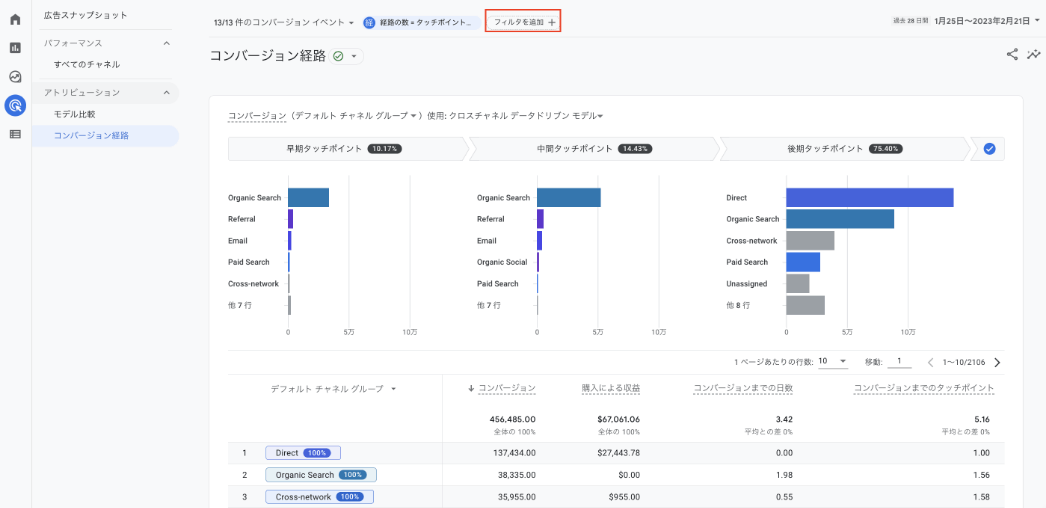
例えば、Safariのブラウザを使用しているユーザーのデータのみを確認したい場合は、次のような設定のフィルタを作成し、右下「適用」をクリックします。
- 一致条件「含む」
- ディメンション「ブラウザ」
- ディメンションの値「Safari」
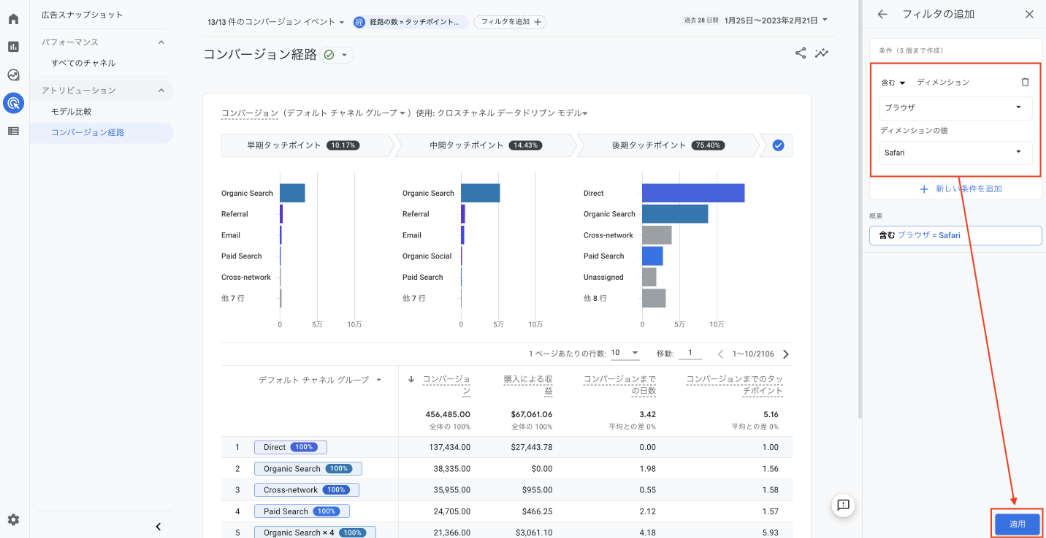
④レポートをカスタマイズする
コンバージョン経路レポートでは、フィルタのカスタマイズだけでなく、経路の数もカスタマイズできます。
コンバージョン経路レポートの上部「経路の数」をクリックすると、「レポートをカスタマイズ」というメニューが表示されるので、目的に応じてフィルタや経路の数をカスタマイズしてみましょう。
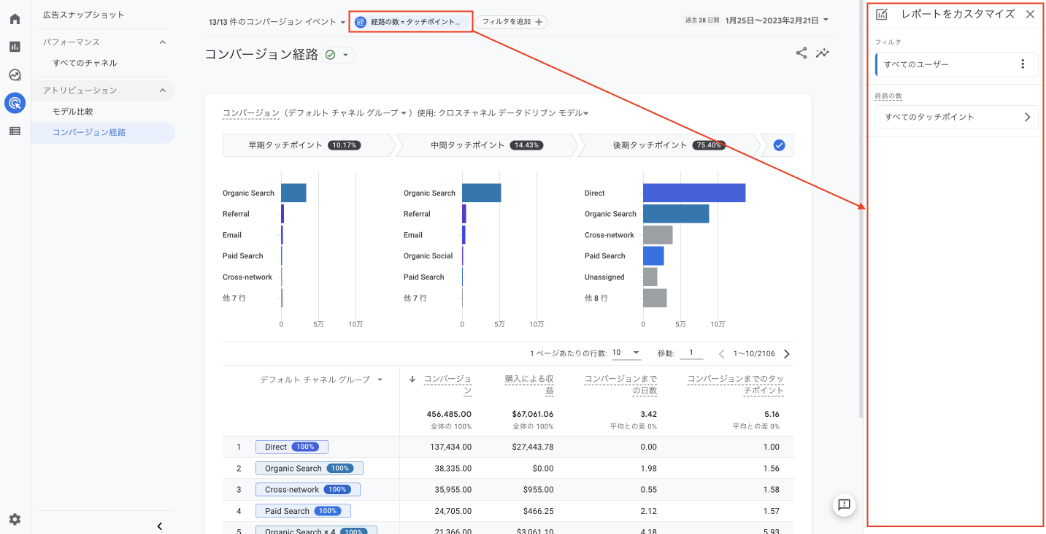
3-2. コンバージョン経路レポートの見方
続いて、GA4のコンバージョン経路レポートの見方を詳しく解説します。
ユーザーがコンバージョンに至るまでの経路を把握できると、コンバージョンしやすいユーザーの経路パターンを特定できます。
コンバージョンに繋がった流入を確認する
コンバージョン経路レポートの上段は、コンバージョンに影響のあった流入元を視覚的にわかりやすく把握できる点が特徴です。
下段にはコンバージョン数が多い順に経路が並べられており、具体的な数値でコンバージョンへの影響を確認できます。
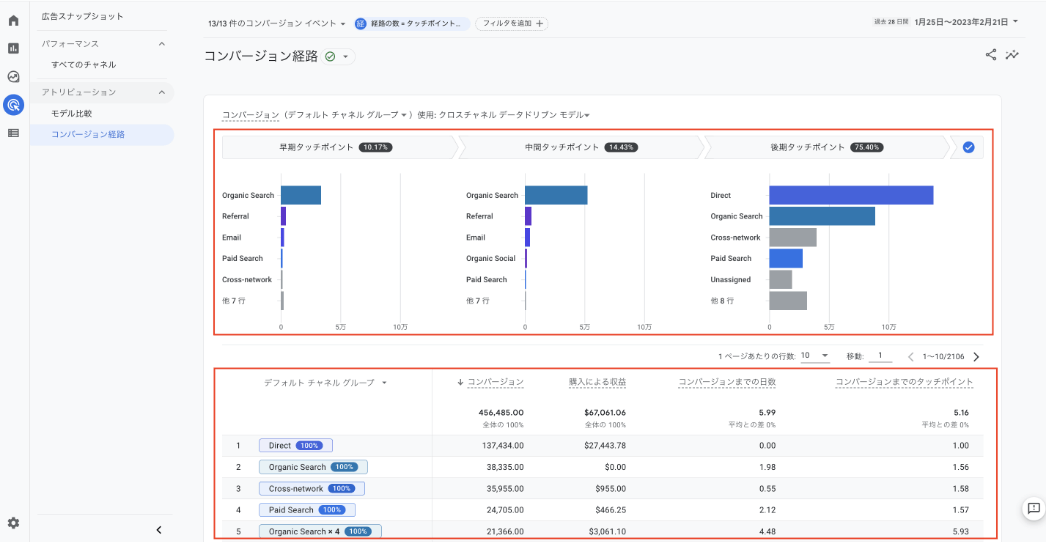
参照元を確認する
デフォルトでは「デフォルトチャネルグループ」の流入が表示されていますが、「コンバージョン」横のプルダウンで変更できます。「デフォルトチャネルグループ」以外に、「参照元」「メディア」「キャンペーン」が選択可能です。
例えば「参照元」に変更すると、どの参照元からの流入がコンバージョンに影響を与えたかをグラフで確認できます。以下の例では、参照元「google」からの流入が最もコンバージョンに寄与していることがわかります。
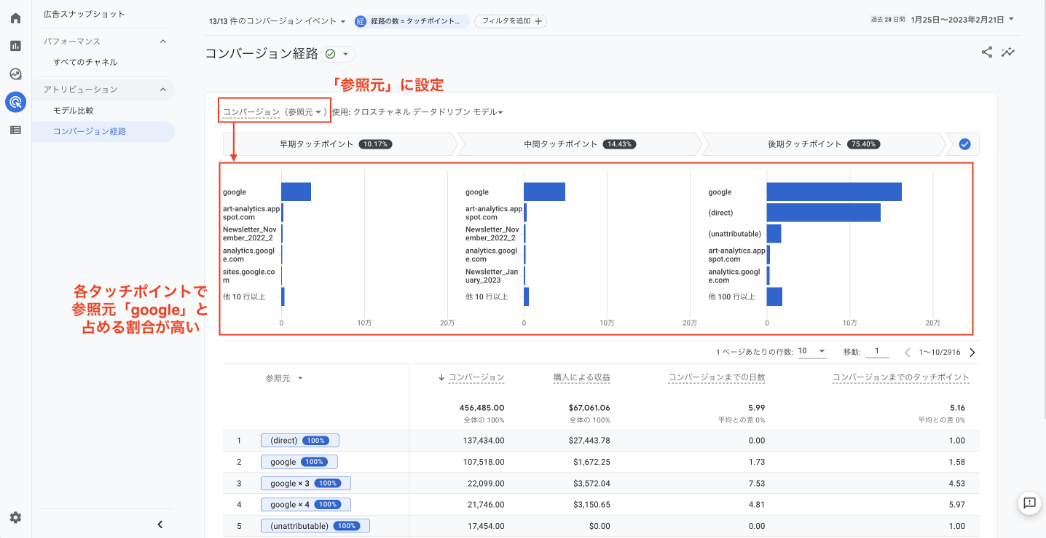
4. 【方法2】GA4の経路データ探索
続いて、GA4の経路データ探索について紹介します。
経路データ探索を確認するためにどのように画面上で操作したら良いか、どのようにレポートを見れば良いのかについて、画面キャプチャとともに詳しく解説していきます。
4-1. 経路データ探索の設定方法・データの見方
経路データ探索の確認方法は、大きく分けて7ステップです。
- データ探索の「経路データ探索」を開く
- 「ステップ+1」のディメンションを変更する
- 「ステップ+1」のノードの種類を変更する
- 次の遷移先を確認したい項目を選択する
- 指標を変更する
- フィルタを適用する
- 内訳を適用する
①データ探索の「経路データ探索」を開く
まずはGA4の左メニュー「探索」をクリックします。データ探索画面が表示されたら、画面上部に表示されている「経路データ探索」を選択します。
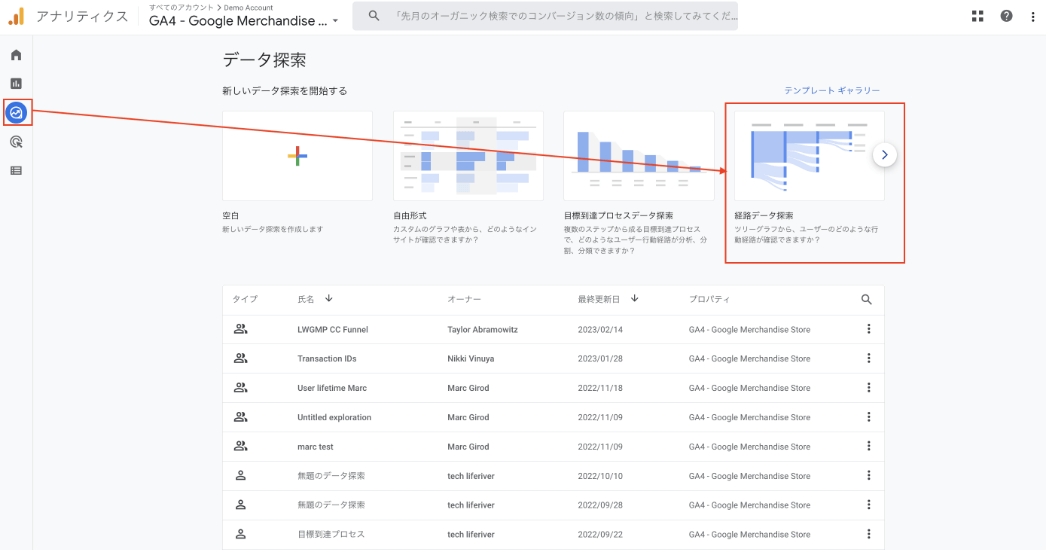
②「ステップ+1」のディメンションを変更する
経路データ探索のデフォルトのレポート画面が表示されます。画面左から「変数」「タブの設定」「レポート画面」となっており、「タブの設定」で選択したディメンション・指標・フィルタ等を反映したレポートが「レポート画面」に表示されます。
「レポート画面」の左上の「ステップ+1」の下にある「イベント名」をクリックし、確認したいデータのディメンションを選択します。例として今回は「ページタイトルとスクリーン名」を選択します。
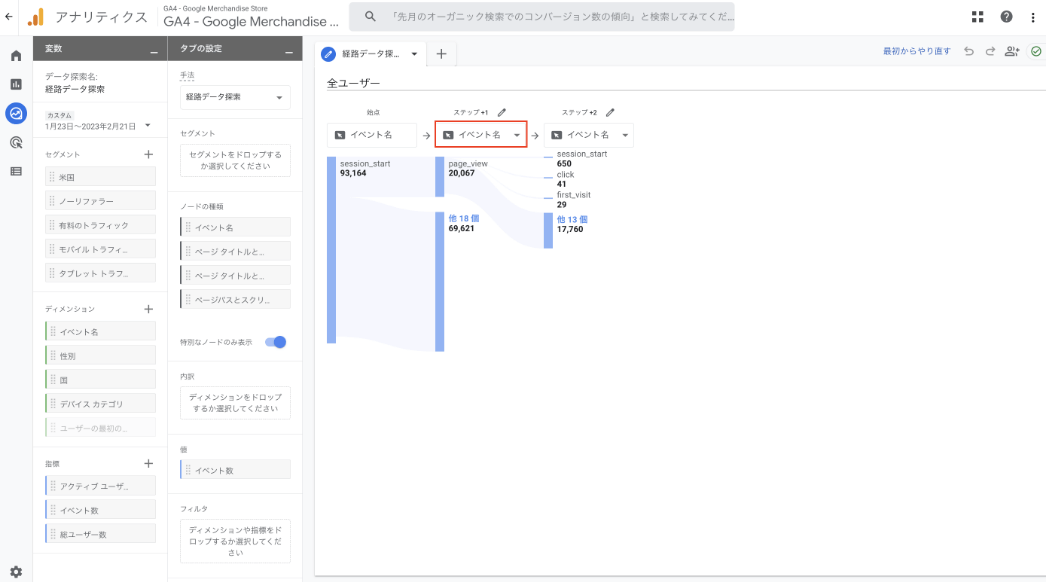
③「ステップ+1」のノードの種類を変更する
「レポート画面」の左上の「ステップ+1」の横にある鉛筆マークをクリックすると「ステップ+1向けのノードの選択」画面が表示されます。ノードとは、例えば「点」と「線」で枝分かれ図を書いたときの「点」にあたる部分を示します。この選択画面では、データで表示したいノードを選べます。
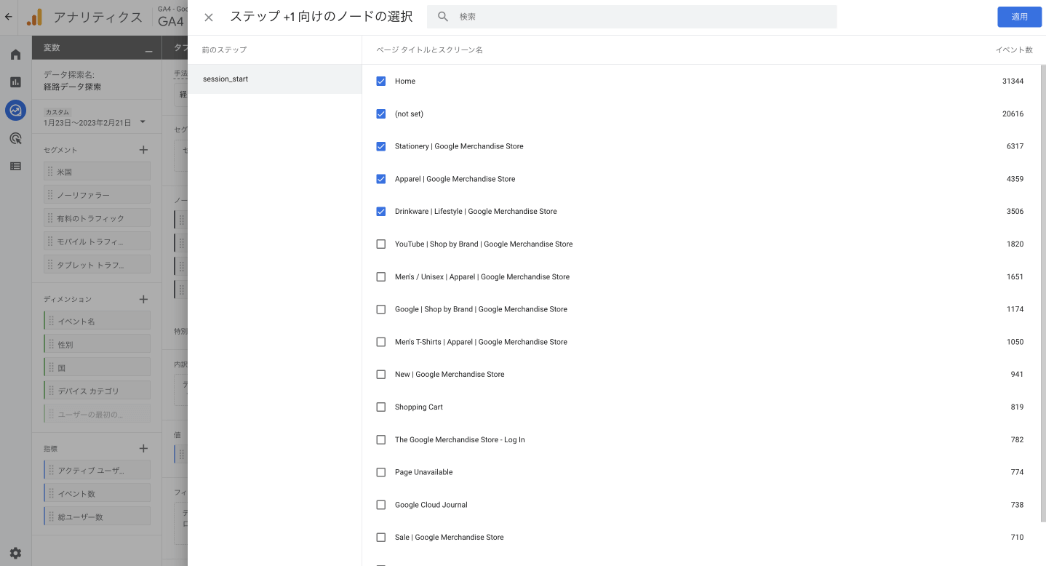
④次の遷移先を確認したい項目を選択する
「レポート画面」に表示されているノードから、次のステップを確認したいものを選択すると、次のステップ「ステップ+2」が表示されます。
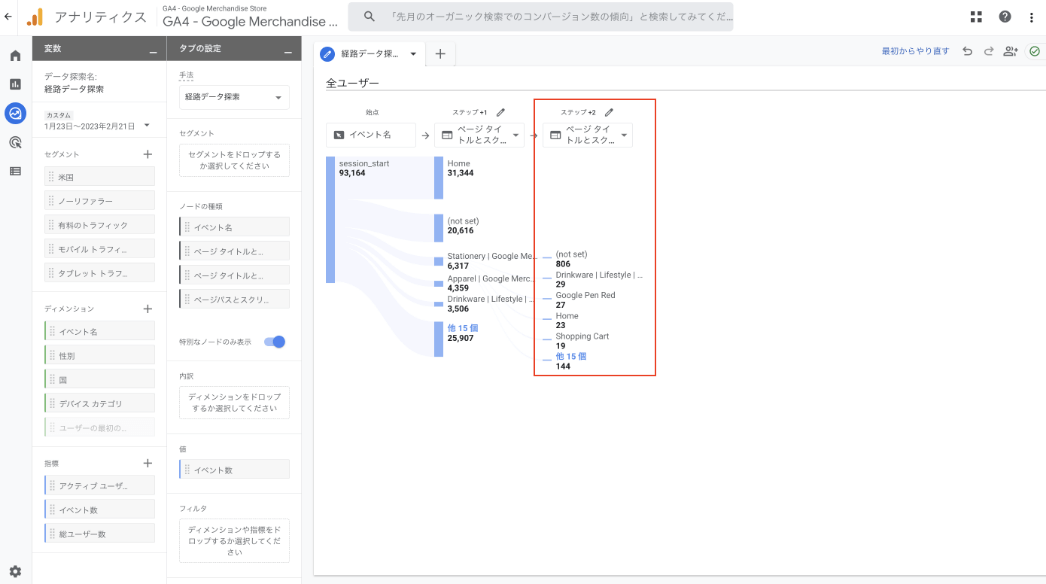
経路データ探索のレポートでは、このようにそのたびにクリック操作を進めていく必要があります。
一気にデータを確認したい人にとっては、クリック操作が多く不便と感じるかもしれません。
とはいえ、クリックするだけで次の遷移先をわかりやすいビジュアルで確認できる点は、経路データ探索のメリットでもあります。
⑤指標を変更する
経路データ探索のデフォルトのレポート画面では、「イベント数」が指標とされています。
「イベント数」以外の指標を確認したい時は、「タブの設定」列の項目「値」に、確認したい指標をドラッグ&ドロップしましょう。
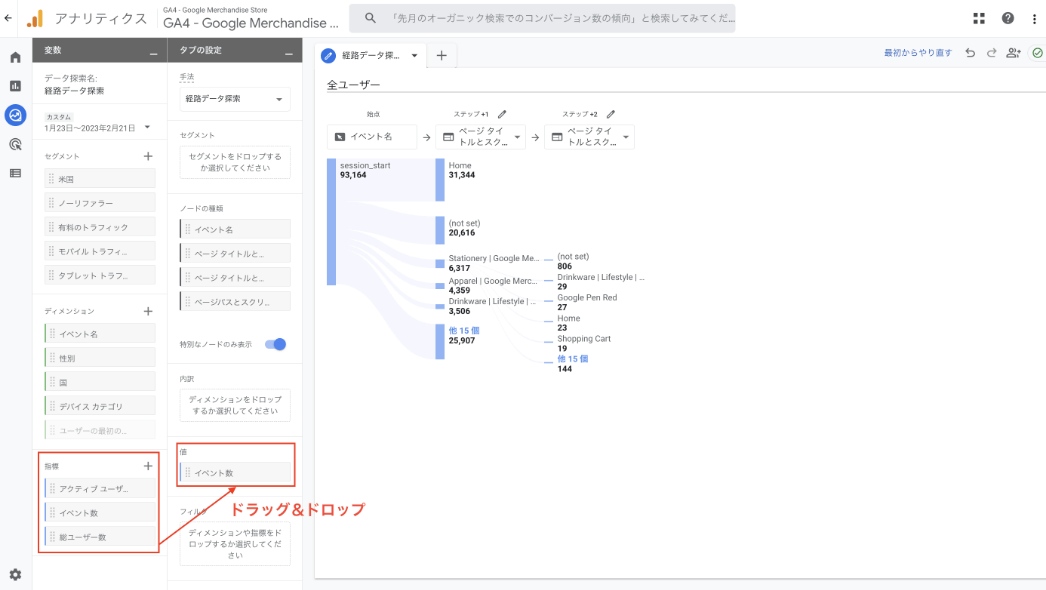
⑥フィルタを適用する
経路データ探索のレポート画面では、フィルタも適用できます。
「タブの設定」列の項目「フィルタ」から、絞り込みたい対象のディメンション・指標・条件を選択するとフィルタが適用されます。
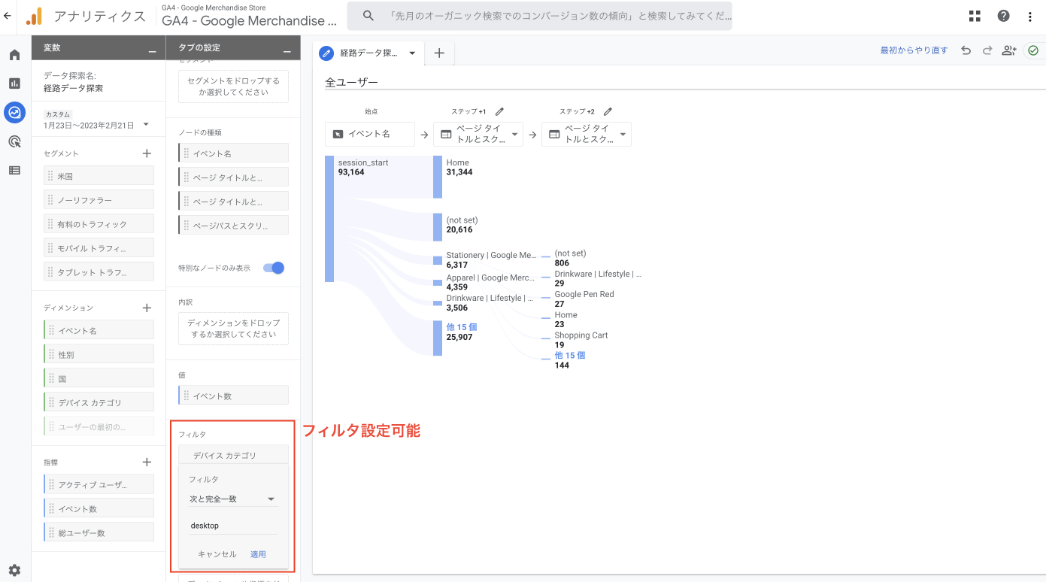
⑦内訳を適用する
経路データ探索のレポート画面で「内訳」を指定すると、ディメンションごとにグループ化したデータを表示できます。特定のディメンションに注目してデータを確認したい場合には、内訳を活用してみましょう。
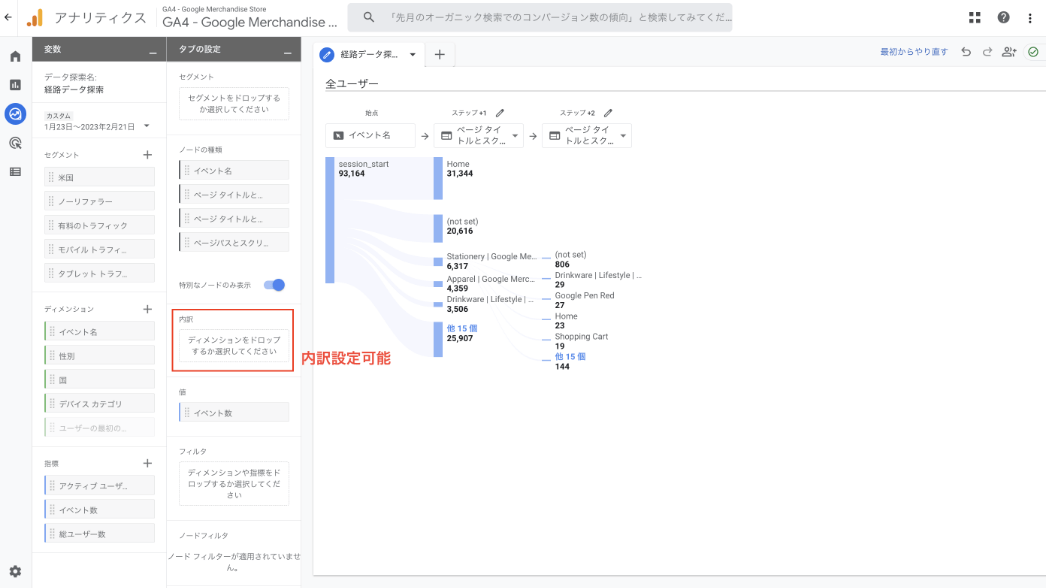
4-2. 経路データ探索の活用例
続いて、経路データ探索の具体的な活用例を紹介します。
経路データ探索の大きなメリットは、「始点」「終点」を任意に設定できる点です。これによりユーザーの行動を終点のコンバージョン地点から遡って追跡でき、コンバージョンに至るユーザーの行動パターンを特定することができます。
ゴールから逆引き経路を確認する
ゴールから逆引きで経路を確認するには、まず経路データ探索のレポート画面右上の「最初からやり直す」を選択します。すると、新規の経路データ探索レポート画面が表示されます。
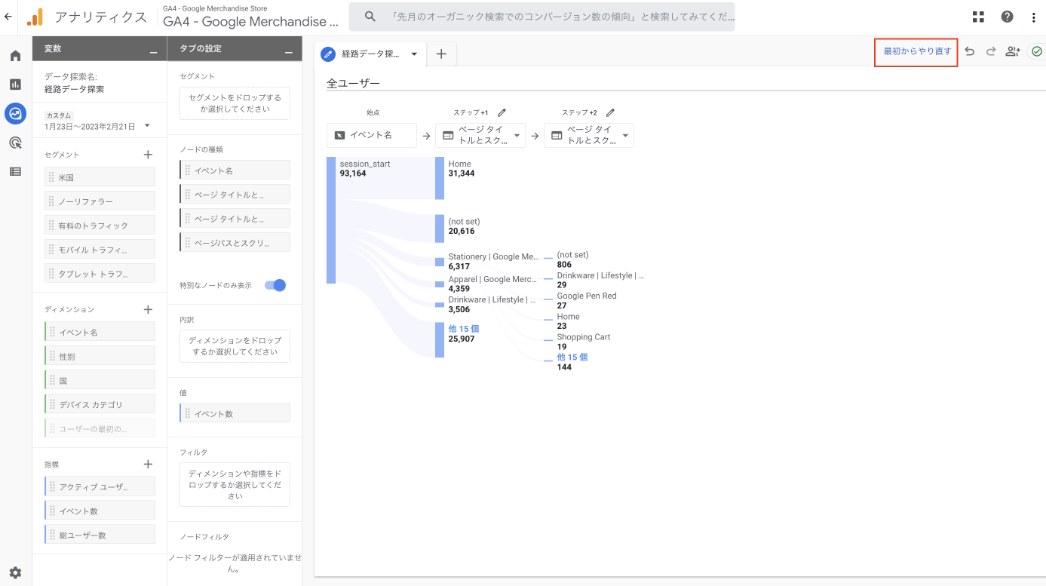
このとき「終点」側にノードの種類をドラッグ&ドロップすると、逆引きのレポートを作成できます。例えば、コンバージョンに至ったユーザーが最後に閲覧したページを確認することが可能です。
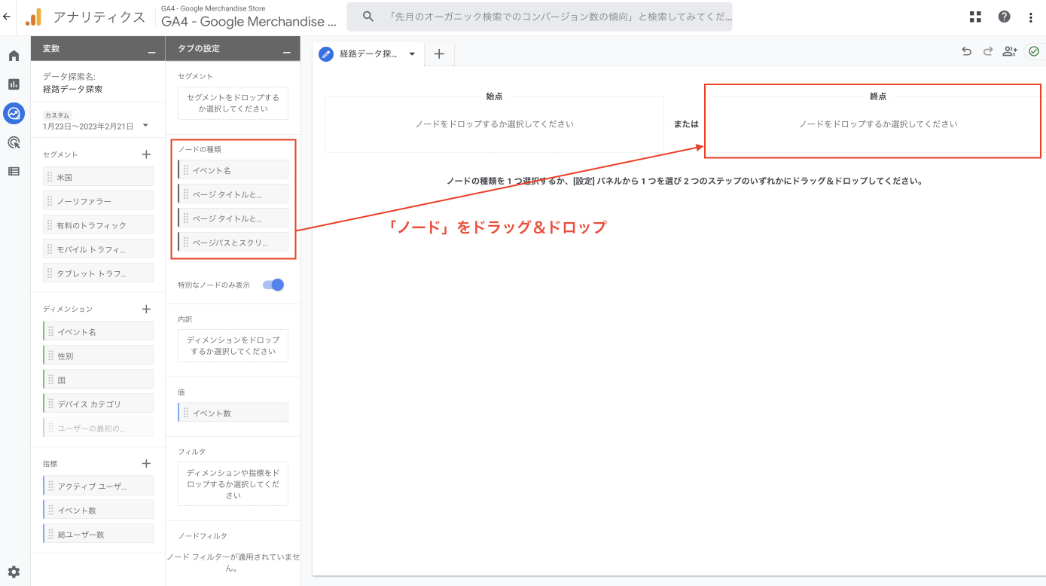
-
ここまでGA4でコンバージョン経路を確認する方法について説明してきましたが、正確なデータを取得するには、GA4導入時に正しく初期設定ができている必要があります。GA4は従来のUAとは全く異なるツールなので、初期設定でつまずいている方もいるのではないでしょうか。
そのような方のために、GA4の初期設定について詳しく説明した資料をご用意しました。UAの計測停止が近付き、GA4への移行も待ったなしの状態です。無料でダウンロードできますので、参考になりましたら幸いです。
5. GA4でコンバージョン経路を確認する上での課題
最後に、GA4でコンバージョン経路を確認する上での課題について解説します。
5-1. 都度クリックしないと経路全体が見られない
GA4でコンバージョン経路を確認するには、毎回レポート内のステップをクリックする必要があります。各ステップをクリックしないと経路全体が見えないため、視認性が悪いのがデメリットです。
また、1件ずつしかユーザーのコンバージョン経路を確認できないので、多くのトラフィックを抱えるWebサイトを運営している企業では、レポートを確認するだけで多くの時間を費やしてしまう可能性があります。
5-2. 流入元の確認をするための設定が複雑
コンバージョンを達成したユーザーがどこから流入してきたかを把握するには、GA4のレポートの見方をしっかりと理解しておく必要があります。
今回の記事で解説した方法でも流入元は把握できますが、より詳細なデータを見るには、さらに細かな設定が必要です。例えば独自の切り口を作ったり、サイトにパラメータを設置したりします。こうした設定は、GA4に慣れていない方にとっては難しいと感じるかもしれません。
GA4は従来のUAと比べると、データの計測方法だけでなく、レポート画面も大きく異なります。自由度が高い分、設定方法も複雑です。そのため、GA4の扱いに慣れていないマーケターの方にとっては、見たいデータをすぐに確認できない点が課題となりそうです。
5-3. GA4単体では閲覧ページ名を取得できない
閲覧ページ名を確認するには、LookerStudio(旧Googleデータポータル)とGA4の連携が必要です。
GA4単体では閲覧ページ名を取得できないので、「コンバージョン経路を確認するときに閲覧ページ名も確認したい」という人にとっては大きなデメリットになります。
また、LookerStudioとGA4の連携を行うには、別途設定が必要です。GA4だけでなくLookerStudioの使い方も覚える必要があり、マーケターにとってはさらにハードルが高くなるでしょう。そのため、LookerStudioを使いこなせる人材との連携が欠かせません。
6. 簡単にコンバージョン経路分析するにはアドエビスがおすすめ!
アトリビューション分析は、Web広告運用の精度を高めるために不可欠な手段です。コンバージョンしたユーザーのカスタマージャーニーを把握し、Web広告運用を最適化すれば、Web広告の費用対効果を高めることができます。
しかし、GA4でコンバージョン経路を確認するには事前設定が必要となり、レポート画面上の操作にも手間がかかるので、スピーディーに判断しにくいというデメリットがあります。
- 「GA4で思うようにコンバージョン経路を確認できない…」
- 「もっと簡単に、より詳細なコンバージョン経路を分析できる方法が知りたい」
このような悩みをお持ちの方におすすめなのが、顧客満足度94%(※)の広告効果測定ツール「アドエビス」です。
アドエビスは誰もが見やすいUIが特徴で、スピーディーにコンバージョン経路を分析できます。コンバージョン起点で、コンバージョンに至るまでのユーザー行動を分析できるだけでなく、チャネル軸や広告媒体・グループなど、分析粒度を詳細に設定して一画面でレポーティングすることも可能です。
※自社調査:2022年度サポート満足度アンケート結果より(10段階7以上)
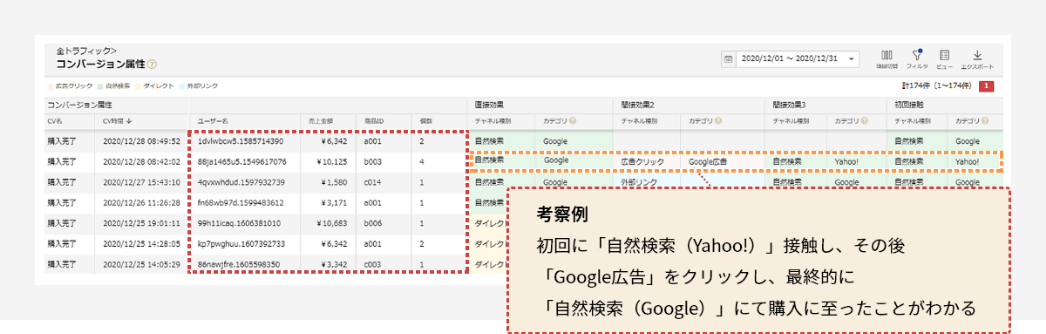
コンバージョン経路の分析が1クリックで完結する
アドエビスとは?
アドエビスを活用すれば、オウンドメディアなどの認知媒体の間接効果も簡単に把握でき、迅速に適切な判断が可能になります。スピーディーにPDCAを回せるようになり、マーケティング施策の成果の最大化に貢献できるでしょう。
アドエビスのサービス概要については、以下の資料で詳しく説明しています。ぜひあわせてご覧ください。
この記事をシェアする